Como instalar o Fedora 36 Servidor com capturas de tela
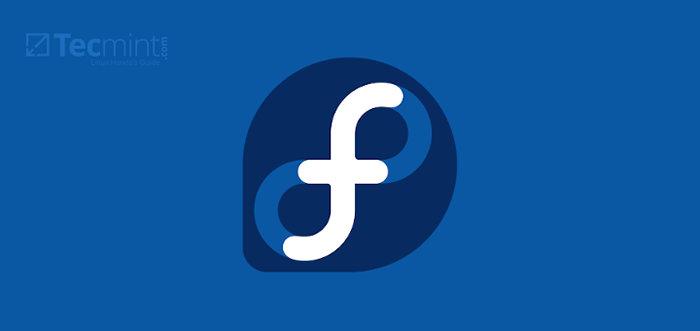
- 1666
- 374
- Arnold Murray
Fedora 36 é lançado para ambientes de desktop, servidor e nuvem, e a Internet das Coisas, e neste tutorial, seguiremos as várias etapas de como instalar o Fedora 36 servidor com capturas de tela.
Existem algumas melhorias cruciais na edição do servidor, antes de prosseguirmos para as etapas de instalação, examinaremos alguns dos novos recursos e melhorias.
O que há de novo no servidor Fedora 36?
- Linux Kernel 5.17
- BTRFS como o sistema de arquivos padrão
- Administração fácil com a interface moderna e poderosa do Cockpit
- Introduzir modularidade adicional
- Remoção de pacotes desnecessários
- Pegada de instalador menor
- Funções do servidor
- Freeipa Security Information Manager Plus muito mais
Download do Fedora 36 Servidor
Você precisa baixar Fedora 36 servidor 64 bits Imagem ISO padrão dos links abaixo:
- Fedora-Server-DVD-X86_64-36-1.5.ISO
Instalação da edição do Fedora 36 Server
Quando a imagem concluir o download, você precisa criar uma mídia inicializável CD/DVD ou USB Flash Drive usando o comando unetbootin ou dd, rufus ou outras ferramentas USB úteis.
Após a criação bem -sucedida da mídia inicializável, prossiga para iniciar a instalação seguindo as etapas abaixo:
1. Primeiro, escolha uma mídia/porta de trabalho e coloque sua mídia inicializável nela. Existem duas opções, uma que você pode instalar Fedora 36 imediatamente ou teste a mídia de instalação para qualquer erro antes de iniciar o processo de instalação.
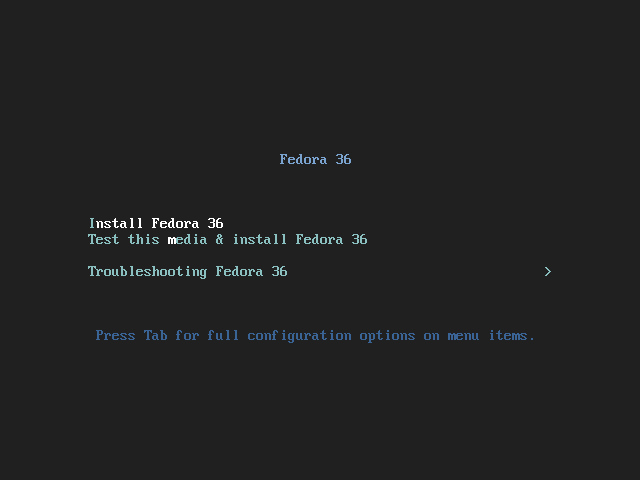 Menu de inicialização do Fedora
Menu de inicialização do Fedora 2. Escolha o idioma de instalação que você deseja usar e clique em Continuar.
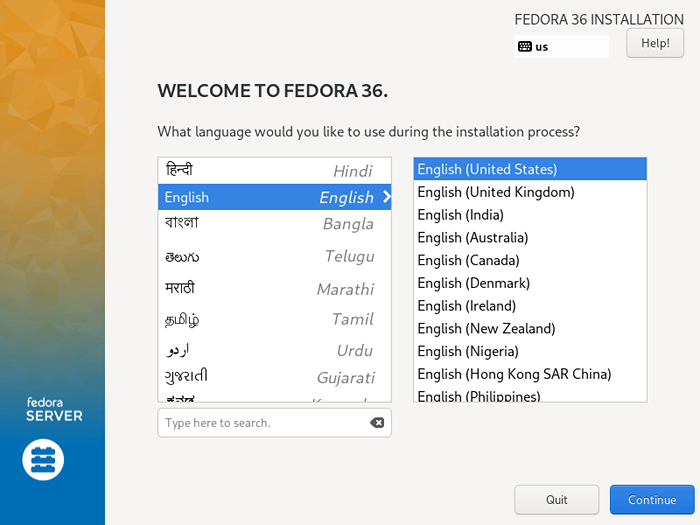 Linguagem de instalação do Fedora
Linguagem de instalação do Fedora 3. Em seguida, você verá a tela abaixo que contém o Resumo da instalação, Aqui, você definirá várias configurações do sistema, incluindo layout do teclado, suporte ao idioma, hora e data do sistema, fonte de instalação, software para instalar, rede e nome de host, destino de instalação (disco).
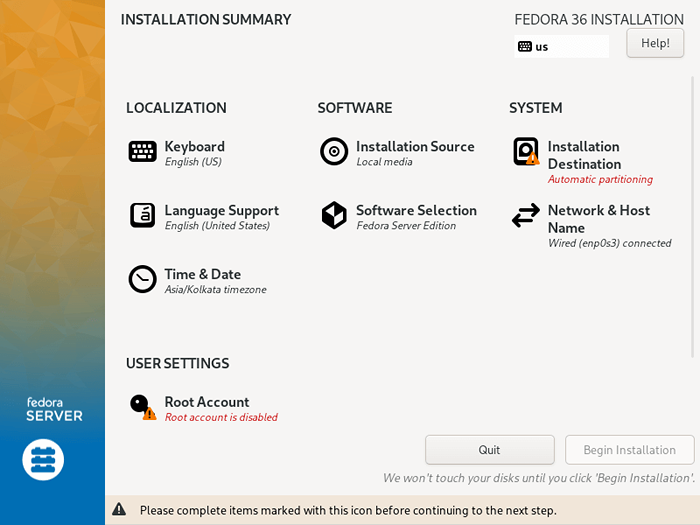 Resumo da instalação do Fedora
Resumo da instalação do Fedora Configure o layout do teclado
4. Use o + assine para adicionar um layout do teclado e clicar Adicionar E depois disso clique Feito para se mudar para o Resumo da instalação interface.
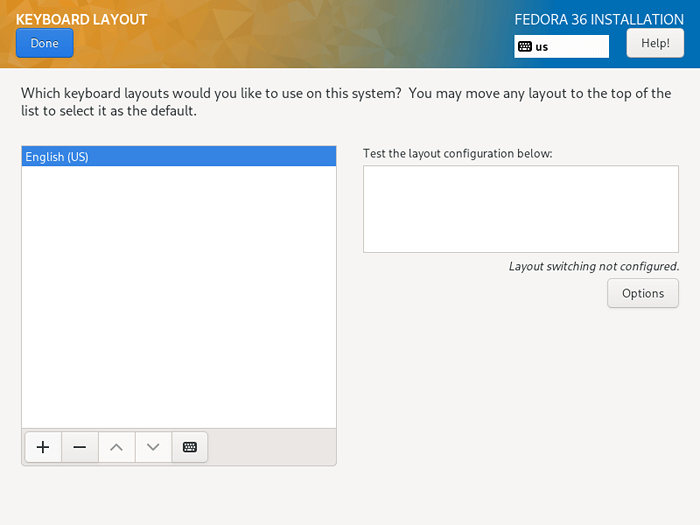 Layout do teclado do Fedora
Layout do teclado do Fedora Configure o suporte à linguagem
5. Nesta etapa, você definirá seu suporte ao idioma, basta pesquisar o idioma que deseja instalar e clicar Adicionar para instalá -lo.
Em seguida, clique em Feito Para concluir o suporte ao idioma de configuração.
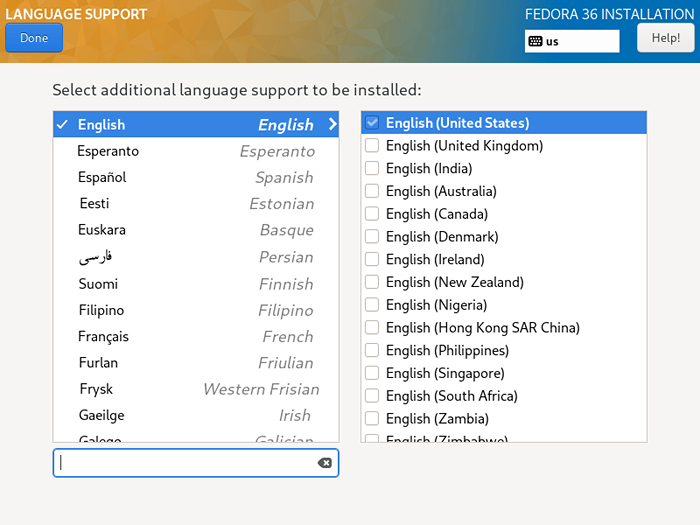 Suporte ao idioma do Fedora
Suporte ao idioma do Fedora Configure a hora e a data do sistema
6. Gerenciar o tempo é muito importante em um servidor; portanto, nesta etapa, você pode definir o fuso horário do sistema padrão, a hora e a data.
Quando seu sistema está conectado à Internet, o tempo é detectado automaticamente quando você liga Tempo de rede, Mas você precisa definir o fuso horário de acordo com sua localização. Depois de definir tudo isso, clique Feito e vá para o próximo passo.
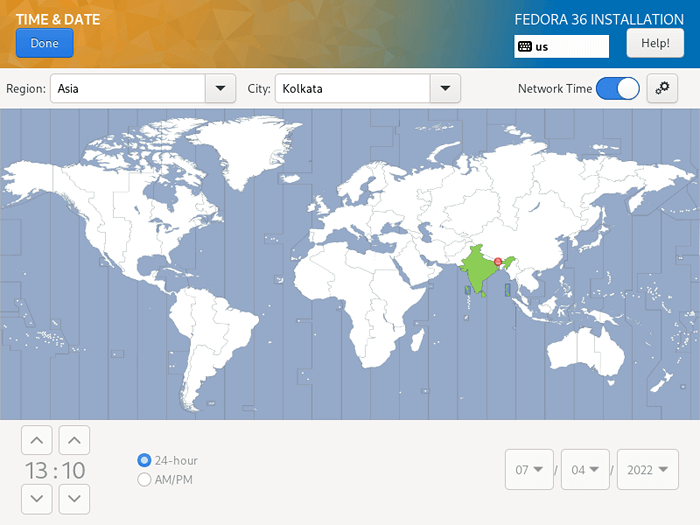 Localização do fuso horário do Fedora
Localização do fuso horário do Fedora Configure o disco de instalação
7. Nesta etapa, você configurará as partições do sistema e os tipos de sistema de arquivos para cada partição do sistema. Existem duas maneiras de configurar partições, uma é usar Configurações automáticas e outro é realizar um configuração manual.
Neste guia, escolhi fazer tudo manualmente. Portanto, clique na imagem do disco para selecioná -la e selecionar “Personalizado”. Então clique Feito para ir para a próxima tela na próxima etapa.
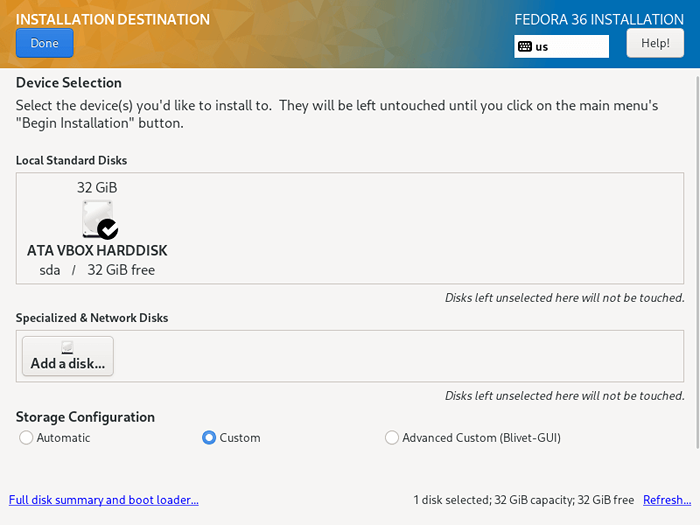 Destino de instalação do Fedora
Destino de instalação do Fedora 8. Na tela abaixo, selecione o “Partição padrão”Esquema de particionamento do menu suspenso, para criar pontos de montagem para as várias partições que você criará em seu sistema.
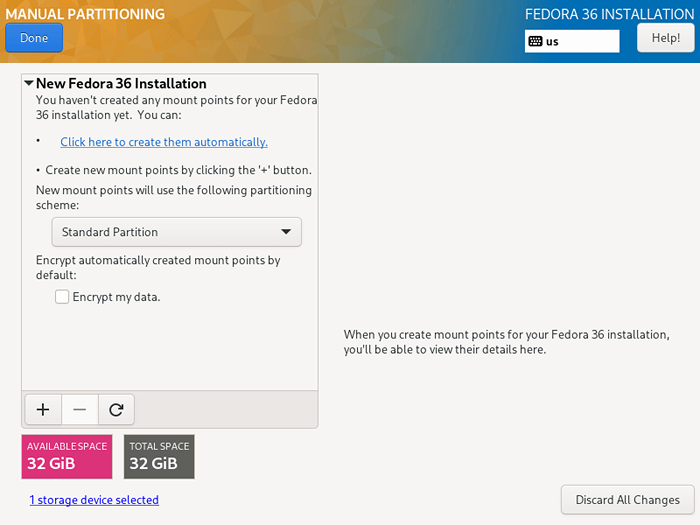 Tipo de particionamento do Fedora
Tipo de particionamento do Fedora 9. Para adicionar uma nova partição, use o "+" Botão, vamos começar criando a raiz (/) Partição, especifique o seguinte na tela abaixo:
Ponto de montagem: / Capacidade desejada: 15 GB
O tamanho da partição que eu configurei aqui é para os fins deste guia, você pode definir uma capacidade de sua escolha de acordo com o tamanho do seu disco do sistema.
Depois disso, clique em “Adicione o ponto de montagem”Para criar um ponto de montagem para a partição.
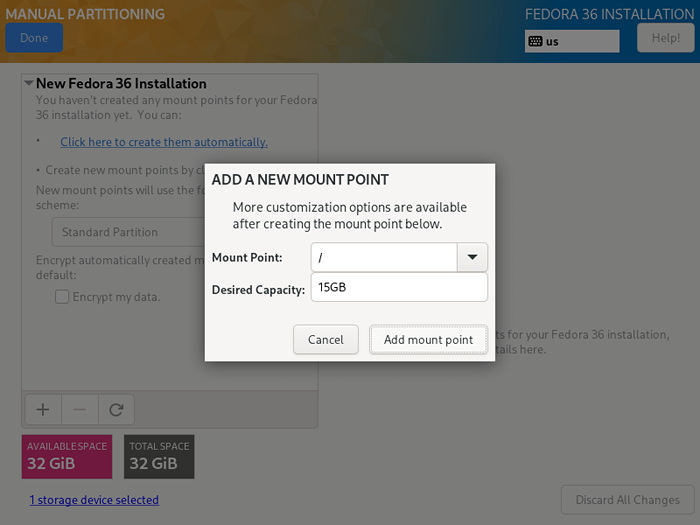 Partição raiz do Fedora
Partição raiz do Fedora 10. Toda partição do sistema Linux requer um tipo de sistema de arquivos, nesta etapa, você precisa definir um sistema de arquivos para o sistema de arquivos raiz criado na etapa anterior, eu usei ext4 por causa de suas características e bom desempenho.
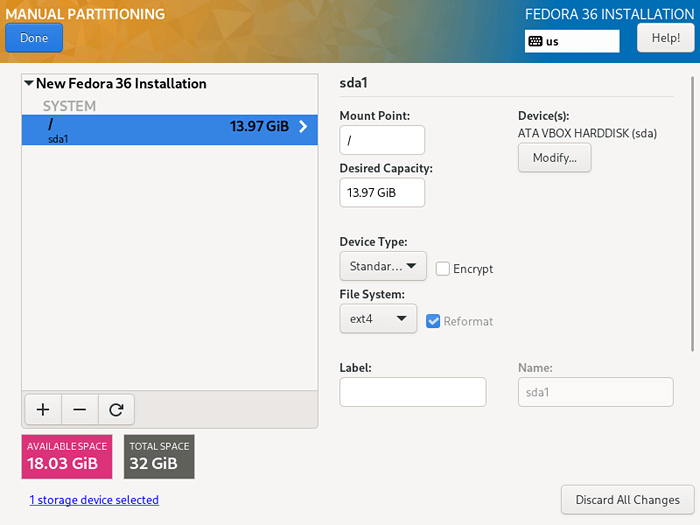 Fedora Root Partition Type
Fedora Root Partition Type 11. Em seguida, crie um lar Partição e Mount Point, que armazenarão arquivos e diretórios domésticos do usuário do sistema. Em seguida, clique em "Adicione o ponto de montagem”Complete a configuração e prossiga para a próxima etapa.
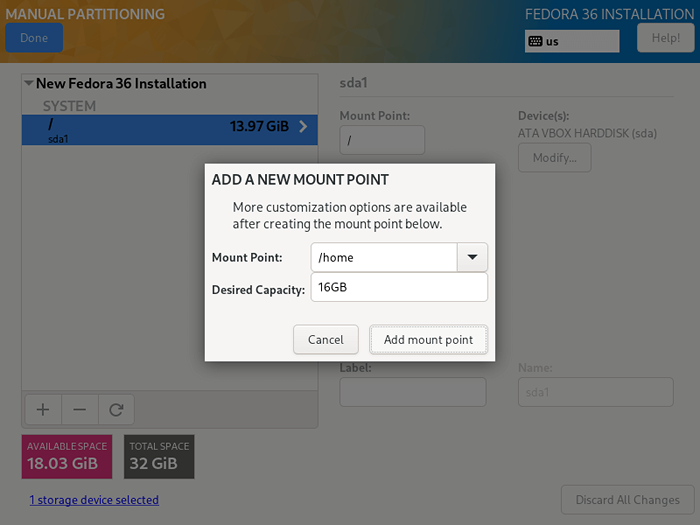 Fedora Home Partition
Fedora Home Partition 11. Você também precisa definir um tipo de sistema de arquivos para o lar Partição como você fez para a partição raiz. Eu também usei ext4.
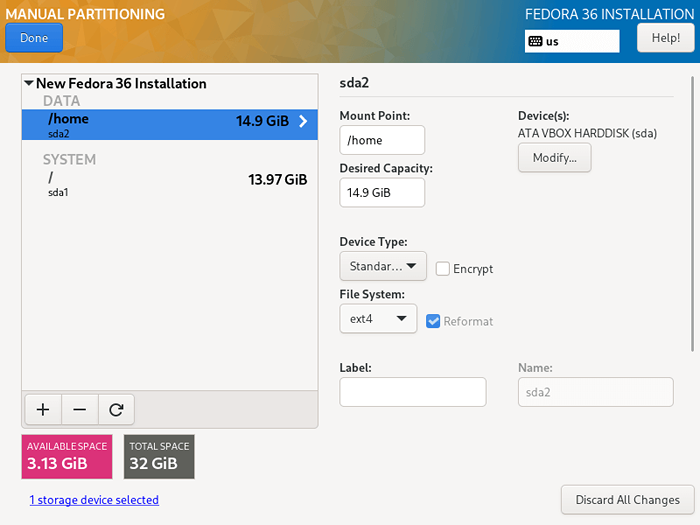 Fedora Home Partition Type
Fedora Home Partition Type 12. Aqui, você precisa criar um trocar Partição que é espaço no seu disco rígido que é alocado para armazenar temporariamente dados extras na RAM do sistema que não está sendo trabalhada ativamente pelo sistema no caso de RAM ser usado. Em seguida, clique em "Adicione o ponto de montagem”Para criar o espaço de troca.
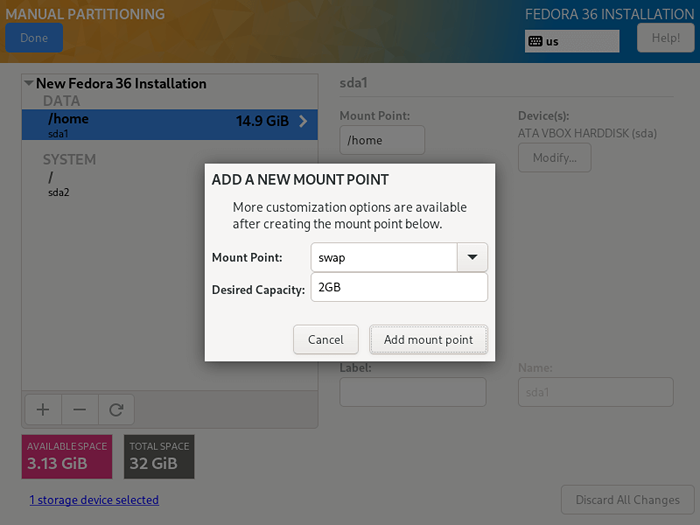 Fedora Swap Partition
Fedora Swap Partition 13. Quando terminar de criar todos os pontos de montagem necessários, clique no Feito botão no canto superior esquerdo.
Você verá a interface abaixo para efetuar todas as alterações em seu disco. Clique em "Aceitar mudanças" continuar.
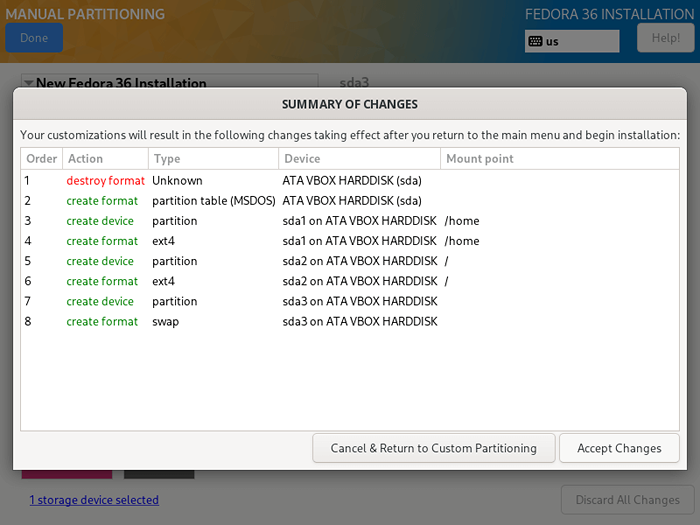 Mudanças de partição do Fedora
Mudanças de partição do Fedora Setup Network e HostName
14. A partir da etapa anterior, você voltará para a tela de configuração, em seguida, clique em "Nome da rede e host”Para definir seu nome de host.
Para definir as configurações de rede do sistema, clique no “Configure .. ”Botão e você será levado para a próxima tela.
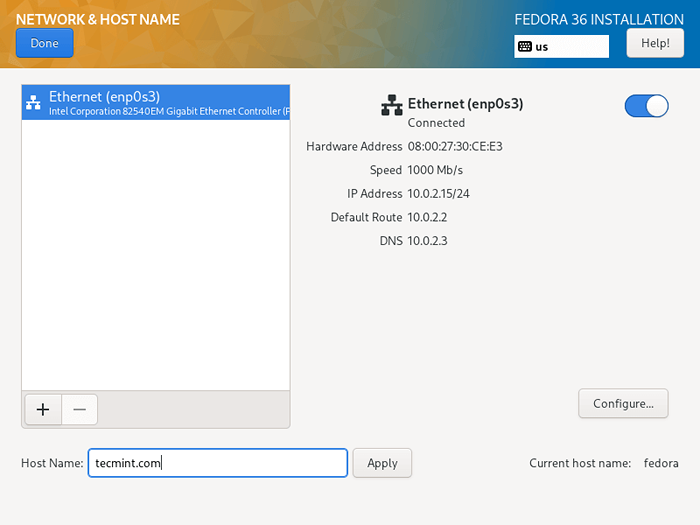 Nome do host do Fedora
Nome do host do Fedora 15. Aqui, você pode definir muitas configurações de rede, incluindo endereço IP do servidor, gateway padrão, servidores DNS e muito mais.
Como este é um servidor, você precisará selecionar o Manual Método de configuração do menu suspenso. Navegue pelas configurações para definir outros recursos e propriedades de rede, conforme as demandas do ambiente seriado.
Depois de definir tudo, clique em Salvar e clique em Feito no canto superior esquerdo para concluir Network & HostName configurações, você voltará para o Resumo da instalação tela para iniciar a instalação real dos arquivos do sistema.
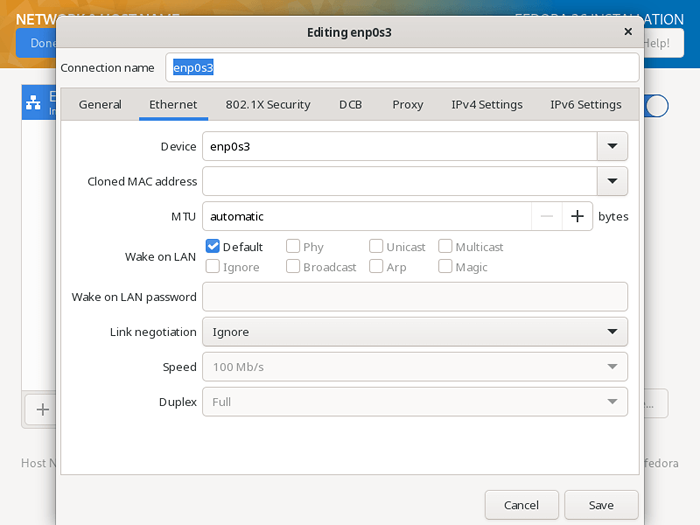 Configuração da rede do Fedora
Configuração da rede do Fedora 16. Há mais duas coisas importantes a fazer, à medida que a instalação dos arquivos do sistema progride, você precisará ativar e criar seu raiz senha do usuário e um sistema adicional do utilizador conta.
Clique em "Senha raiz”Para definir a senha do usuário root, quando isso for feito, clique Feito e vá para o próximo passo.
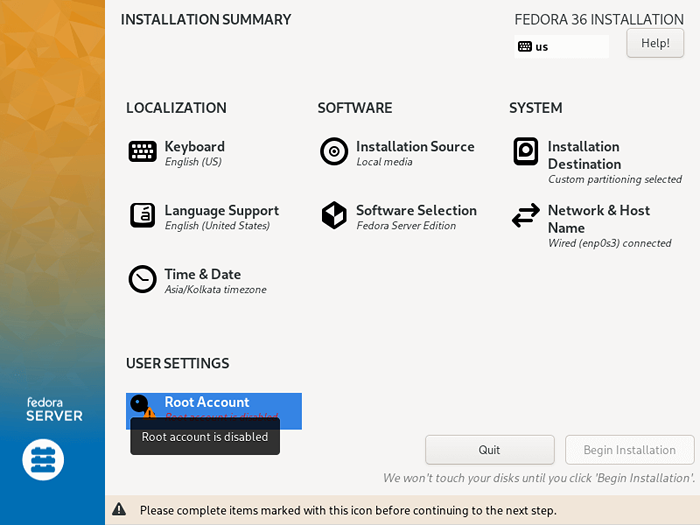 Conta raiz do Fedora
Conta raiz do Fedora 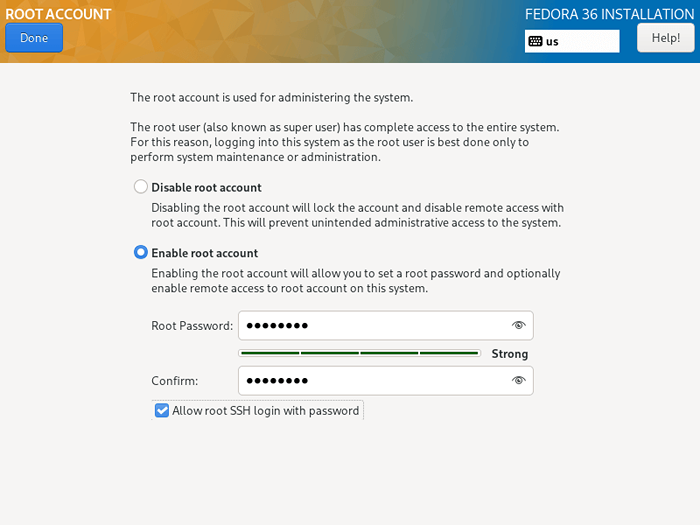 Senha do Fedora Root
Senha do Fedora Root 17. Para criar uma conta de usuário adicional, basta clicar em “Criação de usuários”, E preencha as informações necessárias.
Opcionalmente, você pode fornecer privilégios de administrador e também definir uma senha para o usuário como na interface abaixo e clicar Feito Depois de definir tudo isso.
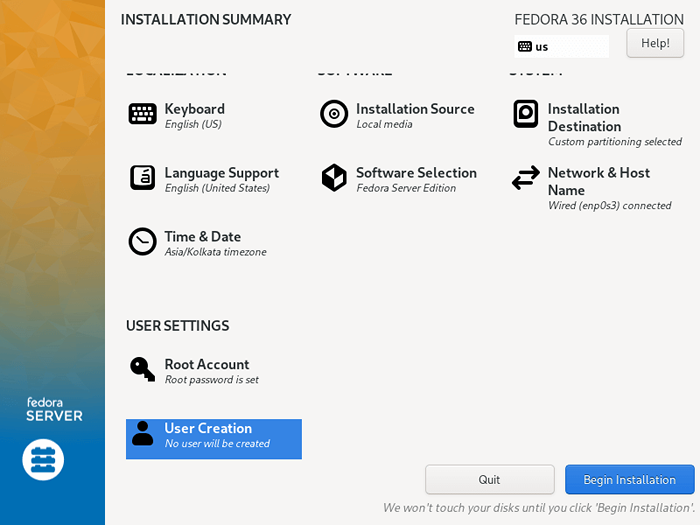 Criação do usuário do Fedora
Criação do usuário do Fedora 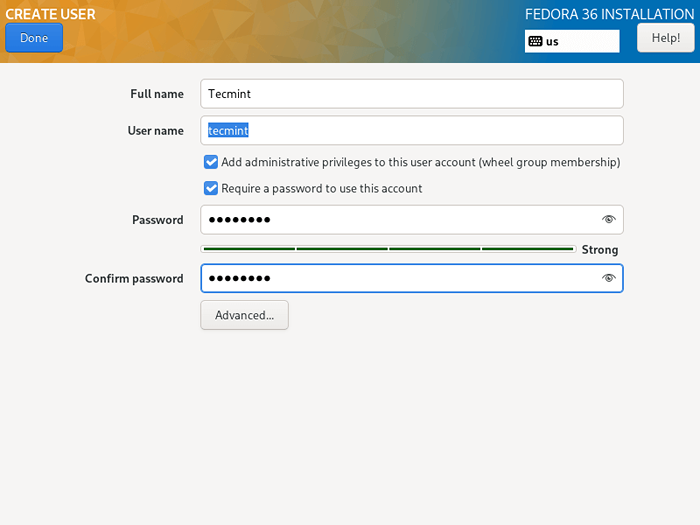 Detalhes do usuário do Fedora
Detalhes do usuário do Fedora 18. Comece o real Fedora 36 Servidor Instalação de arquivos do sistema clicando em “Comece a instalação”Da tela abaixo.
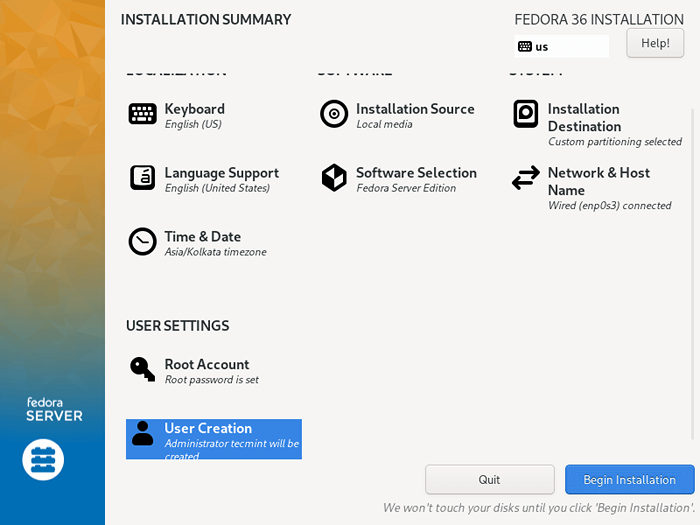 Fedora Inicie a instalação
Fedora Inicie a instalação 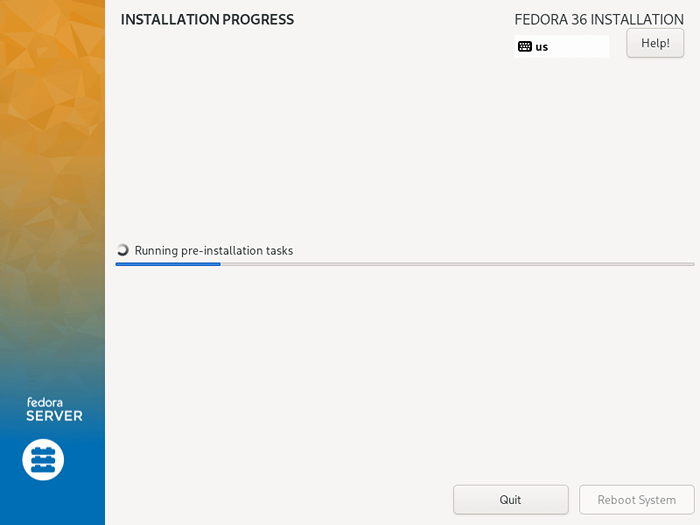 Processo de instalação do Fedora
Processo de instalação do Fedora 19. Em seguida, sente -se e relaxe, aguarde o término da instalação, quando estiver concluído, clique em Reinício no canto inferior direito e reinício sua máquina. Em seguida, remova a mídia de instalação e inicialize no Fedora 36 Server.
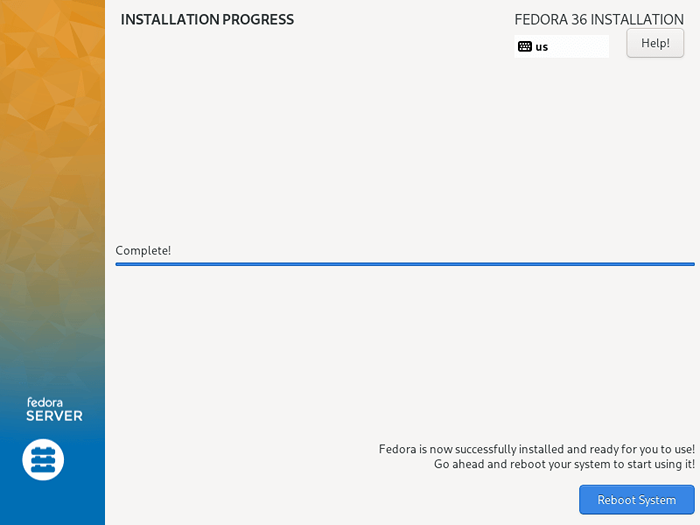 A instalação do Fedora é concluída
A instalação do Fedora é concluída 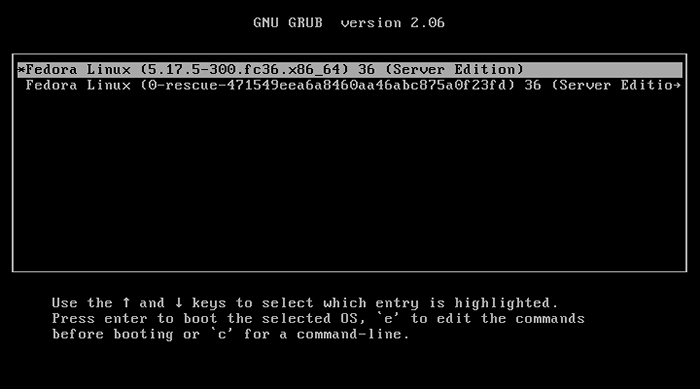 Fedora Linux Boot
Fedora Linux Boot 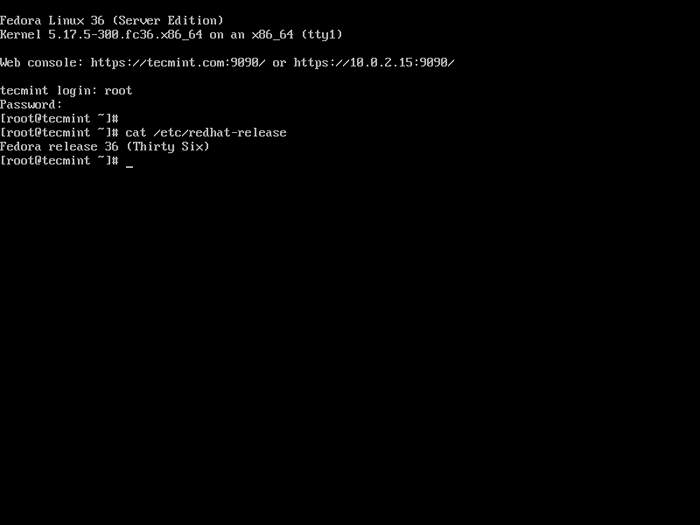 Login do Fedora Server
Login do Fedora Server Eu acredito que as etapas acima eram simples e diretas a seguir como de costume, e espero que tudo tenha sido bom. Agora você está pronto para começar a correr Fedora 36 Na sua máquina de servidor.
- « Um guia detalhado sobre como trabalhar com documentos no NextCloud
- Como instalar o MySQL 8 no Fedora 36 Linux »

