Como instalar o Fedora 32, juntamente com o Windows 10 em boot duplo
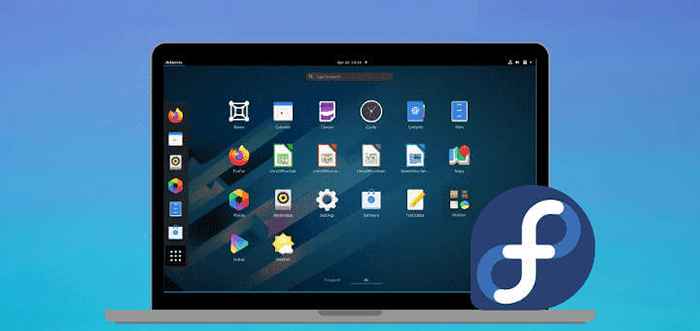
- 4077
- 1113
- Howard Fritsch
Este tutorial o guiará sobre como instalar Fedora 32 Estação de trabalho em bota dupla com Microsoft Windows 10 Sistema operacional pré-instalado em uma máquina de firmware do BIOS.
Se o seu computador não tiver um sistema operacional pré-instalado e você planeja instalar Fedora Linux Em boot duplo com um sistema operacional da Microsoft, você deve primeiro instalar o Windows em sua máquina antes de instalar o Fedora Linux.
No entanto, tente desativar BOOT RÁPIDO e Modo de segurança opções em Uefi Máquinas baseadas em firmware se você planeja instalar Fedora em bota dupla com Windows.
Além disso, se a instalação do Windows fosse realizada em Uefi modo (não em Modo legado ou CSM - Módulo de suporte de compatibilidade), A instalação do Fedora também deve ser realizada em Uefi modo.
O procedimento de instalação de Fedora Linux ao lado de um Microsoft Windows 10 OS Não requer configurações especiais a serem feitas em placas-mãe baseadas em BIOS, exceto talvez alterar a ordem de inicialização do BIOS.
O único requisito é que você deve alocar um espaço livre no disco com pelo menos 20 GB de tamanho para usá -lo posteriormente como uma partição para a instalação do Fedora.
Requisitos
- Baixe o Fedora 32 Workstation ISO Image
Preparando o Windows Machine para boot duplo para Fedora
Abra suas janelas Utilitário de gerenciamento de disco e clique com o botão direito do mouse C: partição e selecione Volume de encolhimento Para redimensionar a partição para instalação do Fedora.
Dê pelo menos 20000 MB (20 GB) dependendo do tamanho de C: particionar e acertar Encolher Para começar a partição redimensiona como mostrado abaixo.
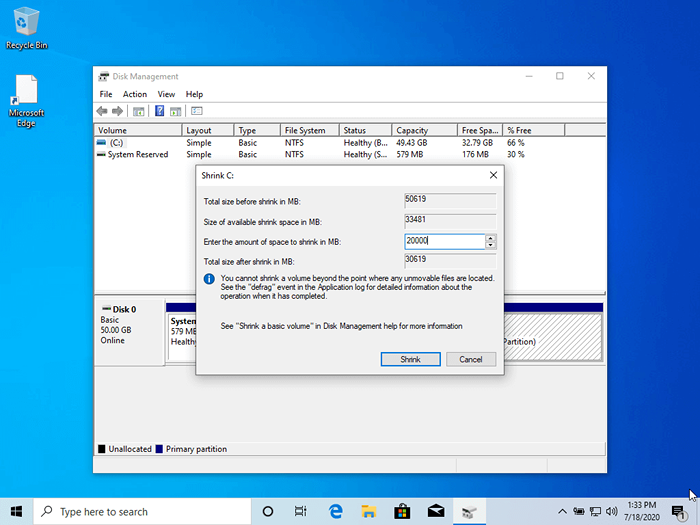 Encolher a partição do Windows
Encolher a partição do Windows Depois de redimensionar a partição, você verá um novo espaço não alocado no disco rígido. Deixe -o como padrão e reinicie o sistema para prosseguir com a instalação do Fedora.
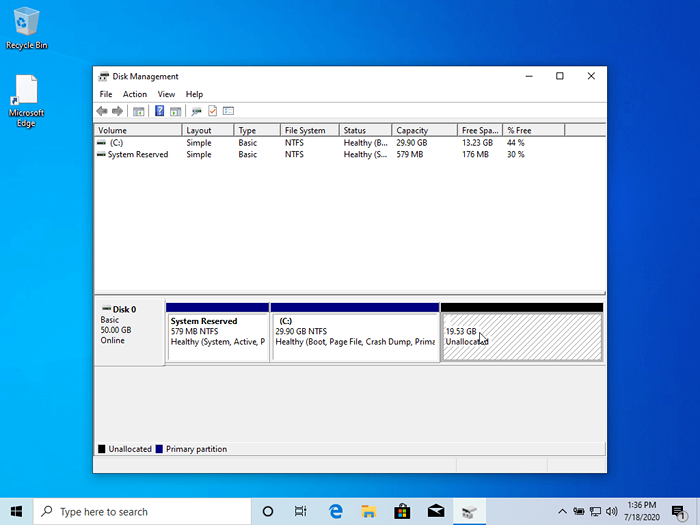 Partição não alocada para instalação do Fedora
Partição não alocada para instalação do Fedora Instale o Fedora 32 com o Windows Dual-Boot
1. Na primeira etapa, baixe o Fedora DVD ISO imagem e queima em um disco de DVD ou crie uma unidade flash USB inicializável usando o Fedora Media Writer ferramenta ou outra utilidade.
Para criar um inicializável Fedora USB unidade compatível com a instalação realizada em Uefi modo, use o utilitário Rufus ou Etcher. Coloque a mídia inicializável do Fedora em sua máquina de unidade apropriada, reinicie a máquina e instrua o BIOS ou Uefi firmware para inicializar de DVD/USB mídia inicializável.
2. Na primeira tela de instalação, selecione Instale o Fedora Workstation Live 32 e pressione [digitar] chave para continuar.
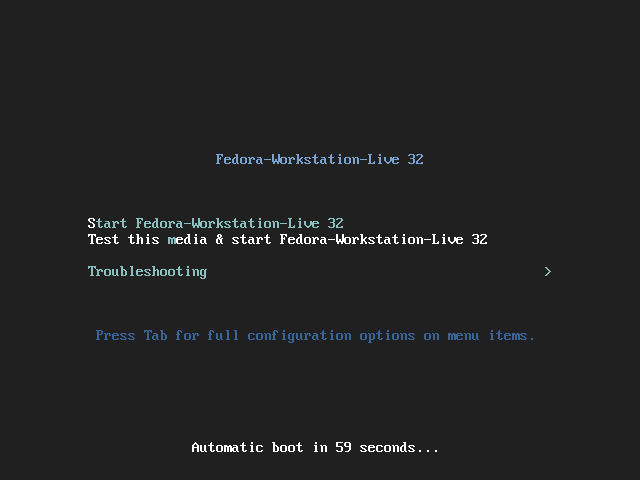 Fedora 32 Grub Menu
Fedora 32 Grub Menu 3. Depois que o instalador carrega o Fedora Live sistema, clique em Instale no disco rígido opção para iniciar o processo de instalação.
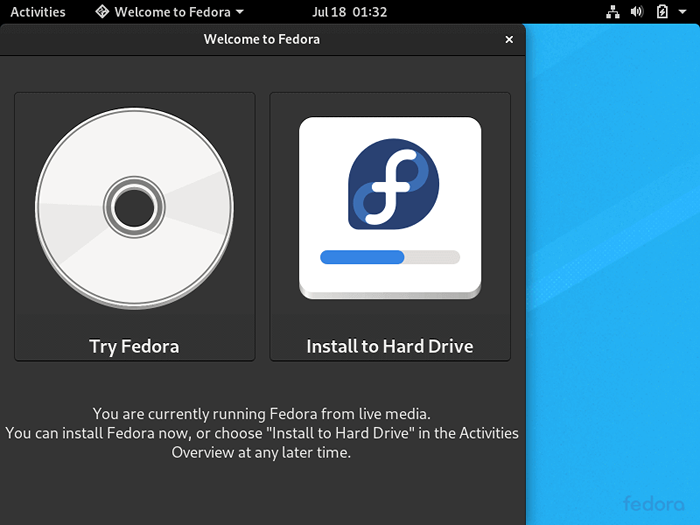 Escolha Instalar o Fedora no disco rígido
Escolha Instalar o Fedora no disco rígido 4. Na próxima tela, selecione o linguagem que será usado durante o processo de instalação e acertar no Continuar botão.
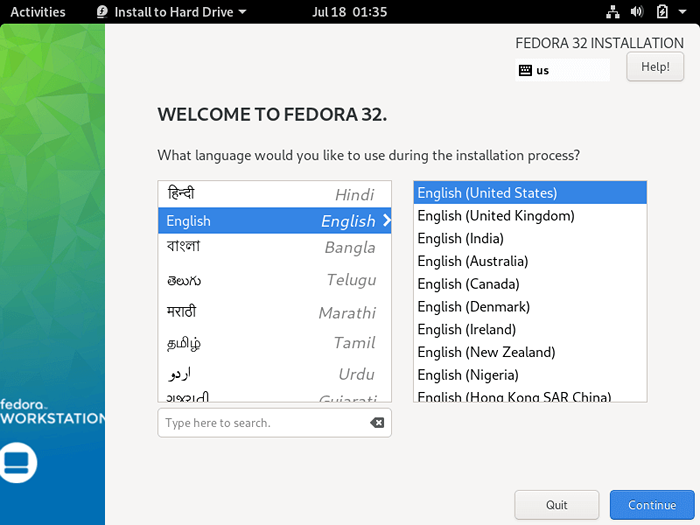 Selecione o idioma de instalação do Fedora
Selecione o idioma de instalação do Fedora 5. A próxima tela vai te apresentar Resumo da instalação do Fedora cardápio. Primeiro, clique no Teclado menu, escolha seu sistema Layout do teclado, e acertar no topo Feito botão para concluir esta etapa e voltar ao menu principal, conforme ilustrado nas imagens abaixo.
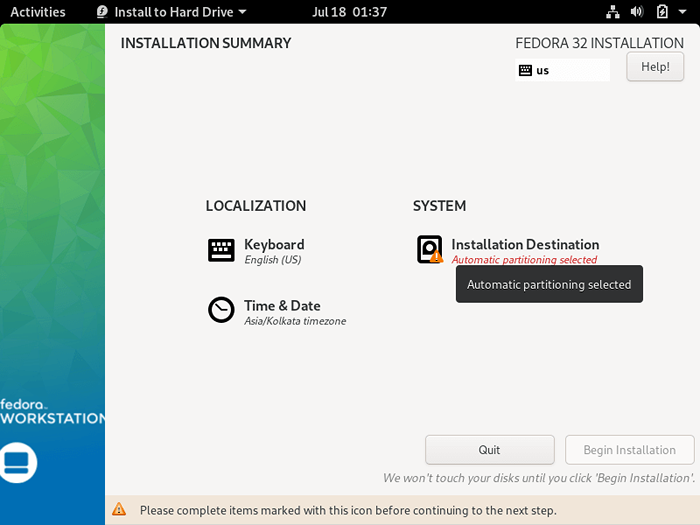 Resumo da instalação do Fedora
Resumo da instalação do Fedora 6. Em seguida, clique no Destino de instalação menu, verifique sua máquina disco rígido e selecione o Custom Avançado (Blivet-Gui) opção para configurar o armazenamento. Novamente, acerte no Feito botão para inserir o Particionamento da GUI da Blivet programa.
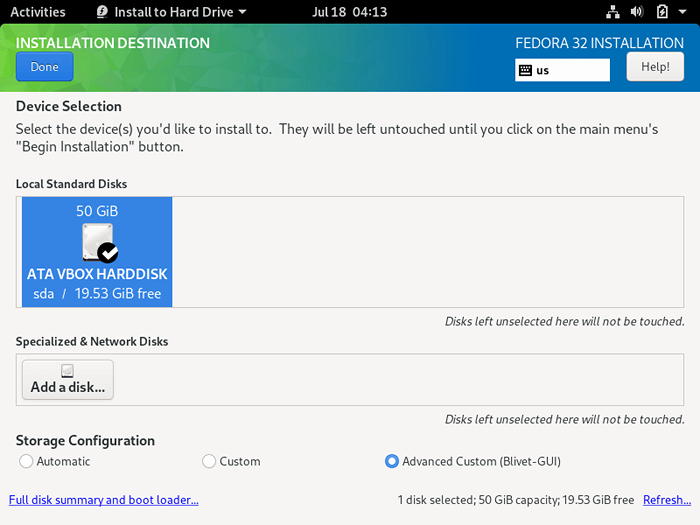 Selecione o destino de instalação do Fedora
Selecione o destino de instalação do Fedora 7. Nesta etapa, selecione o espaço livre que resultou após encolher a partição do Windows será usada para instalar a estação de trabalho do Fedora. Selecione o espaço livre e acertar no + botão para criar uma nova partição
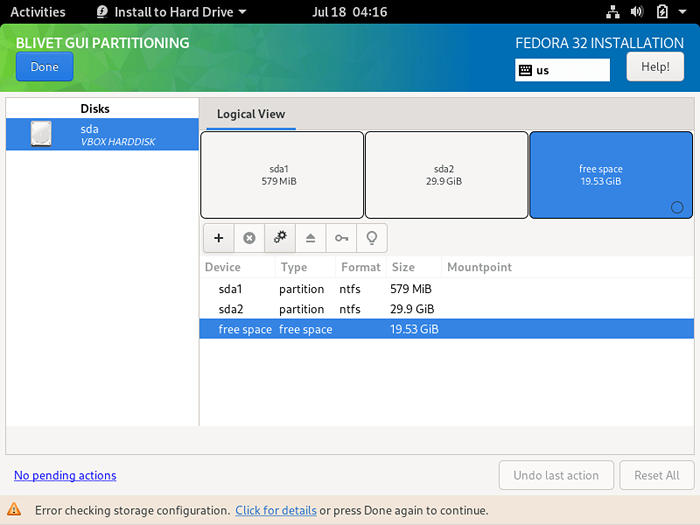 Escolha Partição de Espaço Livre
Escolha Partição de Espaço Livre 8. Na janela Configurações de partição, digite o tamanho da partição, selecione um tipo de sistema de arquivos, como o sistema robusto de arquivos EXT4 para formatar a partição, adicione um rótulo para esta partição e use /(raiz) como o ponto de montagem desta partição.
Quando você termina de atingir o OK botão para aplicar a nova configuração. Use o mesmo procedimento para criar a partição de troca ou outras partições para o seu sistema. Neste tutorial, criaremos e instalaremos o Fedora em uma única partição montada em /(raiz) árvore e vamos configurar nenhum espaço de troca.
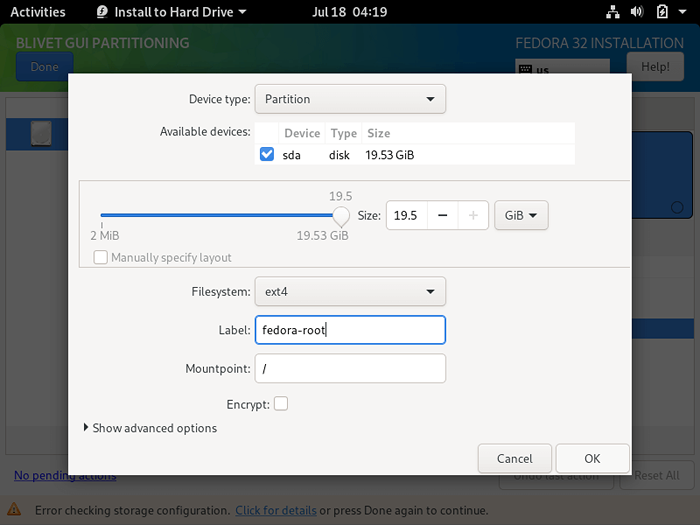 Crie uma nova partição raiz
Crie uma nova partição raiz 9. Depois de criar as partições, revise a tabela de partições e pressione o topo Feito botão duas vezes para confirmar a configuração e acertar Aceitar mudanças Botão do pop-up Sumário de Mudanças Janela para aplicar configurações de partição de armazenamento e retornar ao menu principal.
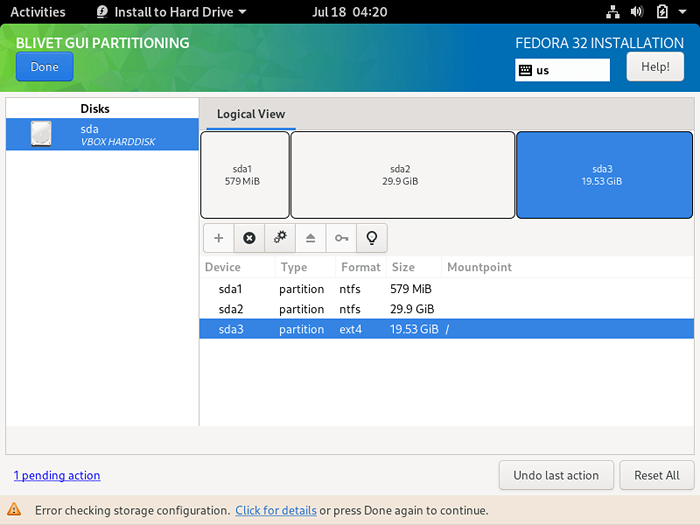 Resumo da tabela de partição
Resumo da tabela de partição 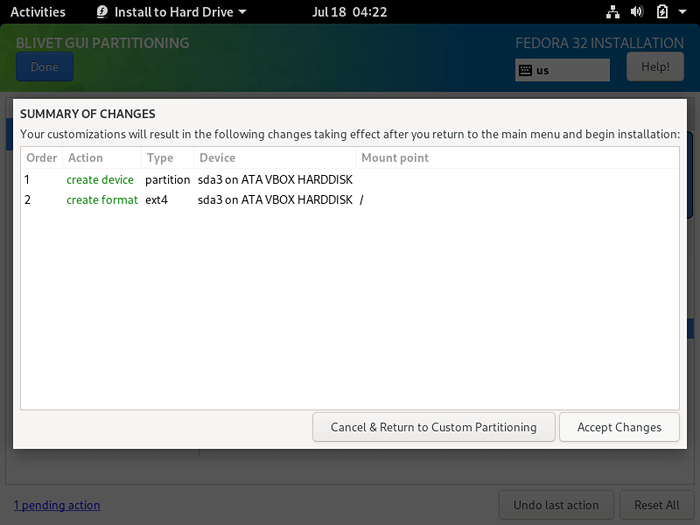 Confirme mudanças de partição
Confirme mudanças de partição 10. Para iniciar o processo de instalação, basta pressionar no Comece a instalação botão, conforme ilustrado na imagem a seguir.
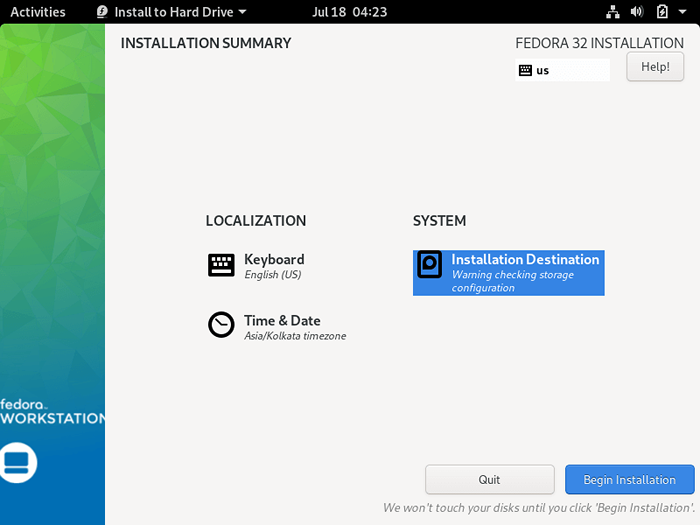 Comece a instalação do Fedora 32
Comece a instalação do Fedora 32 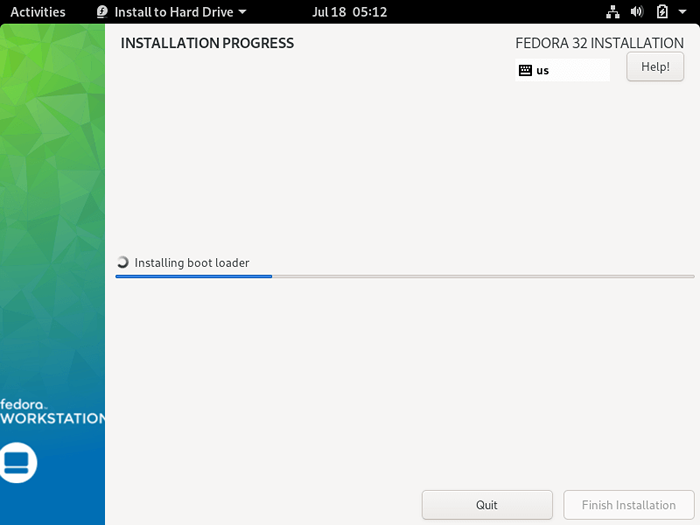 Fedora 32 Progresso de instalação
Fedora 32 Progresso de instalação 11. Após a conclusão da instalação, ejetar mídia de instalação do Fedora e reiniciar a máquina.
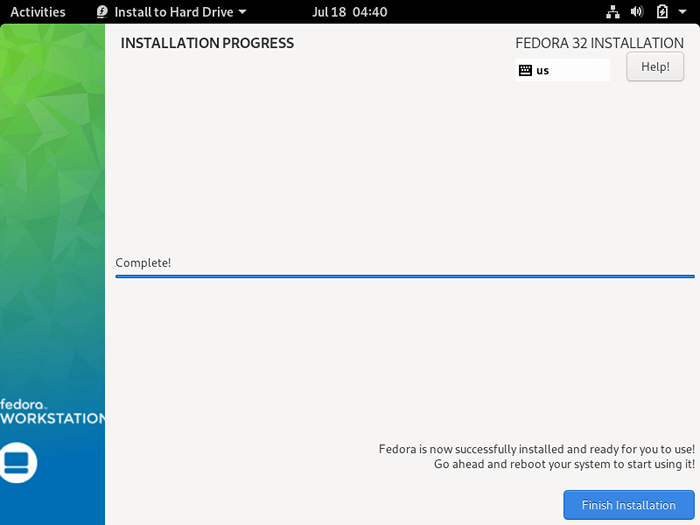 Fedora 32 Instalação completa
Fedora 32 Instalação completa Fedora 32 Post Instalação
12. Após o sistema, siga as instruções pós-instalação do Fedora, como mostrado.
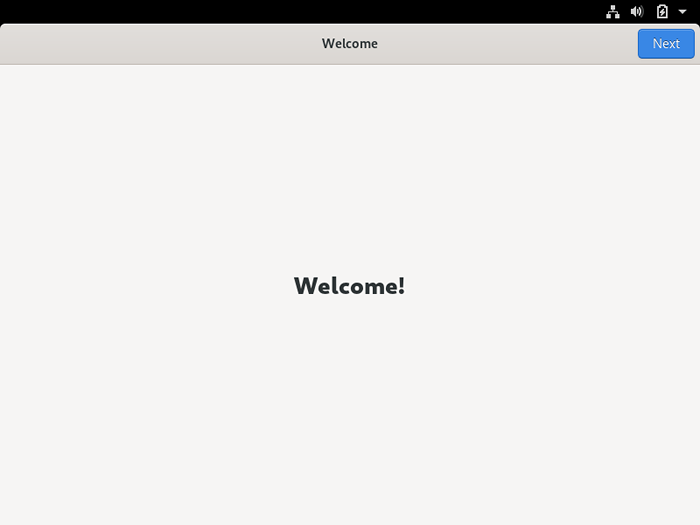 Tela de boas -vindas do Fedora
Tela de boas -vindas do Fedora 12. Permita que os aplicativos determinem sua localização.
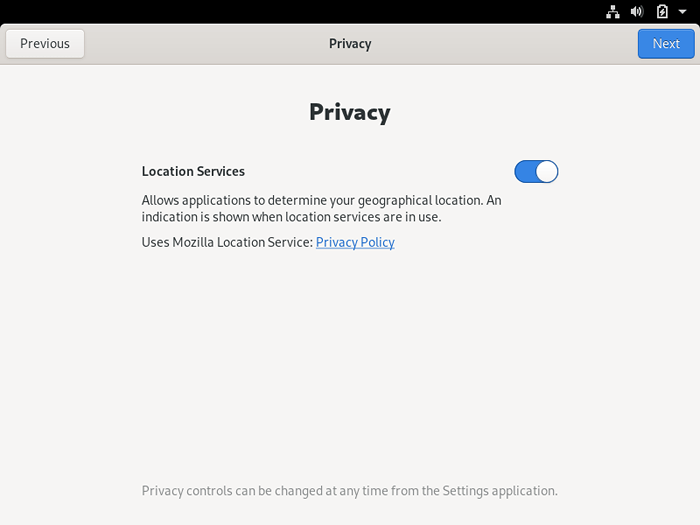 Ativar serviços de localização
Ativar serviços de localização 13. Conecte contas on -line para acessar suas contas de email, contatos, documentos, fotos e muito mais.
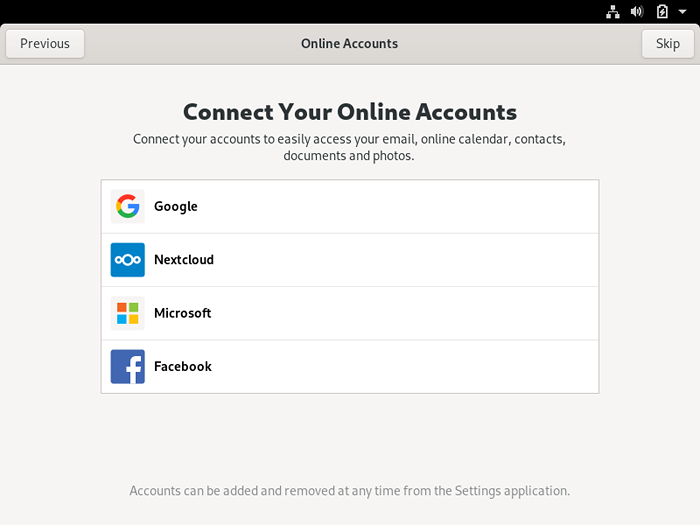 Conecte contas online
Conecte contas online 14. Em seguida, adicione o nome de um novo usuário e configure uma senha forte para a nova conta.
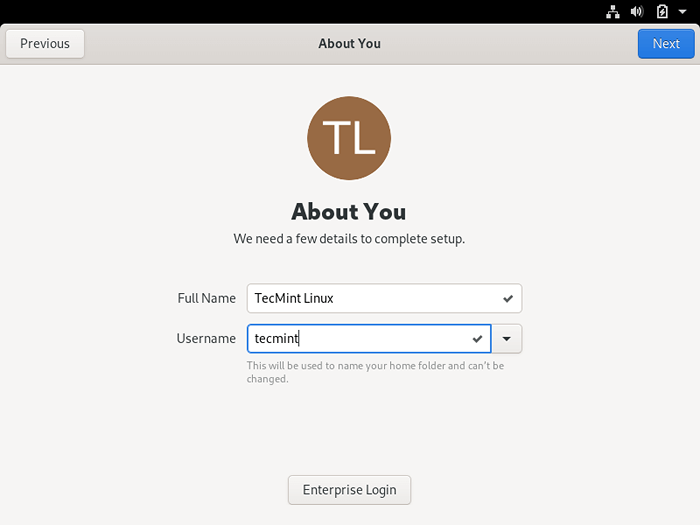 Crie uma conta de usuário
Crie uma conta de usuário 15. Finalmente, seu sistema de Fedora está pronto para usar.
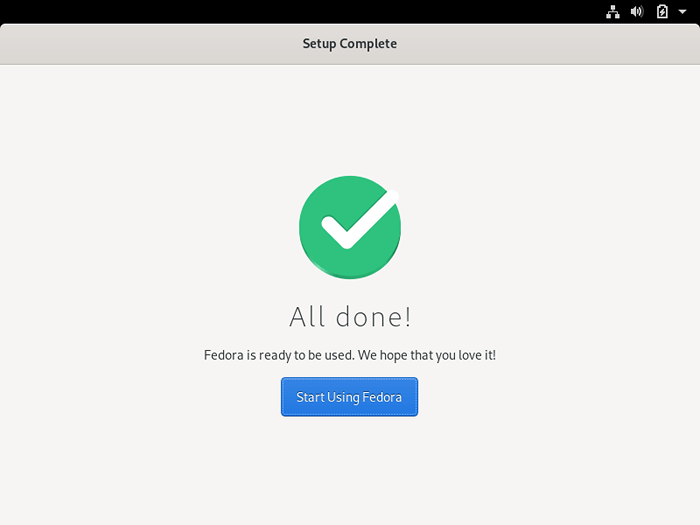 O sistema Fedora está pronto
O sistema Fedora está pronto 16. Após a reinicialização, você será direcionado para o menu Grub, onde por 5 segundos você pode escolher qual sistema operacional você deseja que a máquina inicialize Fedora ou janelas.
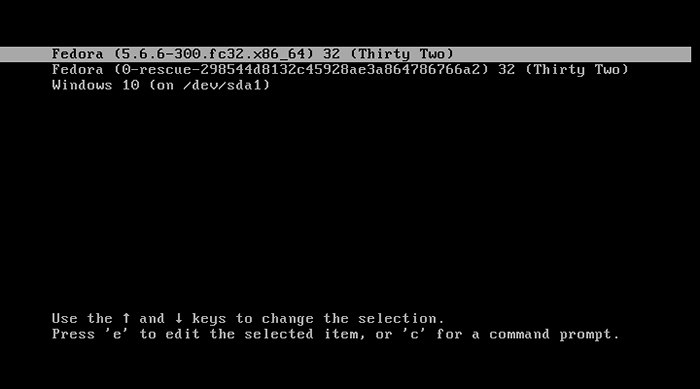 Menu Fedora e Windows Dual Boot Grub
Menu Fedora e Windows Dual Boot Grub Às vezes, em casos de booting duplo Linux-Windows em Uefi Máquinas de firmware, o menu Grub nem sempre é exibido após a reinicialização. Se esse for o seu caso, inicialize a máquina para Windows 10, abrir a Prompt de comando com privilégios elevados e execute o seguinte comando para restaurar o menu Grub.
bcdedit /set bootmgr caminho \ efi \ fedora \ shim.efi
17. Logar em Fedora Desktop com a conta e abrir um console de terminal e atualizar o sistema Fedora, emitindo o comando abaixo.
$ sudo dnf atualização
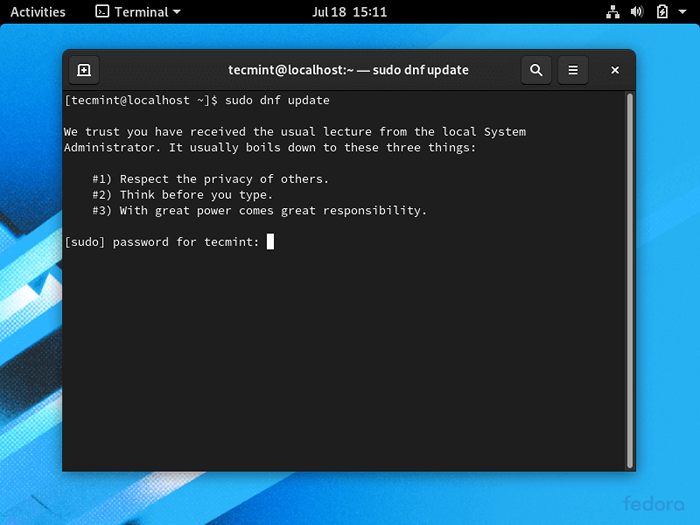 Atualize o sistema Fedora
Atualize o sistema Fedora 18. Caso você queira acessar uma partição do Windows em Linux, aberto Discos utilidade, selecione o Windows NTFs partição e acertar montar Botão (o botão com um sinal de triângulo).
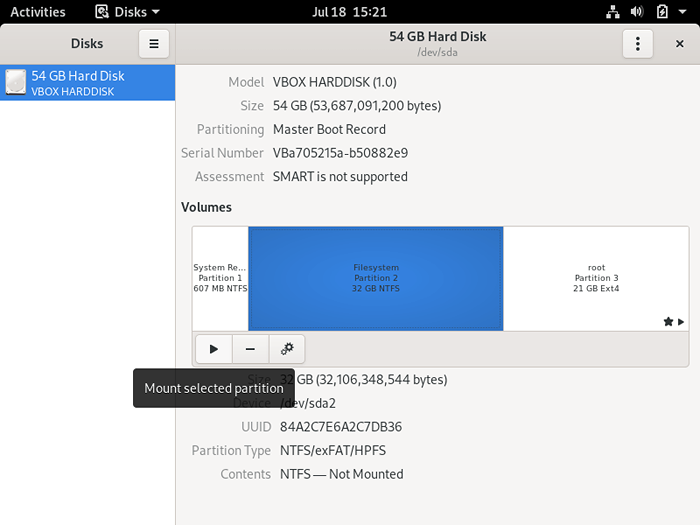 Mount Windows Partition em Fedora
Mount Windows Partition em Fedora 19. Para navegar na partição do Microsoft Windows montada, aberto Arquivos -> Outros locais e clique duas vezes NTFS Volume de partição para abrir a partição NTFS.
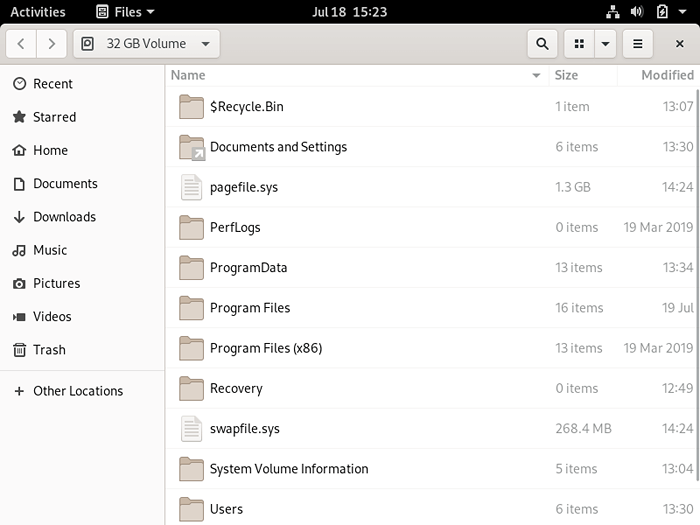 Acesse arquivos do Windows no Fedora
Acesse arquivos do Windows no Fedora Parabéns! Você instalou com sucesso a versão mais recente de Fedora 32 Estação de trabalho em boot duplo com Windows 10. Reinício a máquina e selecione janelas No menu Grub para mudar o sistema operacional de volta para Windows 10.
- « Como corrigir o git sempre solicitando credenciais de usuário para autenticação HTTP (s)
- As 5 melhores ferramentas de backup gráfico para Ubuntu e Linux Mint »

