Como instalar o Docker no sistema Fedora Linux
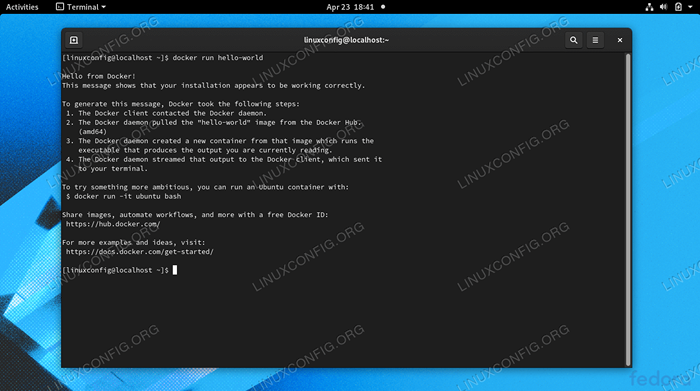
- 4379
- 451
- Wendell Legros
Docker é uma ferramenta usada para executar o software em um contêiner. É uma ótima maneira de desenvolvedores e usuários se preocuparem menos com a compatibilidade com um sistema operacional e dependências, porque o software contido deve ser executado de forma idêntica em qualquer sistema.
Docker está disponível para download e instalação no Fedora, bem como na maioria das outras distribuições de Linux. No entanto, instalá -lo no Fedora pode ser um pouco complicado, porque o Red Hat não oferece suporte nativo ao Docker em suas distribuições. Em vez disso, o Red Hat empunha o apoio ao Podman, uma alternativa ao Docker. Isso torna o Docker um pouco mais difícil de instalar, mas ainda é possível no Fedora.
Neste guia, mostraremos como instalar o Docker no Fedora e começar a instalar o software de contêiner. Depois que o Docker estiver instalado, você pode usá -lo para instalar pacotes de software da mesma maneira que usaria o gerenciador de pacotes da sua distro para baixar um aplicativo. A diferença de usar o Docker é que tudo é mais automatizado, com compatibilidade e dependências não sendo mais problemas em potencial.
Neste tutorial, você aprenderá:
- Como instalar o Docker
- Como começar o docker e fazê -lo funcionar automaticamente em inicialização
- Como correr Docker sem raiz
- Como procurar uma imagem do Docker
- Como instalar uma imagem do Docker
- Como executar uma imagem do Docker
- Como monitorar o Docker com vários comandos
- Como iniciar automaticamente um contêiner do docker
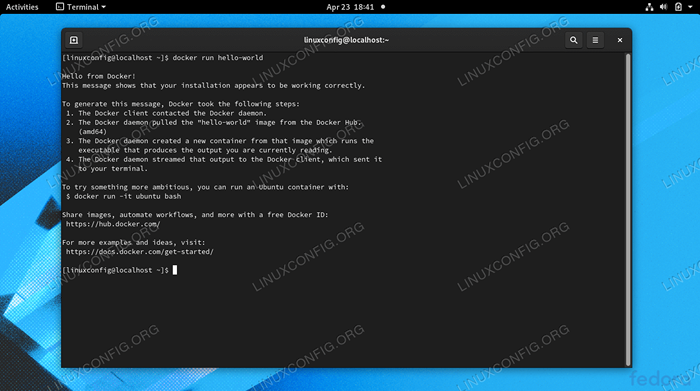 Docker executando uma imagem de contêiner no Fedora Linux
Docker executando uma imagem de contêiner no Fedora Linux | Categoria | Requisitos, convenções ou versão de software usada |
|---|---|
| Sistema | Fedora Linux |
| Programas | Docker |
| Outro | Acesso privilegiado ao seu sistema Linux como raiz ou através do sudo comando. |
| Convenções | # - requer que os comandos Linux sejam executados com privilégios root diretamente como usuário root ou por uso de sudo comando$ - Requer que os comandos do Linux sejam executados como um usuário não privilegiado regular |
Instale o Docker no Fedora
Red Hat colocou alguns obstáculos em nosso caminho, para que não possamos simplesmente instalar o Docker com um simples DNF Instale comando. Precisamos adicionar o repositório do Docker ao nosso sistema primeiro e depois desinstalar alguns pacotes conflitantes que são instalados por padrão no Fedora.
- Comece instalando o
DNF-PLUGINS-COREpacote, caso ainda não esteja no seu sistema. Isso permitirá que você gerencie seus repositórios DNF e adicione o repo oficial do Docker a eles.$ sudo dnf -y install dnf-plugins-core
- Em seguida, adicione o repositório do Docker ao seu sistema com o seguinte comando.
$ sudo dnf config-manager --add-repo https: // download.Docker.com/linux/fedora/Docker-CE.repo
- Antes de começarmos a instalar o Docker, precisamos remover o
PodmaneBuildahpacotes do nosso sistema, enquanto eles entram em conflito com o Docker e inibirão de ser instalado.$ sudo dnf remover podman buildah
- Por fim, podemos instalar os três pacotes do Docker que precisamos executar o seguinte comando.
$ sudo dnf install docker-c docker-c-cli contêinerd.io
- Depois que a instalação for concluída, inicie o serviço do Docker e, opcionalmente, permita que ela seja executada sempre que o sistema for reiniciado:
$ sudo SystemCtl Start Docker.Serviço $ sudo systemctl START Containerd.Serviço $ sudo systemctl atability docker.Serviço $ sudo systemctl Ativar contêinerd.serviço
- Você pode verificar se o Docker está instalado e coletar algumas informações sobre a versão atual inserindo este comando:
Versão do Docker de $ sudo
- Há também uma maneira rápida e fácil de ver quantos contêineres do Docker estão funcionando no momento e veem algumas das opções configuradas do Docker digitando:
$ sudo docker informações
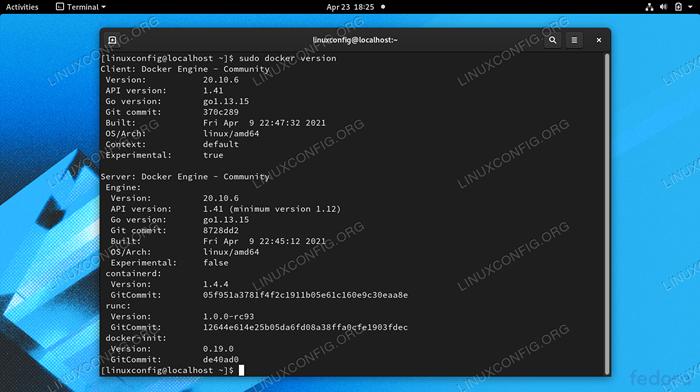 Saída do comando da versão do docker
Saída do comando da versão do docker 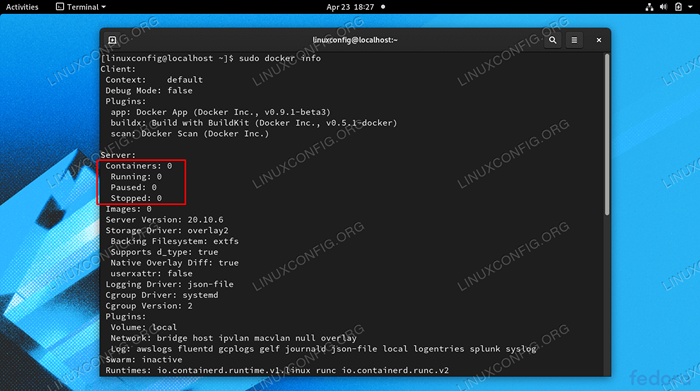 Saída do comando de informações do docker mostrando sua configuração
Saída do comando de informações do docker mostrando sua configuração Execute o Docker sem raiz
Por padrão, você terá que usar sudo ou faça login para enraizar sempre que quiser executar um comando do Docker. Este próximo passo é opcional, mas se você preferir a capacidade de executar o Docker como seu usuário atual, adicione sua conta ao grupo Docker com este comando:
$ sudo userMod -AG Docker $ usuário
Você precisará reiniciar seu sistema para que essas mudanças tenham efeito.
$ reiniciar
Procurando por uma imagem do Docker
Agora você está pronto para instalar imagens com docker. Se você já sabe o nome de uma imagem que deseja instalar, pode passar para a próxima seção. Se você precisar pesquisar no Docker pelo software desejado, poderá usar a seguinte sintaxe de comando:
$ Docker Search [nome]
Por exemplo, vamos tentar procurar o NGINX, que é o software popular do servidor da web.
$ Docker Search nginx
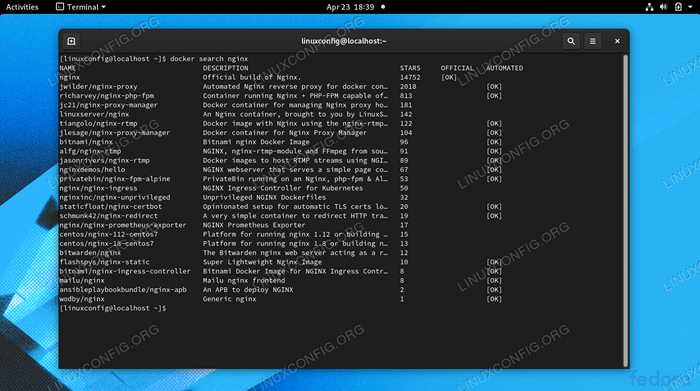 Docker pode procurar qualquer imagens de contêiner disponíveis
Docker pode procurar qualquer imagens de contêiner disponíveis Como você pode ver, há uma imagem oficial para o nginx (indicado pelo OFICIAL coluna) simplesmente chamado nginx. Existem também outros lançamentos disponíveis, e você teria que ler suas descrições para ver o que elas fazem de maneira diferente da imagem oficial.
Instale uma imagem do Docker
Depois de saber qual imagem você gostaria de instalar, você pode usar o seguinte comando para instruir o Docker para baixar o software desejado. Apenas como exemplo, vamos instalar o Olá Mundo Pacote que pode ser usado para garantir que o Docker possa baixar e executar imagens com sucesso.
$ Docker Pull Hello-World
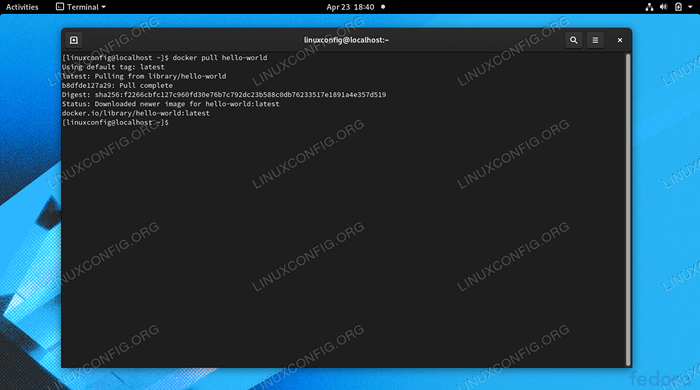 Docker baixando uma imagem de contêiner
Docker baixando uma imagem de contêiner A saída na captura de tela acima indica que o Docker foi capaz de encontrar e baixar a imagem que especificamos.
Executando uma imagem do Docker
Agora que a imagem é baixada, execute -a com o seguinte comando:
$ Docker Run Hello-World
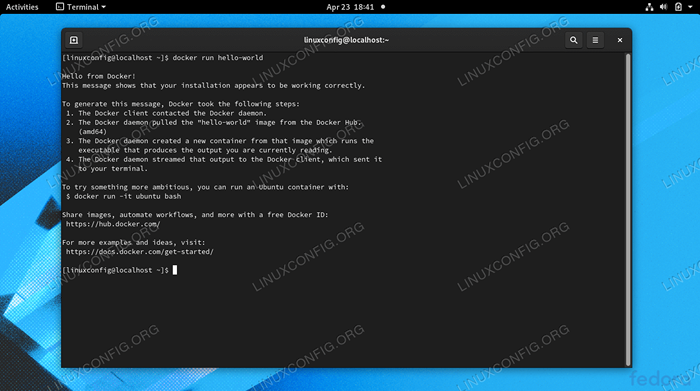 Docker foi capaz de executar a imagem do Hello-World com sucesso
Docker foi capaz de executar a imagem do Hello-World com sucesso Monitorando Docker
Docker nos oferece muitas opções para ver o que está acontecendo com nossas imagens, quantos recursos do sistema eles estão usando, etc. Os seguintes comandos são úteis para monitorar o Docker e nossas imagens instaladas.
Para ver quais contêineres do Docker estão funcionando e verifique seu status atual, digite:
$ Docker Container LS
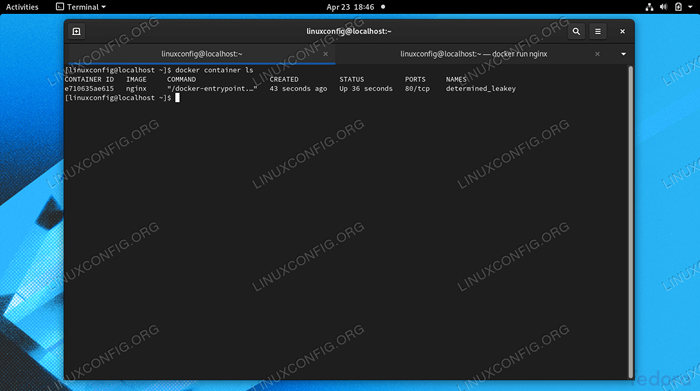 O comando LS do Docker Container LS mostra atualmente em execução de contêineres
O comando LS do Docker Container LS mostra atualmente em execução de contêineres Para ver uma lista de todas as imagens do Docker instaladas, digite:
$ Docker Images
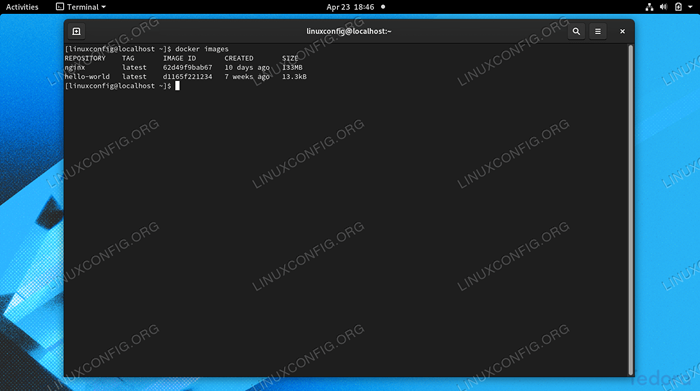 O comando Docker Images mostra quais imagens estão instaladas atualmente no Docker
O comando Docker Images mostra quais imagens estão instaladas atualmente no Docker Para ver a CPU atual, a RAM e o uso de rede de imagens em execução, digite:
$ Docker Stats
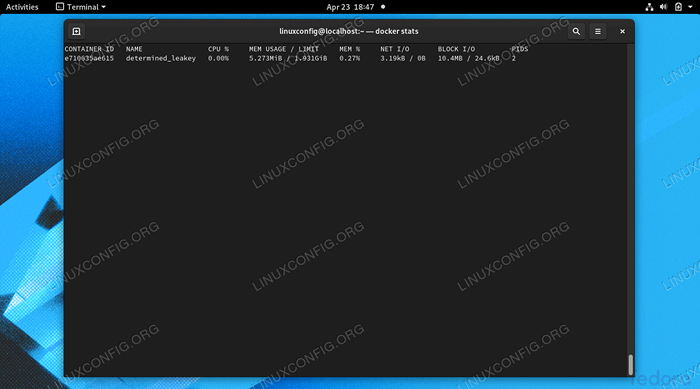 Veja o uso atual do sistema de imagens do Docker com o comando Docker Stats
Veja o uso atual do sistema de imagens do Docker com o comando Docker Stats Para ver a configuração de rede do Docker, digite:
$ Docker Network LS
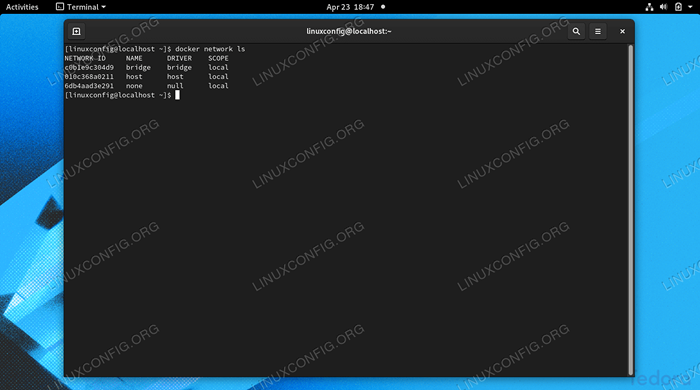 Veja redes atualmente configuradas em Docker com Docker Network LS
Veja redes atualmente configuradas em Docker com Docker Network LS Inicie automaticamente um contêiner
Nós vimos como garantir que o serviço do docker comece automaticamente quando o seu computador inicializar. Caso você tenha pulado essa etapa, aqui está o comando novamente.
$ sudo systemctl atability docker.Serviço $ sudo systemctl Ativar contêinerd.serviço
Também podemos controlar os serviços do Docker para fazê -los começar automaticamente. Aqui estão alguns comandos para controlar seu comportamento. Usaremos nginx Como nosso exemplo de software nesses comandos.
- Para iniciar um novo contêiner e configurá -lo para reiniciar automaticamente, a menos que tenha sido interrompido ou o Docker tenha reiniciado, execute o seguinte comando.
$ Docker Run -D -Restart a menos que pareu o nginx
- Se o contêiner já estiver em execução, use este comando para garantir que ele reinicie automaticamente.
$ Docker Update-Restart a menos que nginx parado
- Também podemos garantir que todos os contêineres sejam reiniciados automaticamente, a menos que parado explicitamente, usando o seguinte comando.
$ Docker Update -Restart, a menos que pareu $ (Docker PS -Q)
- Para sempre reiniciar um recipiente, mesmo que tenha sido parado manualmente, use o
sempreopção em vez dea menos que parado.$ Docker Update -Restart sempre nginx
- Você também pode usar o
em falhaopção para permitir apenas que os contêineres reiniciem automaticamente se eles tiveram um erro.$ Docker Update-Restart on-filul
- Por fim, para configurar seu contêiner de volta à configuração padrão, o que significa que não há reinicialização automática, use o
nãoopção.$ Docker Update -Restart sem nginx
Solução de problemas
Se você estiver encontrando problemas com o Docker, incluindo erros de permissão ou "não poderá se conectar ao Docker Daemon", os desenvolvedores do Docker têm um script útil que você pode executar para verificar um monte de problemas comuns. Veja como baixar e executá -lo.
$ curl https: // cru.GithubUserContent.com/docker/docker/mestre/contrib/check-config.SH> Check-Config.sh $ bash ./check-Config.sh
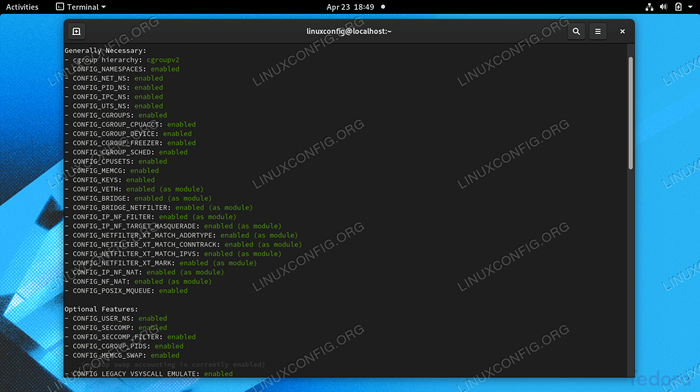 Executando o script de Config do Docker Check nos mostra se alguma coisa é incorreta em nosso sistema
Executando o script de Config do Docker Check nos mostra se alguma coisa é incorreta em nosso sistema Pensamentos finais
Embora Rhel, e por extensão Fedora, não suporta o Docker nativamente, ainda é possível colocá -lo em funcionamento, como vimos neste guia. Ferramentas nativas de Rhel como Podman e Buildah são compatíveis com o Docker, mas não precisam de uma arquitetura de servidor/cliente para executar. Usando ferramentas nativas, sempre que possível, é sempre o caminho recomendado, mas por um motivo ou outro você ainda pode querer instalar o Docker original.
Tutoriais do Linux relacionados:
- Coisas para instalar no Ubuntu 20.04
- Instale o docker no Almalinux
- Melhor distro Linux para desenvolvedores
- Uma introdução à automação, ferramentas e técnicas do Linux
- Coisas para fazer depois de instalar o Ubuntu 20.04 fossa focal linux
- Arquivos de configuração do Linux: os 30 primeiros mais importantes
- Linux pode obter vírus? Explorando a vulnerabilidade do Linux…
- Download do Linux
- Coisas para instalar no Ubuntu 22.04
- Mint 20: Melhor que o Ubuntu e o Microsoft Windows?
- « Como instalar o Vscode de código aberto sem telemetria no Linux
- Apache .Proteção de acesso ao diretório HTACCESS »

