Como instalar o Cygwin, um ambiente de linha de comando do tipo Linux para Windows

- 795
- 9
- Maurice Champlin
Durante a última conferência de desenvolvedores da Microsoft Build, realizada em 30 de março a 1 de abril, A Microsoft lançou um anúncio e fez uma apresentação que surpreendeu a indústria: começando com Windows 10 atualizar #14136, Seria possível correr Bash sobre Ubuntu Em cima de janelas.
Embora esta atualização já tenha sido lançada até agora, ela ainda está na versão beta e está disponível apenas para insiders / desenvolvedores e não para o público em geral.
Sem dúvida, quando esse recurso atinge o status estável e está disponível para que todos usem, será bem -vindo com braços abertos - especialmente por profissionais de fossa que trabalham com tecnologias (Python, Ruby, etc.) que são nativos do ambiente de linha de comando Linux. Infelizmente, ele estará disponível apenas no Windows 10 e não nas versões anteriores.
No entanto, Cygwin Um ambiente Linux bem conhecido e amplamente usado para Windows existe há algum tempo e tem sido amplamente utilizado pelos profissionais do Linux sempre que eles tiverem a necessidade de trabalhar em um computador Windows.
Enquanto fundamentalmente diferente de “Bash no Ubuntu no Windows”, Cygwin é um software livre e fornece um grande conjunto de ferramentas GNU e de código aberto que você pode usar como se estivesse no Linux e uma DLL que contribui com a funcionalidade de API posix substancial. Além disso, você pode usar o Cygwin em todas as versões do Windows de 32 e 64 bits, começando com XP SP3.
Baixando e instalando cygwin
Neste artigo, vamos guiá -lo como configurar Cygwin com as ferramentas mais usadas na linha de comando Linux. Dependendo do espaço de armazenamento disponível e de suas necessidades específicas, você pode optar por instalar outras pessoas com muita facilidade.
Para instalar Cygwin (Observe que as mesmas instruções se aplicam à atualização do software), precisaremos baixar a configuração do Cygwin, dependendo da sua versão do Microsoft Windows. Depois de baixado, clique duas vezes no .exe arquivo para começar com a instalação e seguir as etapas descritas abaixo para concluí -lo.
Passo 1 - Inicie o processo de instalação e escolha “Instale na Internet”:
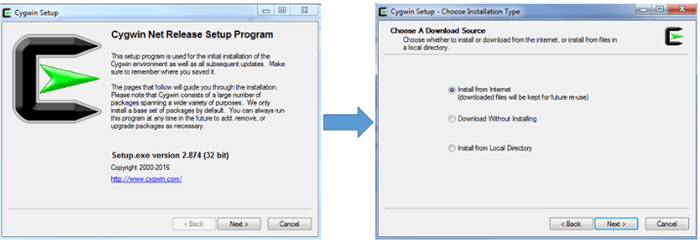 Instalando o Cygwin
Instalando o Cygwin Passo 2 - Selecione um diretório existente onde você deseja instalar o Cygwin e seu arquivo de instalação (Aviso: Não escolha pastas com espaços em seus nomes):
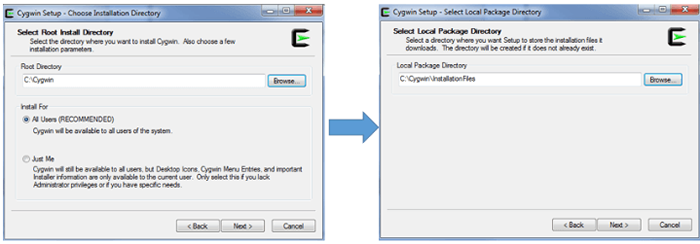 Selecione o diretório de instalação do Cygwin
Selecione o diretório de instalação do Cygwin etapa 3 - Escolha o seu tipo de conexão à Internet e selecione um Ftp ou Http espelho (vá para https: // cygwin.com/espelhos.html Para selecionar um espelho próximo à sua localização geográfica e clique Adicionar Para inserir o espelho desejado na lista de sites) para prosseguir com o download:
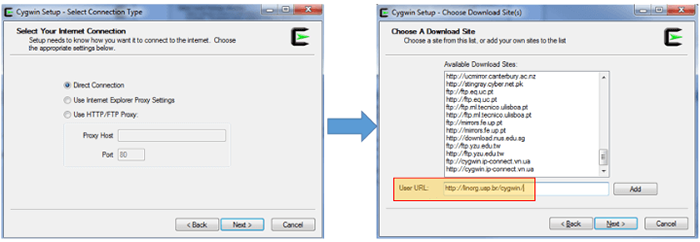 Selecione o tipo de conexão de cygwin
Selecione o tipo de conexão de cygwin Depois de clicar em Avançar na última tela, alguns pacotes preliminares - que guiarão o processo de instalação real - será recuperado primeiro. Se o espelho escolhido não estiver operacional ou não contiver todos os arquivos necessários, você será solicitado a usar outro. Você também pode escolher um servidor FTP se a contraparte http não funcionar.
Se tudo correr como o esperado, em questão de minutos, você receberá a tela de seleção de pacotes. No meu caso, acabei escolhendo ftp: // espelhos.núcleo.org Depois que outros falharam.
Passo 4 - Selecione os pacotes que deseja instalar clicando em cada categoria desejada. Observe que você também pode optar por instalar o código -fonte também. Você também pode procurar pacotes usando a caixa de texto de entrada. Quando terminar de selecionar os pacotes de que você precisa, clique Próximo.
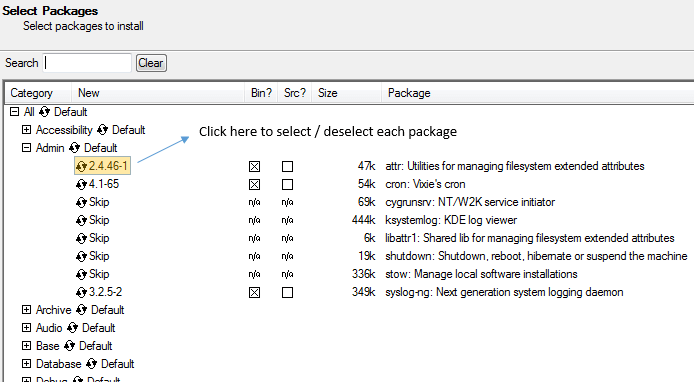 Selecione pacotes a serem instalados em Cygwin
Selecione pacotes a serem instalados em Cygwin Se você selecionou um pacote com dependências, será solicitado a confirmar a instalação de dependências também.
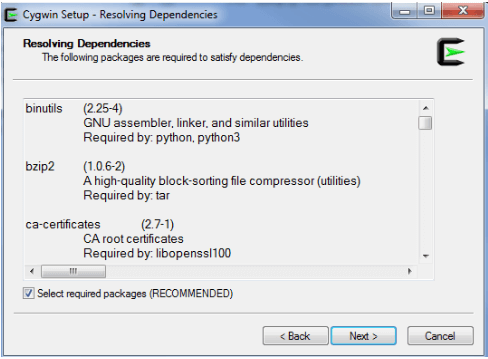 Configuração de cygwin
Configuração de cygwin Como é de se esperar, o tempo de download dependerá do número de pacotes que você selecionou anteriormente e de suas dependências necessárias. De qualquer forma, você deve ver a tela a seguir após 15-20 minutos.
Selecione as opções desejadas (crie ícone em Área de Trabalho / Adicionar ícone a Menu Iniciar) e clique Terminar Para concluir a instalação:
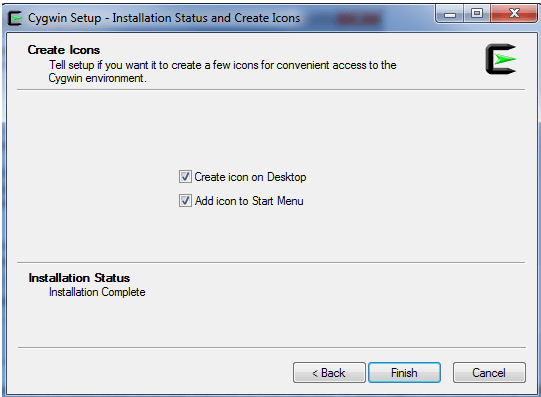 Configuração de instalação do Cygwin
Configuração de instalação do Cygwin Depois de concluir com êxito Etapas 1 através 4, Podemos abrir Cygwin clicando duas vezes em seu ícone na área de trabalho do Windows, como veremos na próxima seção.
Páginas: 1 2- « Perf- Uma ferramenta de monitoramento e análise de desempenho para Linux
- Como definir listas de controle de acesso (ACLs) e cotas de disco para usuários e grupos »

