Como instalar CPanel e WHM no CentOS 7

- 3647
- 1114
- Robert Wunsch DVM
cpanel é um painel de controle comercial bem conhecido, mais confiável e intuitivo para serviços de hospedagem na web. É rico em recurso e pode ser usado por meio de uma poderosa interface gráfica do usuário para gerenciar todos os serviços compartilhados, revendedores e de hospedagem de negócios e mais.
Ele vem com um CPALEN e Web Host Manager (WHM), que facilita a hospedagem da web para administradores da web:
- O WHM fornece interface de acesso ao nível de raiz e revendedor, onde os usuários podem gerenciar configurações relacionadas à administração do servidor e gerenciamento de contas.
- Enquanto o CPanel oferece interface de acesso ao nível do usuário para gerenciar uma conta de hospedagem na web no servidor.
Recursos de cpanel/whm
- GUI intuitiva e poderosa para controlar seu servidor com WHM.
- Agora suporta certificados de EV.
- Suporta tokens de autenticação da API.
- Agora oferece subdomínios de proxy de suporte do AutoSSL.
- Permite visualizar o status SSL em cpanel.
- Suporta operações como backups, migrações e restaurações de uma maneira muito fácil e suave.
- Suporta excelente gerenciamento de DNS e servidor de email para servidor principal e conta de cliente.
- Suporta o gerenciamento (start/stop/atabilable/desativar) de serviços no servidor.
- Permite configurar SSL/TLS para todos os serviços de servidor e domínios do cliente.
- Integração fácil com o PHPMyadmin Gerencie seus bancos de dados MYSQL do navegador da web.
- Suporta rebranding.
- Permite integração com o WHMCS para automatizar o gerenciamento de cobrança e muito mais.
Neste artigo, descreveremos como instalar CPanel e WHM em RHEL/CENTOS 7 e cobrir as configurações iniciais para gerenciar CPanel e WHM.
Leia sugerida: Como instalar o CPALEN & WHM no CentOS 6
Requerimentos de instalação
- Uma instalação mínima limpa e limpa do servidor CentOS 7.
- Mínimo de 1 GB de RAM (mas 2 GB recomendado).
- Pelo menos 20 GB de espaço livre em disco (mas 40 GB recomendou).
- Uma licença cpanel válida.
- Nome do host padrão (FQDN ou nome de domínio totalmente qualificado)
- Perl
Antes de prosseguirmos para a seção de instalação, você deve observar -os em pontos importantes:
- Depois de instalar o CPanel/WHM, ele não pode ser removido do seu sistema. Você terá que reinstalar o sistema operacional para removê -lo.
- O CPALEL é software comercial e requer uma licença para funcionar, no entanto, há uma avaliação de 15 dias (que é ativada automaticamente depois de instalar o CPALEL), você pode instalar seu software usando o teste e depois comprar o software posteriormente.
Instalação do cPanel no CentOS 7
1. Verifique se o seu servidor possui um nome de host padrão (FQDN ou nome de domínio totalmente qualificado); caso contrário, defina -o da seguinte maneira (neste exemplo, cpanel é o nome do host e Tecmint.LAN é o nome de domínio):
# hostnamectl set-hostname cpanel.Tecmint.LAN
2. O CPALEL está escrito em Perl, verifique se você instalou o Perl no seu servidor, outros sábios executam o comando abaixo para instalá -lo no seu sistema.
# yum install perl
3. Você não precisa executar nenhum comando para instalá -lo, há um script de instalador de automóveis construído para você. Tudo o que você precisa fazer é baixar o script do CPALEL Installer com o comando curl, se você não tiver o comando CURL instalado, primeiro instale -o como assim.
# yum install curl
4. Em seguida, faça o download do script mais recente do instalador para o diretório doméstico.
# Curl -o mais recente -l https: // SecureDown downloads.cpanel.net/mais recente
5. Agora, execute o script do instalador de automóveis. Observe que, se você conectou o servidor usando o SSH, recomendamos fortemente a execução do script do CPALE Auto Installer no modo de tela, porque leva 40-60 minutos para concluir a instalação, dependendo dos recursos do servidor e das velocidades de conexão à Internet.
# sh mais recente
Saída de amostra
Verificando a integridade do arquivo ... tudo de bom. Incompacting CPALEN & WHM Instalador… ____ _ ___ | _ \ __ _ _ __ ___ | | / __ | | _) / _ '| '_ \ / _ \ | | (__ | __/ (_ | | | | | __/ | \ ___ | _ | \ __, _ | _ | | _ | \ ___ | _ | versão do instalador V00061 R019CB5809CE1F2644BBF195D18F15F513A4F523333333333333333333333333333333333333333. 2017-03-04 04:52:33 720 (INFO): CPALEN & WHM Instalação Iniciada em: Sáb 4 de março 04:52:33 2017! 2017-03-04 04:52:33 721 (informações): Esta instalação exigirá 20-50 minutos, dependendo do seu hardware. 2017-03-04 04:52:33 722 (info): agora é a hora de ir pegar outra xícara de café/choque. 2017-03-04 04:52:33 723 (info): a instalação será registrada no/var/log/cpanel-Install.arquivo de log. 2017-03-04 04:52:33 724 (INFO): 2017-03-04 04:52:33 725 (info): Iniciando a instalação v3… 2017-03-04 04:52:33 428 (Info): CentOS 6 (Linux) detectado! 2017-03-04 04:52:33 444 (Info): Verificando a RAM agora… 2017-03-04 04:52:33 233 (Warn): 2017-03-04 04:52:33 233 (Warn): para Aproveite ao máximo todos os recursos do CPanel & WHM, 2017-03-04 04:52:33 233 (Warn): como vários certificados SSL em um único endereço IPv4 2017-03-04 04:52:33 233 (Warn) : E melhor melhorado o desempenho e o horário de inicialização, 2017-03-04 04:52:33 233 (Warn): Recomendamos que você use o CentOS versão 7. 2017-03-04 04:52:33 233 (aviso): 2017-03-04 04:52:33 233 (aviso): a instalação começará em 5 segundos…
Neste ponto, sente -se e relaxe, talvez, você possa pegar uma xícara de café enquanto espera o script do instalador do CPanel para concluir a instalação.
Como funciona o script do instalador de cpanel automático
Observe que o CPALEL modificará massivamente seu sistema operacional, e é assim que o script do instalador automático funciona:
- Ele examina vários pacotes para garantir que não haja conflitos e encontre qualquer conflito de pacotes, atualiza e desinstala pacotes anteriores com o Yum CPanel em um sistema operacional fresco.
- Ele também baixa arquivos de linguagem e base para instalação.
- Instala vários módulos Perl através da CPAN e outros pacotes necessários com Yum.
- Downloads e compila PHP e Apache com vários módulos associados.
Quando a instalação é concluída, você verá a saída abaixo. Você pode ser solicitado a reiniciar o servidor após a instalação.
6. Depois disso, você precisa concluir o assistente de instalação de sua interface baseada na Web e pode acessar o WHM com o seguinte URL:
http: // server_ip: 2087
Agora faça o login com o usuário “raiz”E sua senha. Há mais alguns cliques restantes para concluir a instalação do CPALEL.
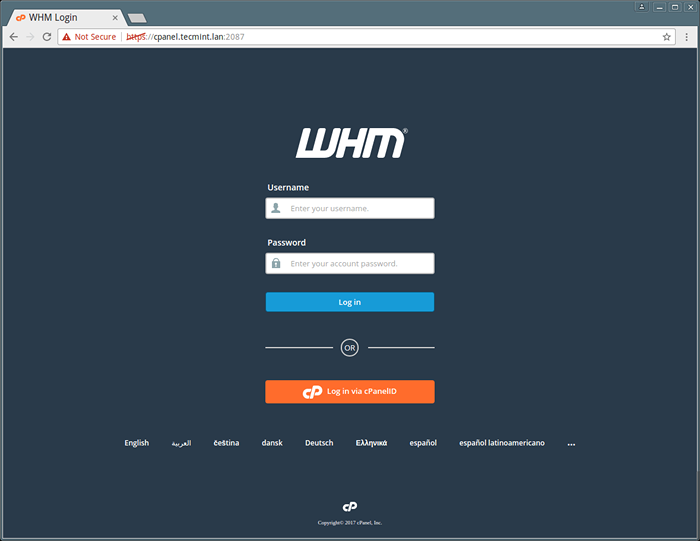 CPALEL WHM LOGIN
CPALEL WHM LOGIN 7. Em seguida, leia o Contrato de licença de usuário final e aceitar os termos clicando em “Concordo?/Vá etapa 2”Botão para prosseguir.
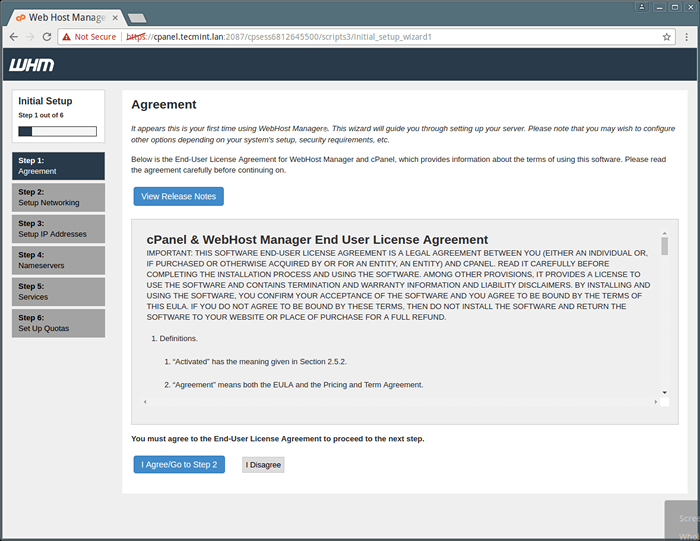 Acordo CPanel WHM
Acordo CPanel WHM 8. Então você se moverá para o Configuração de rede Seção, forneça seu endereço de e -mail de trabalho e entre em contato com o endereço SMS na coluna de “Endereço de e -mail de contato do servidor" e "Endereço SMS de contato do servidor”Respectivamente.
Isso permitirá que o CPALEL envie todos os alertas importantes, notificação para este email-ID (recomendado). Você pode preencher os detalhes também, conforme necessário.
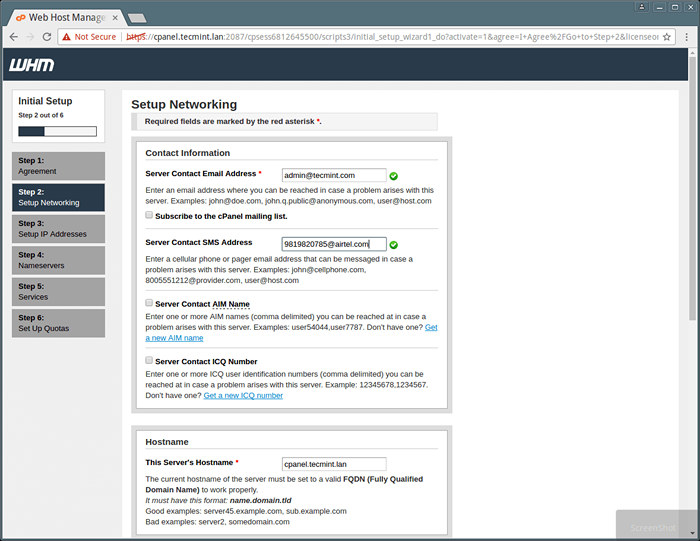 configuração de rede cpanel WHM
configuração de rede cpanel WHM 9. Em seguida, vá para a seção Nome do host, digite um nome de host FQDN válido e entradas de resolver para o seu servidor na seção de rede, como mostrado na captura de tela abaixo.
Você pode usar os resolvedores do Google nesta seção se não tiver resolvedores do seu ISP.
10. Posteriormente, prossiga para selecionar o principal dispositivo de rede/Ethernet, um IP disponível nesse dispositivo será considerado como o endereço IP principal do seu servidor. E clique em “Salvar e ir para a etapa 5" botão.
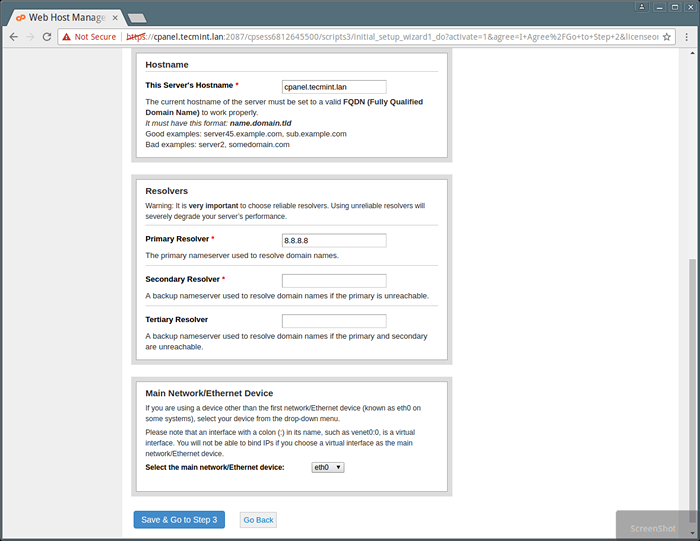 configuração do nome do host cpanel WHM
configuração do nome do host cpanel WHM 11. Agora defina seus servidores, endereço IP estático. Se você tiver mais de um IP anexado ao seu cartão NIC e deseja configurar um IP específico para o IP principal do seu servidor, você pode fazer isso daqui, para fazer isso, escolha o IP do suspenso e clique em “Vá para a configuração 4”.
Em seguida, adicione o “A entradas”Para NameServers & HostName, seu servidor usará. Adicione os servidores de nomes para que você queira usar nos campos vazios: NS1/NS2.exemplo.com.
Além disso, adicione uma entrada para o seu nome de host e servidor de nomes selecionando a caixa de seleção, conforme mostrado na captura de tela abaixo. Em seguida, clique em "Salvar e ir para a etapa 5" botão.
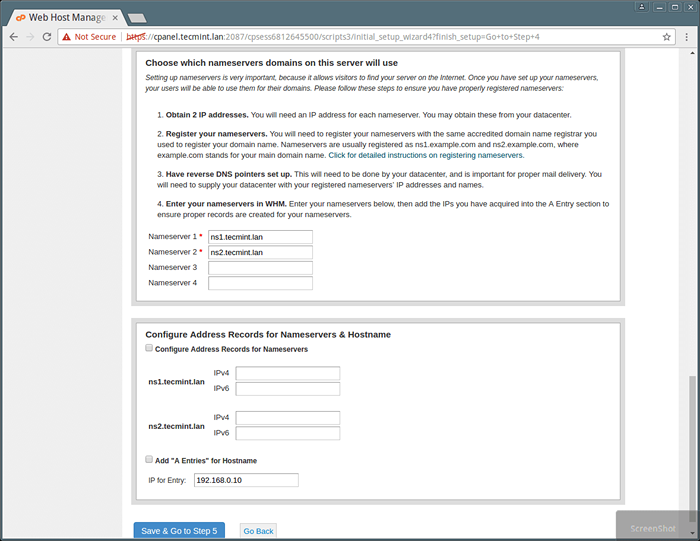 cpanel WHM Adicionar servidores de nomes
cpanel WHM Adicionar servidores de nomes 12. Agora, configure serviços diferentes como FTP, Mail e Cphulk na Etapa 5, deste assistente baseado na Web.
Na configuração do FTP, existem dois aplicativos FTP, selecione o que você deseja usar, mas o puro-ftpd é recomendado. Escolha a opção desativada se desejar desativar o servidor FTP local.
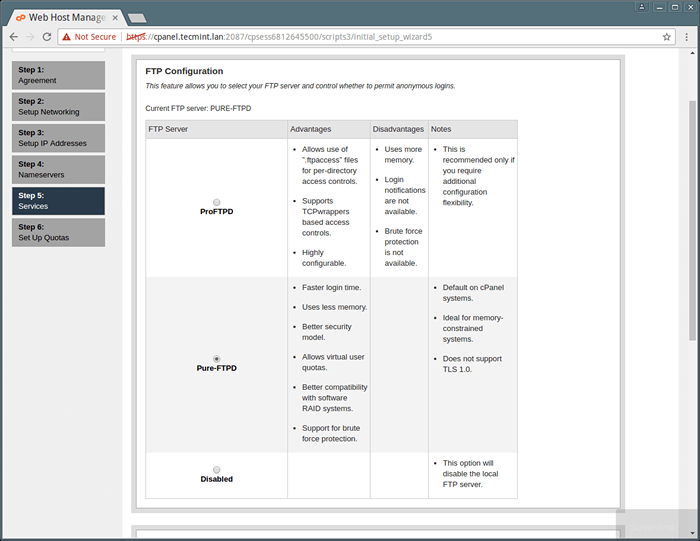 configuração cpanel whm ftp
configuração cpanel whm ftp No mesmo assistente, você pode selecionar seu servidor de email para ser usado para todas as suas atividades de correspondência no futuro. Você pode adicionar MTAs como o Exim com seu cpanel no futuro. Você pode escolher o DOVECOT, que também é recomendado ou pode optar por desativar o servidor de email escolhendo a opção desativada.
13. Mova -se para definir a proteção da força bruta de Cphulk, que detecta e bloqueia a senha falsa, ataca atividades e bloqueia seu IP para o seu servidor. Você pode ativar/desativar e configurá -lo como mostrado na captura de tela abaixo.
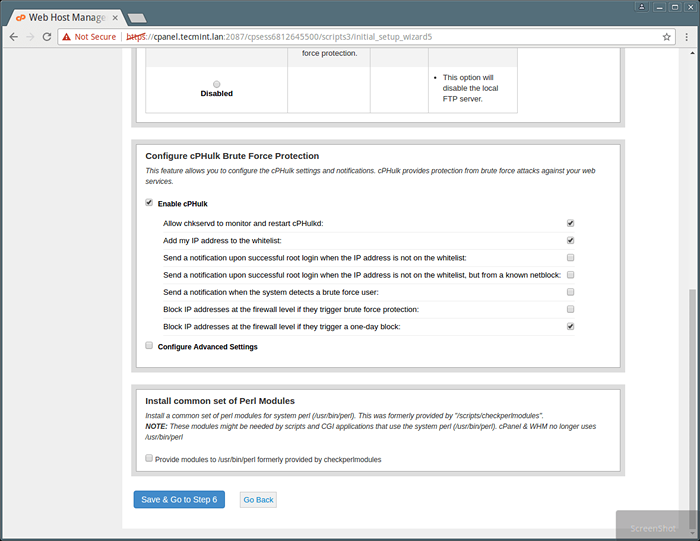 CPALEL WHM Proteção de força bruta
CPALEL WHM Proteção de força bruta 14. Por fim, na Etapa 6, você pode ativar cotas que ajudam você a rastrear os usos do espaço em disco. Selecione “Use cotas do sistema de arquivos”E clique em“Termine assistente de configuração”Para concluir o processo de instalação.
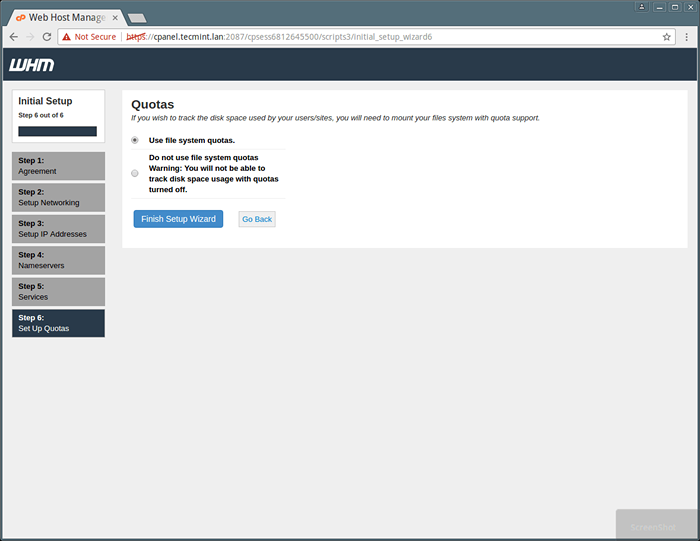 cotas do sistema cpanel WHM
cotas do sistema cpanel WHM Nota: Se você não usar cotas do sistema de arquivos, não poderá monitorar a quantidade de espaço em disco usado por qualquer usuário ou site.
Agora você pode ver alguns novos recursos do cPanel em sua vitrine de recursos. Nos recursos recomendados, você verá CPanelid, o que permite que um usuário faça login no cPanel com seu cpanelid. Esse recurso permite que um usuário faça login em vários cpanels com ID de usuário único. Você pode ativar esse recurso escolhendo a opção Ativar, caso contrário, desative -o escolhendo não, obrigado.
Depois de terminar com a instalação, a página inicial do WHM aparecerá como mostrado na captura de tela abaixo. Você pode ver que a página inicial do WHM está exibindo toda a opção de painel de controle e barra lateral com instalações de pesquisa, o que permite pesquisar opções apenas digitando seus nomes.
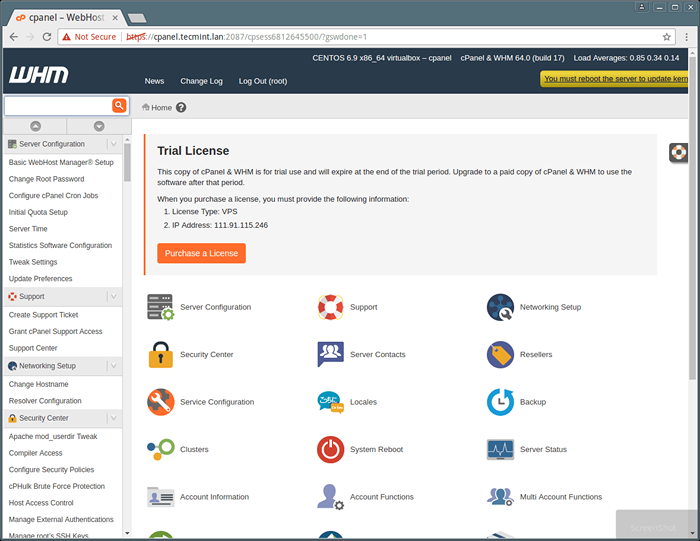 Painel CPanel WHM
Painel CPanel WHM Importante: Às vezes, o script do CPALEL Installer não consegue atualizar a licença devido a entradas de firewall ou resolvedores e você verá um aviso de teste na página. Você pode fazer isso manualmente com o seguinte comando.
#/usr/local/cpanel/cpkeyclt
Lembre -se do início, mencionamos que, o CPALEL é para acesso ao nível do usuário e o WHM é para acesso ao nível raiz, você precisa criar uma conta com a opção disponível no WHM. Neste exemplo, criamos uma conta de teste com o nome de usuário “Tecmint”Para mostrar a visão do cPanel para usuários.
Abaixo estão as listas úteis de back -end e configuração do CPALEN que você pode querer saber antes de começar a trabalhar com CPanel e WHM.
Arquivos de back -end do CPanel
- Diretório CPanel:/usr/local/cpanel
- Ferramentas de terceiros:/usr/local/cpanel/3rdparty/
- Diretório de addons cpanel:/usr/local/cpanel/addons/
- Arquivos básicos como phpmyadmin, skins:/usr/local/cpanel/base//
- binários cpanel:/usr/local/cpanel/bin/
- Arquivos CGI:/usr/local/cpanel/cGI-sys/
- Arquivos de log de acesso e erro do cpanel:/usr/local/cpanel/logs/
- Arquivos relacionados a WHM:/usr/local/cpanel/whostmgr/
Importantes arquivos de configuração do cpanel
- Arquivo de configuração do Apache:/etc/httpd/conf/httpd.conf
- Arquivo Confl Server EXIM Mail:/etc/exim.conf
- Nomeado arquivo conf: /etc /nomeado.conf
- Proftp e Pureftpd confis.conf e /etc /puro-ftpd.conf
- Arquivo do usuário do CPanel:/var/cPanel/usuários/nome de usuário
- Arquivo de configuração do cpanel (configurações de ajuste):/var/cpanel/cpanel.Config
- Arquivo de configuração de rede:/etc/sysconfig/rede
- Addons, informações estacionadas e de subdomínio: /etc /userDomains
- Arquivo de configuração de atualização do cpanel: /etc /cpupdate.conf
- Arquivo Clamav Conf: /etc /clamav.conf
- Arquivo de configuração do mysql: /etc /meu.CNF
- Arquivo php ini conf:/usr/local/lib/php.ini
Para mais informações, visita: CPALEL HOMEPAGE
Isso é tudo! Neste artigo, descrevemos como instalar o CPanel e o WHM no RHEL/CENTOS 7 e abordamos as configurações iniciais para gerenciar o CPALEN e o WHM. Não se esqueça de compartilhar nenhum pensamento valioso no formulário de feedback abaixo.
- « Como configurar o endereço IP estático da rede no Ubuntu 18.04
- Comando Debugfs - Mostrar tempos de criação de arquivos no Linux »

