Como instalar o CentOS 7 ao lado do Windows 10 Dual Boot
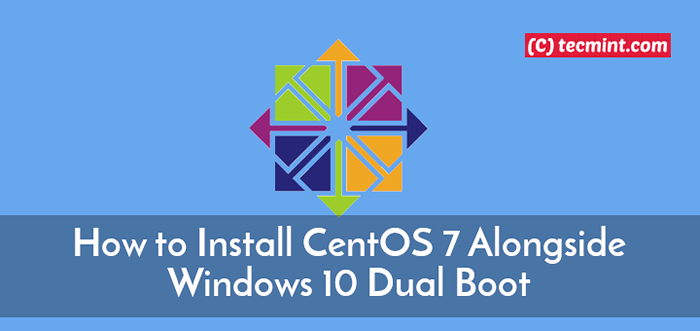
- 4050
- 448
- Enrique Gutkowski PhD
Você finalmente tomou a decisão ousada de mudar de Windows 10 para CENTOS 7, o que é uma decisão legal a propósito. Você pode ter tentado correr CENTOS 7 como uma máquina virtual ou você pode ter experimentado usando um CDOS 7 ao vivo CD E agora, você está pronto para instalá -lo no seu disco rígido sem perder o seu Windows 10 instalação.
Leia também: Como instalar o CentOS 7 em uma unidade USB
Então, como você tem os dois sistemas operacionais inicializáveis no mesmo sistema? Este guia o levará a um procedimento passo a passo sobre como inicializar Windows 10 com CENTOS 7.
Antes de prosseguir, você precisa anotar o seguinte:
- Dualidade de qualquer distribuição Linux (não apenas CENTOS 7) não desacelerará o seu janelas sistema. Os dois sistemas operacionais serão independentes um do outro e não afetarão.
- Em uma configuração de inicialização dupla, você só pode usar um sistema operacional de cada vez. Durante o processo de inicialização, você receberá uma lista de sistemas operacionais para escolher pelo carregador de inicialização.
Antes de começarmos, vamos anotar algumas diretrizes de segurança:
- Certifique -se de fazer backup de todos os seus dados no sistema Windows. Isso é crucial para que, em caso de contratempos ou formatação acidental do disco rígido, você ainda terá seus dados intactos.
- É prudente ter um disco de reparo do Windows, caso a instalação do Windows seja bagunçada e você não pode inicializar nele.
OBSERVAÇÃO: Neste tutorial, você está instalando CENTOS 7 em um PC com Windows 10 já instalado e não o contrário.
Pré -requisitos:
Antes de começar com a instalação, execute uma verificação de voo e verifique se você tem o seguinte:
- Uma mídia de instalação - 8 GB (ou mais) unidade USB ou um DVD em branco.
- Uma imagem ISO do CentOS 7. Isso pode ser baixado no site principal do CentOS.
Você pode optar por baixar o 'DVD ISO'que vem com opções adicionais de instalação de um Interface gráfica do usuário e outros serviços ou você pode optar pelo 'ISO mínimo'O que vem desprovido da GUI e dos recursos adicionados.
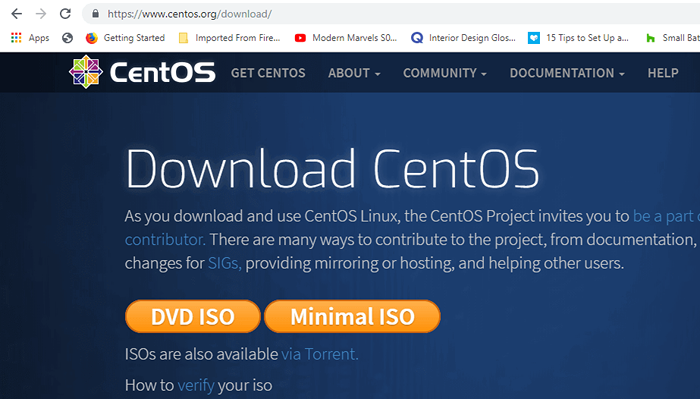 Baixe a imagem ISO do CentOS 7
Baixe a imagem ISO do CentOS 7 - Uma utilidade para tornar o USB inicializável ou queimar o CENTOS 7 ISO imagem no DVD. Neste guia, vamos usar Rufus ferramenta.
Criação de unidade USB do CentOS inicializável
Com todos os requisitos em vigor, agora é hora de criar o USB Drive Bootable baixando uma cópia do Rufus Utility.
Depois que o download for feito, clique duas vezes no instalador e a janela abaixo será mostrada. Certifique -se de selecionar sua unidade USB e o CENTOS 7 ISO imagem.
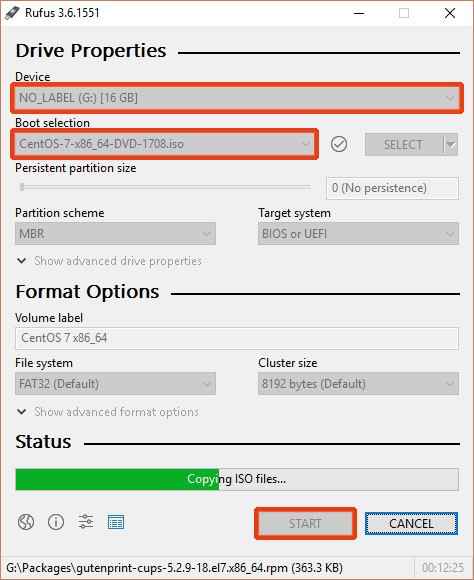 Rufus Crie USB inicializável
Rufus Crie USB inicializável Com tudo no lugar, pressione o 'COMEÇARBotão para começar a copiar os arquivos de instalação na unidade USB.
Quando o processo for feito, remova o USB Dirija e conecte -o a um PC e reinicie. Certifique -se de definir a ordem de inicialização correta no BIOS Configurações para que o sistema primeiro as botas da unidade USB.
Salve as alterações e permita que o sistema inicialize.
Criando uma partição para a instalação do CentOS 7 no Windows 10
Para instalar com sucesso CENTOS 7 (ou qualquer outro Linux OS), você precisa reservar uma partição gratuita em uma de suas unidades.
aperte o Botão do Windows + R Para abrir a caixa de diálogo Run e digitar.
diskmgmt.MSc
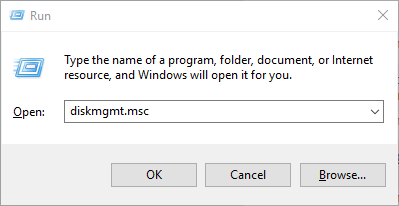 Abra o Windows Disk Management
Abra o Windows Disk Management Clique OK ou acertar 'DIGITAR'Para abrir a janela de gerenciamento de disco.
Como discutido anteriormente, você precisa criar uma partição gratuita considerável para o seu Instalação do CentOS 7 de um dos janelas volumes. Para criar uma partição gratuita, precisamos encolher um dos volumes.
Neste guia, vamos encolher volume h como mostrado abaixo.
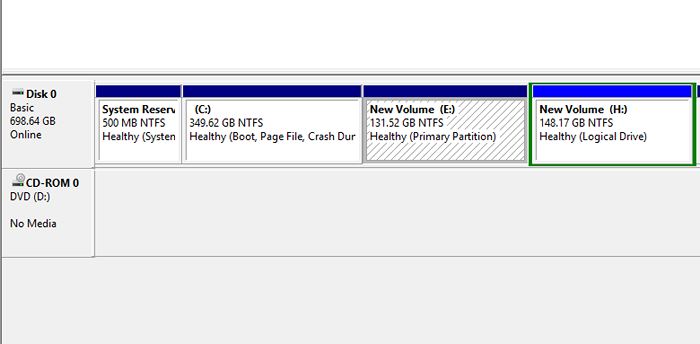 Ferramenta de gerenciamento de disco do Windows
Ferramenta de gerenciamento de disco do Windows Clique com o botão direito do mouse no volume e selecione o 'Encolher'Opção.
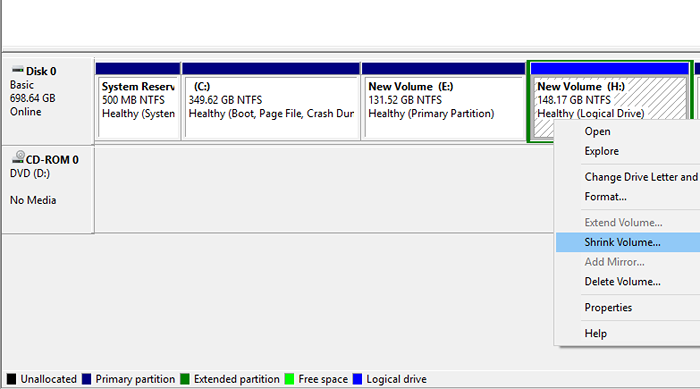 Encolher o volume do Windows para instalação do CentOS
Encolher o volume do Windows para instalação do CentOS Na janela pop-up que aparece, especifique a quantidade para diminuir o volume em megabytes. Isso será equivalente ao tamanho da partição gratuita em que instalaremos CENTOS 7. No exemplo abaixo, especificamos 40372 megabytes (sobre 40 GB) para a partição grátis.
Clique em 'Encolher'Para começar a encolher a partição.
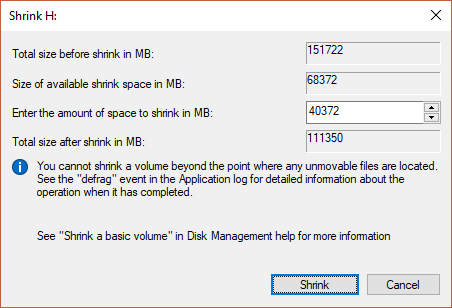 Definir espaço de volume encolhido
Definir espaço de volume encolhido Depois de alguns segundos, o espaço livre será criado como mostrado abaixo.
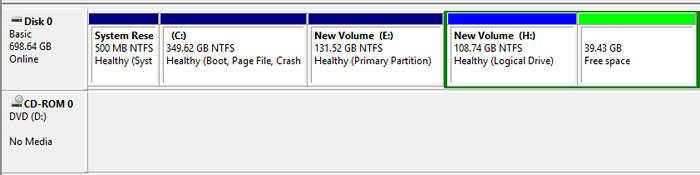 Partição gratuita para instalação do CentOS 7
Partição gratuita para instalação do CentOS 7 Agora você pode fechar a janela.
Conecte o unidade USB inicializável no seu PC ou insira a mídia de DVD na ROM do DVD e reinicie.
Certifique -se de definir seu PC para inicializar a partir de sua mídia de instalação a partir do BIOS opções e salve as mudanças.
Instalando o CentOS 7 ao lado do Windows 10 Dual Boot
Ao reiniciar, a primeira tela apresenta uma lista de opções para escolher. Selecione a primeira opção “Instale o CentOS 7”Para iniciar o processo de instalação.
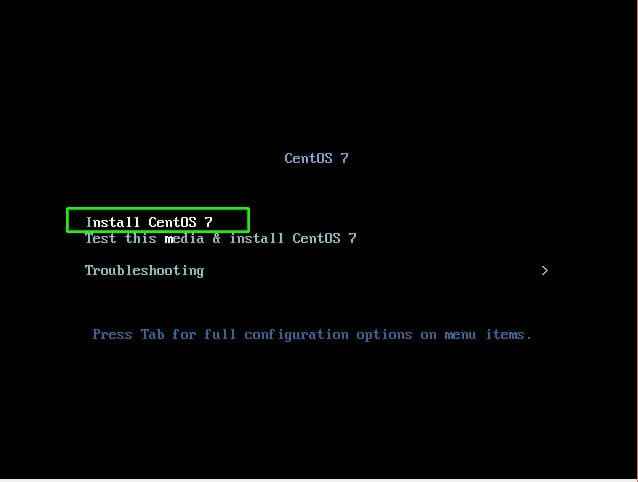 Selecione Instalar o CentOS 7
Selecione Instalar o CentOS 7 Selecione o idioma
Na próxima etapa, selecione seu idioma preferido e atinge o 'Continuar' botão.
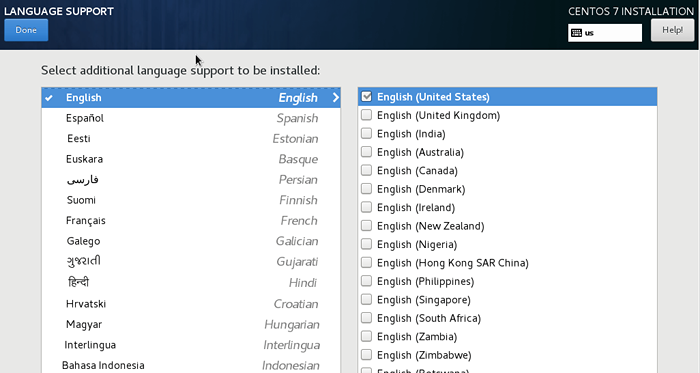 Selecione o idioma para o CentOS 7
Selecione o idioma para o CentOS 7 Configure a data e a hora
Na próxima página, você receberá a seguinte interface com alguns parâmetros que precisam ser configurados. O primeiro online é o DATA HORA configuração.
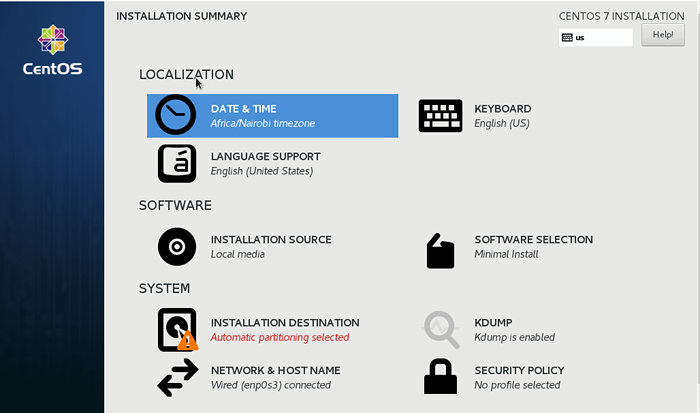 Selecione Data e hora
Selecione Data e hora O mapa do mundo será exibido. Clique em sua localização física atual no mapa para definir seu tempo e atingir o 'FEITOBotão para salvar as mudanças.
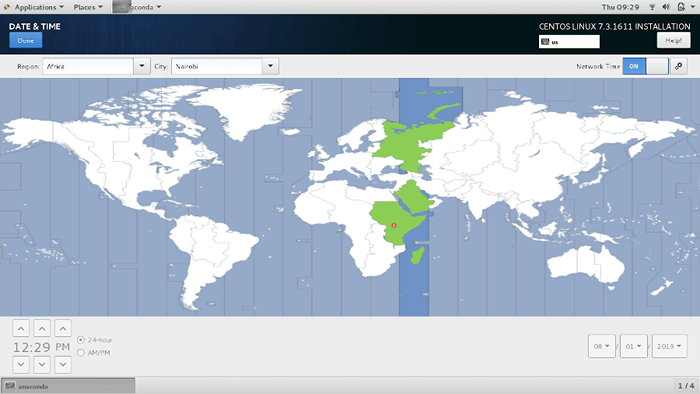 Data e hora definidas
Data e hora definidas Isso o leva de volta à página anterior.
Configure o suporte à linguagem
Em seguida, clique no 'SUPORTE DE LINGUAS'Opção para definir as configurações do seu idioma.
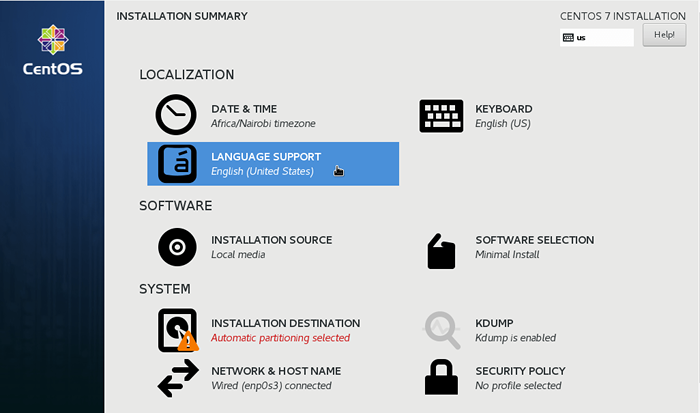 Selecione Suporte ao idioma
Selecione Suporte ao idioma Selecione seu idioma preferido e, como antes, pressione o 'FEITOBotão para salvar as configurações.
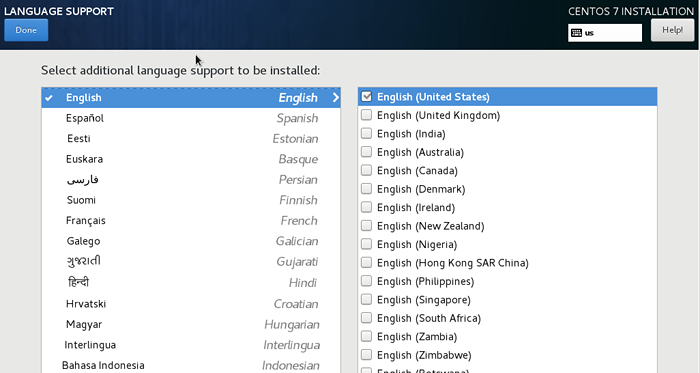 Selecione o idioma preferido
Selecione o idioma preferido Configure o teclado
O próximo online é a configuração do teclado. Clique na opção de teclado.
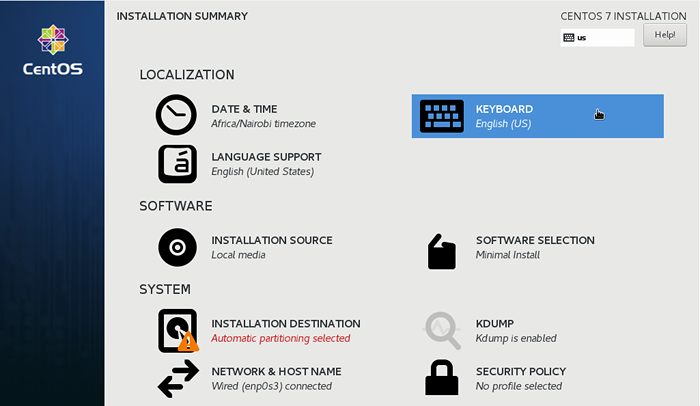 Selecione o teclado
Selecione o teclado Você pode testar a configuração do teclado e quando estiver satisfeito com os OPUTs, clique no 'FEITO'Botão como antes.
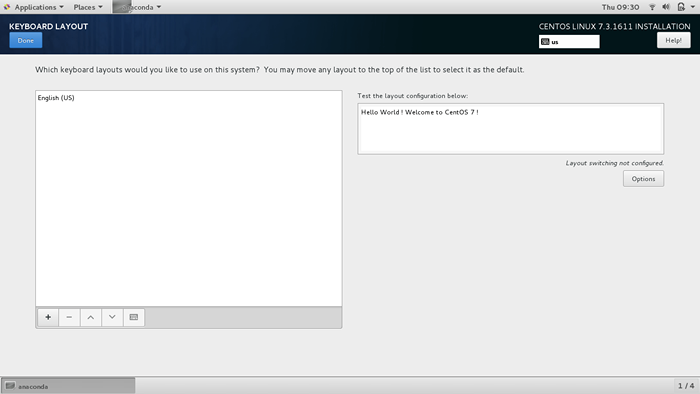 Selecione o layout do teclado
Selecione o layout do teclado Selecione a fonte de instalação
Na próxima etapa, clique em 'Fonte de instalação'Para personalizar sua instalação usando outras fontes que não sejam o tradicional USB/DVD.
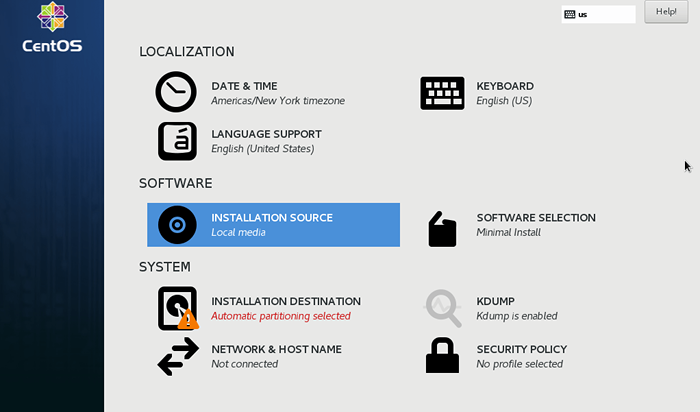 Selecione a fonte de instalação
Selecione a fonte de instalação É recomendável, no entanto, deixar esta opção em sua configuração padrão como 'Mídia de instalação detectada automaticamente'. Bater 'FEITO'Para salvar as mudanças.
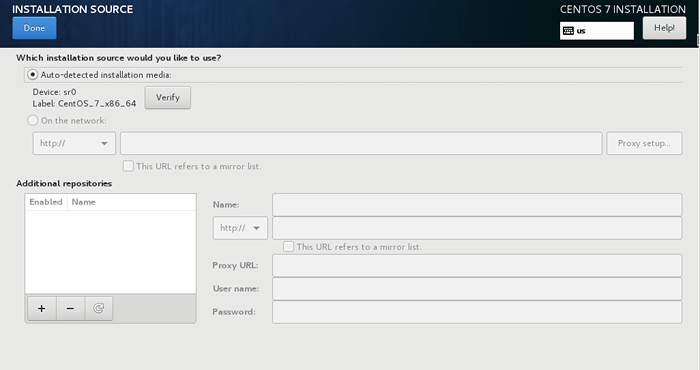 Selecione Mídia de Instalação AUTODETECT
Selecione Mídia de Instalação AUTODETECT Configure a seleção de software
Esta é a etapa em que você selecionará seu software de instalação do sistema preferido. Centos oferece uma infinidade de Área de Trabalho e Servidor Ambientes de instalação para escolher.
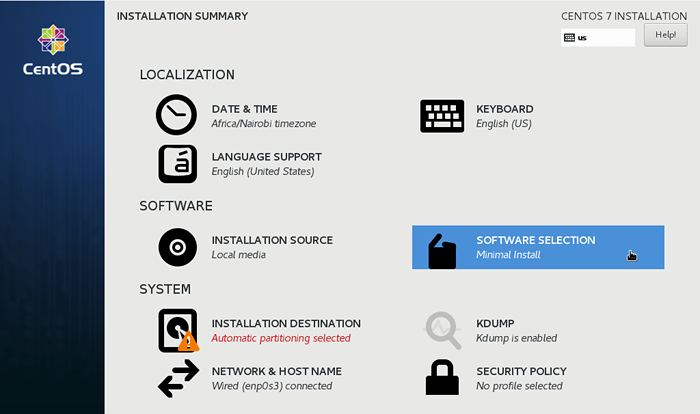 Seleção de software
Seleção de software Para ambientes de produção, a instalação mínima é preferida, pois é leve e não possui um ambiente gráfico do usuário que devore a memória significativa e os recursos da CPU.
Você também pode optar por incluir outros complementos no painel direito. Uma vez satisfeito com suas escolhas, acerte o 'FeitoBotão para salvar as mudanças.
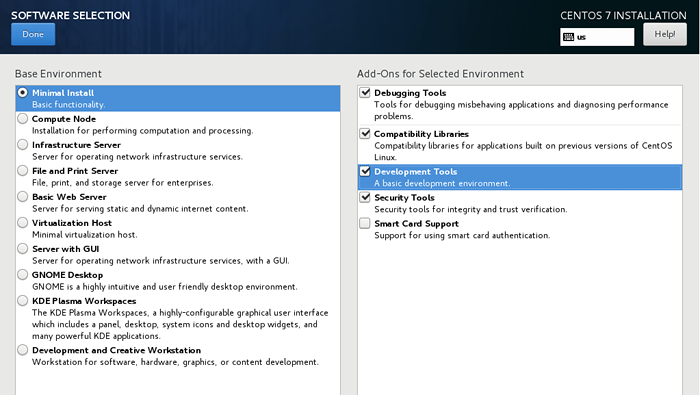 Selecione a instalação mínima
Selecione a instalação mínima Configure o particionamento
Esta é a parte em que você configura seu disco rígido, clique em 'Destino de instalação'Opção.
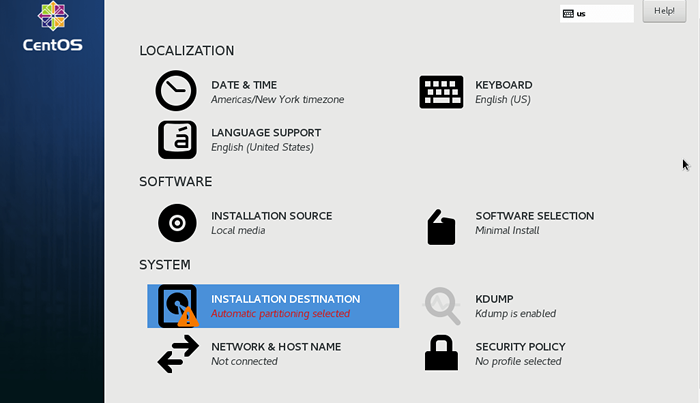 Selecione Instalar destino
Selecione Instalar destino Como você pode ver, temos nossa partição gratuita que nos encolhemos para 40 GB. Clique nele para selecioná -lo e clique em particionamento automático.
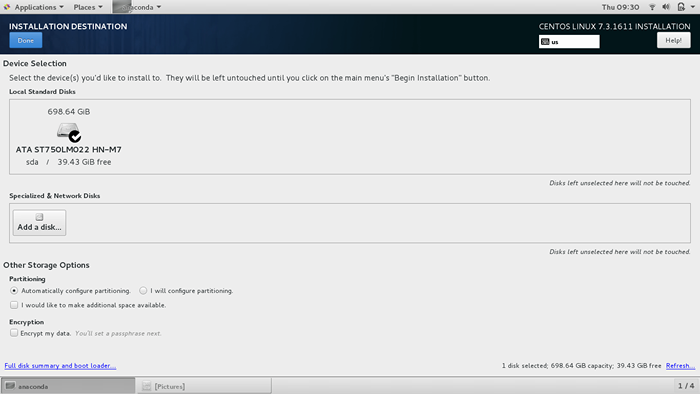 Particionamento automático de configuração
Particionamento automático de configuração Com particionamento automático, O sistema particiona automaticamente o disco rígido nas três partições principais da seguinte forma:
- O
/(raiz) - O
/lar - O
trocar
Em seguida, clique em Feito Para salvar as mudanças e retornar à tela anterior.
Se você deseja criar as partições manualmente, clique no 'Vou configurar o particionamento'.
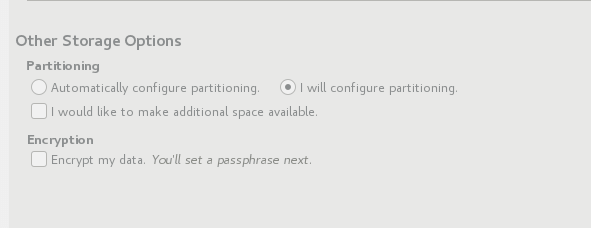 Particionamento manual
Particionamento manual Em seguida, escolha o LVM (gerente de volume local) ou qualquer outro ponto de montagem. Em seguida, clique em 'Clique aqui para criá -los automaticamente'Opção.
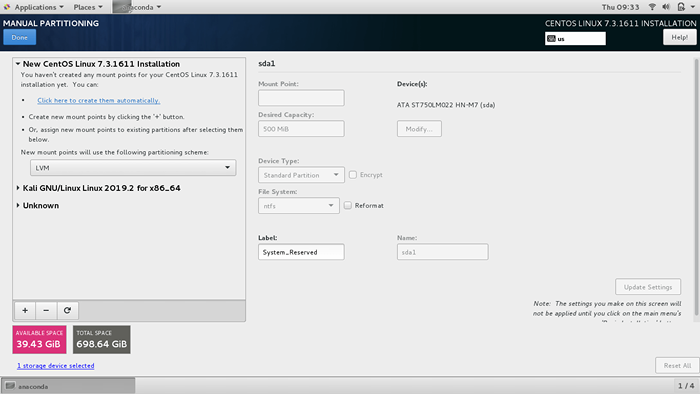 Selecione particionamento manual
Selecione particionamento manual Outros esquemas de particionamento que você pode escolher incluem:
- Partição padrão
- Provisionamento fino de LVM
- BTRFS
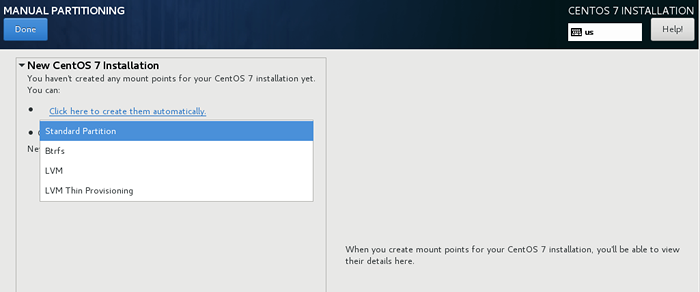 Selecione Criar partições automaticamente
Selecione Criar partições automaticamente Clique em Lvm e clique em 'Clique aqui para criá -los automaticamente'opção para facilitar seu trabalho.
Se você ainda não estiver satisfeito com os resultados, pode usar o adicionar, remover ou recarregar O esquema de partição para começar tudo de novo usando os três botões mostrados abaixo.
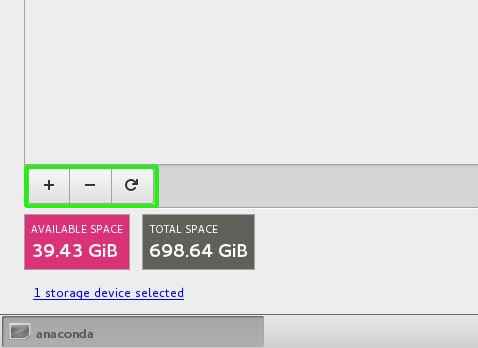 Adicionar ou remover partições
Adicionar ou remover partições Para adicionar um novo ponto de montagem, clique no On Plus [+] botão. Um pop -up aparecerá levando você a selecionar o tipo de ponto de montagem e especificar a capacidade de memória.
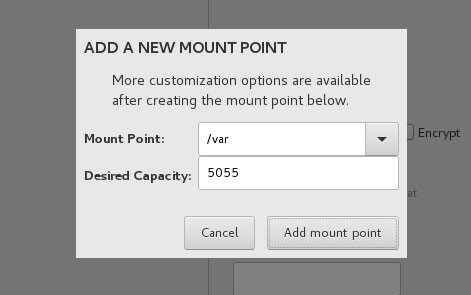 Crie uma nova partição
Crie uma nova partição Para remover um ponto de montagem, clique primeiro no ponto de montagem e depois atinge o menos [-] botão.
Para começar de novo, clique no recarregar botão.
A tela abaixo será exibida. Clique em 'Discos de Rescan'E clique em OK Para começar de novo com a partição do disco.
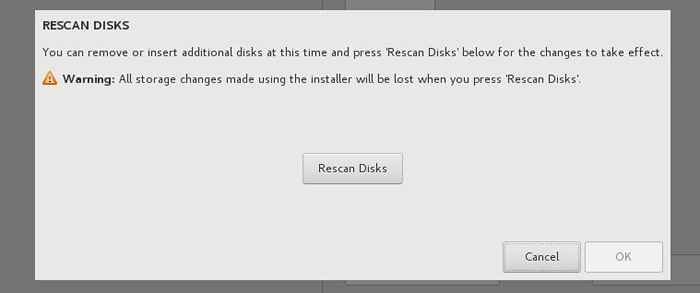 Discos de Rescan
Discos de Rescan Uma vez feito, bata 'Feito'Para salvar as mudanças.
Em seguida, aceite o resumo das mudanças clicando no 'Aceitar mudanças' botão.
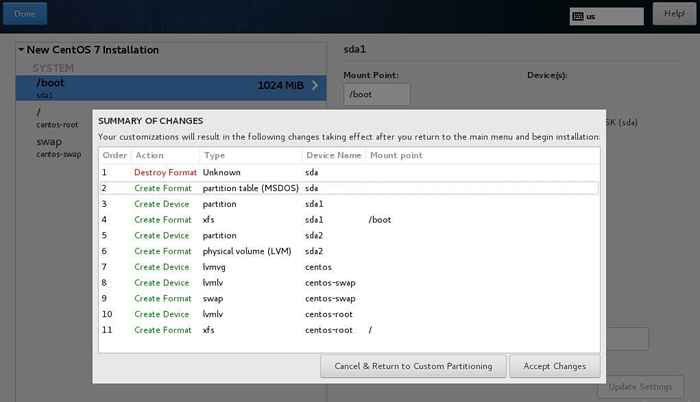 Resumo das mudanças de partição
Resumo das mudanças de partição Configurar Networking & HostName
Em seguida, pressione a guia de rede.
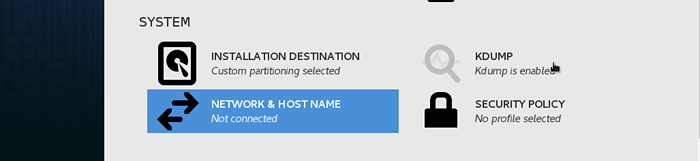 Nome da rede e host
Nome da rede e host Na extrema direita, vire o botão de rede 'SOBRE'. Se você estiver em um DHCP ambiente, seu sistema escolherá automaticamente um endereço IP, como mostrado abaixo. Em seguida, clique no superior 'Feito' botão.
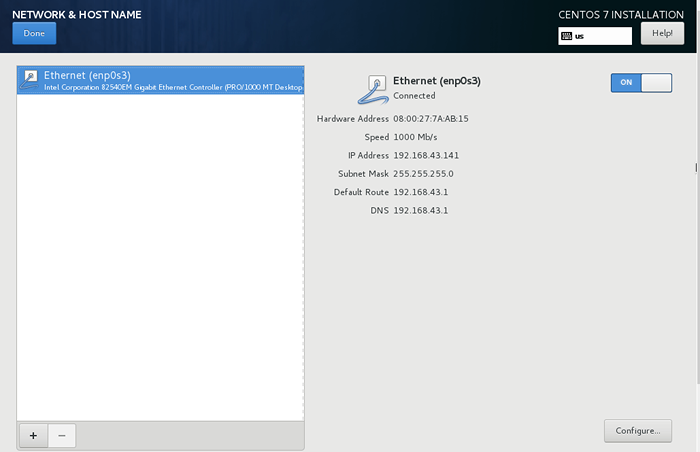 Configurar rede
Configurar rede Para definir o nome de anfitrião, Role até o fundo e especifique seu nome de host preferido.
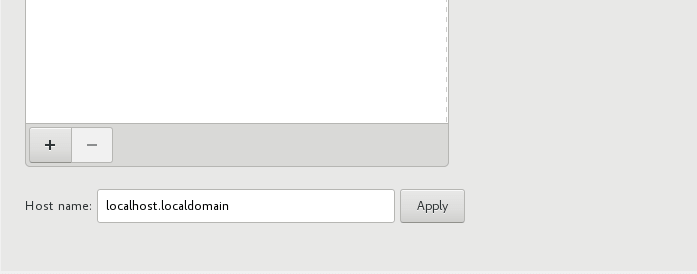 Defina o nome do host
Defina o nome do host Se você quiser definir manualmente o seu endereço de IP, Então bata no 'Botão de configuração'No canto inferior direito.
Vá para as configurações do IPv4 e insira os detalhes sobre o seu endereço IP preferido, máscara de sub -rede, gateway e servidores DNS e clique em 'Salvar'Em seguida, clique em'Feito'Para salvar a configuração.
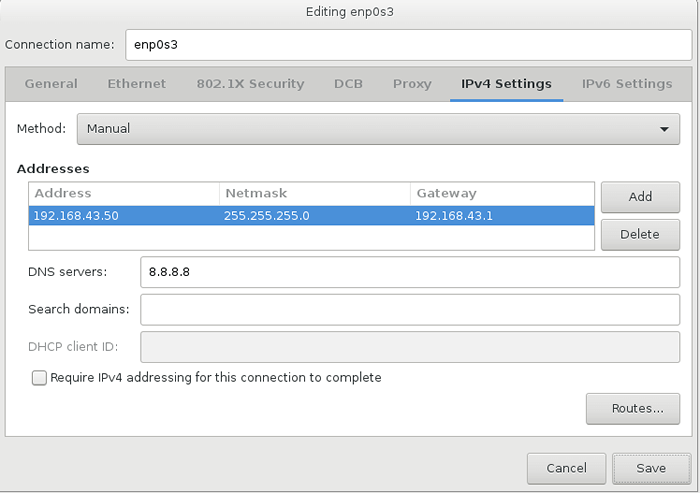 Defina o endereço IP estático no CentOS 7
Defina o endereço IP estático no CentOS 7 Configure o Kdump
Kdump é um mecanismo avançado de despejo de colisão. Seu objetivo é criar lixeiras em caso de acidente de kernel. Isso é crucial e permite que os administradores do sistema depra os erros e determinem a causa do acidente do kernel Linux.
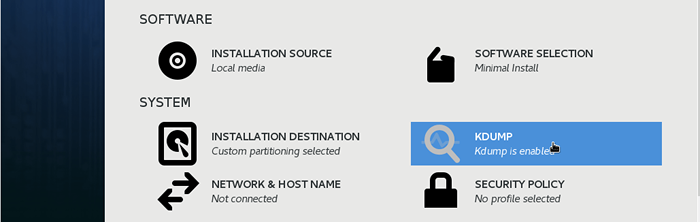 Selecione Kdump
Selecione Kdump Por padrão, Kdump está ativado, então deixaremos isso do jeito que está.
Comece a instalação do CentOS 7
Agora é hora de iniciar a instalação do sistema. Clique no 'Comece a instalação' botão.
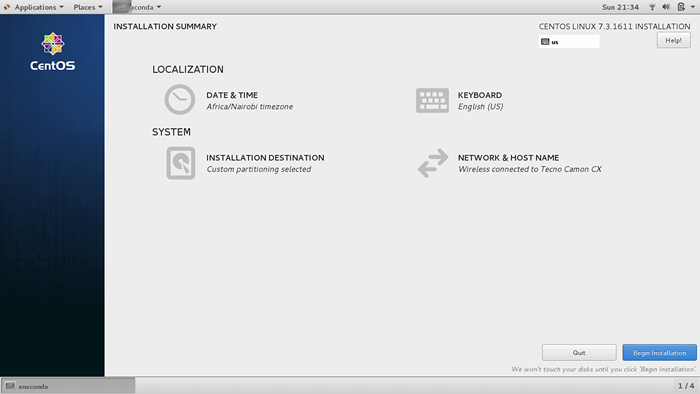 Comece a instalação do CentOS 7
Comece a instalação do CentOS 7 Neste ponto, você será obrigado a criar os dois senha raiz e a usuário regular no sistema.
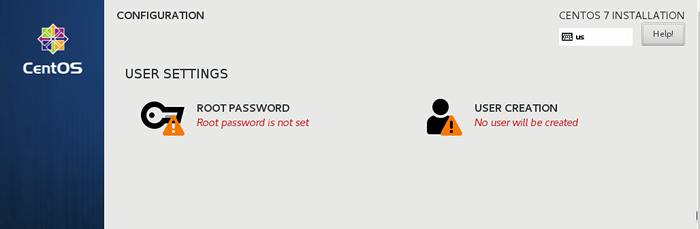 Configurações do Usuário
Configurações do Usuário Clique em 'Senha raiz'Para criar a senha raiz. Digite uma senha forte e clique em 'Feito'.
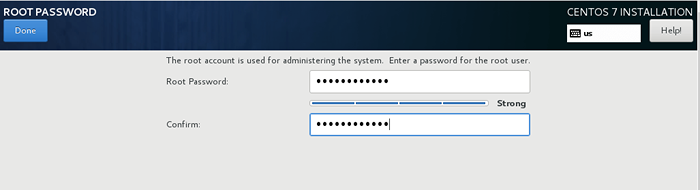 Crie senha root
Crie senha root Em seguida, clique em 'Criação de usuários'Para criar um novo usuário. Preencha todos os detalhes necessários e clique no 'Feito' botão.
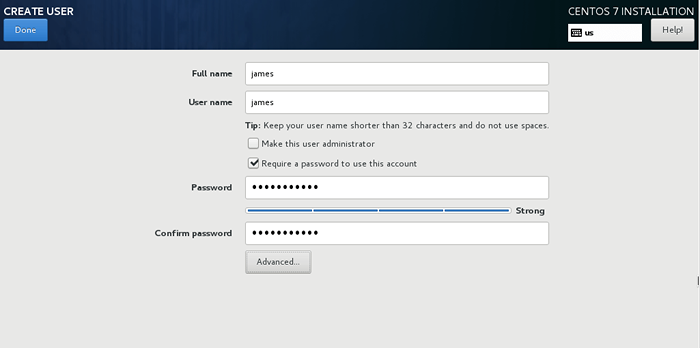 Crie um novo usuário do sistema
Crie um novo usuário do sistema Agora, sente -se e relaxe à medida que a instalação avança. No final, você receberá uma notificação na parte inferior da barra de progresso de que a instalação foi bem -sucedida!
Remova o botão USB e pressione o 'ReinícioBotão para reiniciar seu sistema.
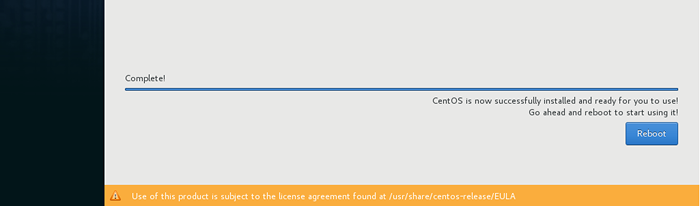 Instalação do CentOS 7 completa
Instalação do CentOS 7 completa Após a reinicialização dos sistemas, você será obrigado a aceitar o Contrato de licença de usuário final.
Clique em 'Informações de licença'.
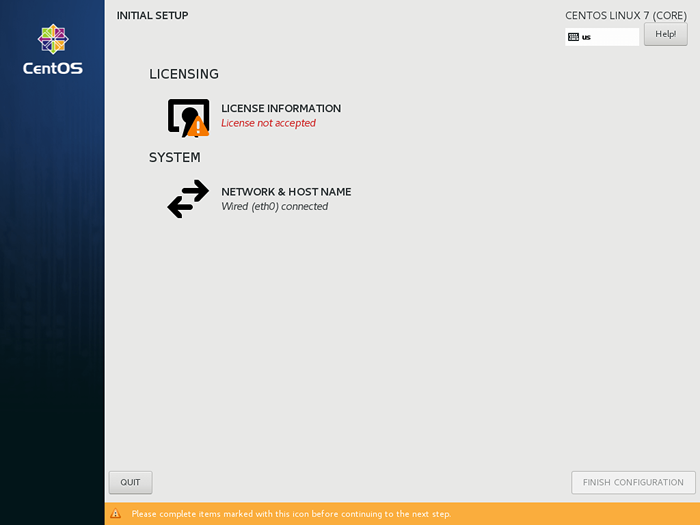 Informações de licença do CentOS 7
Informações de licença do CentOS 7 Verifica a 'Eu aceito o contrato de licença'Caixa de seleção para aceitar o contrato de licença.
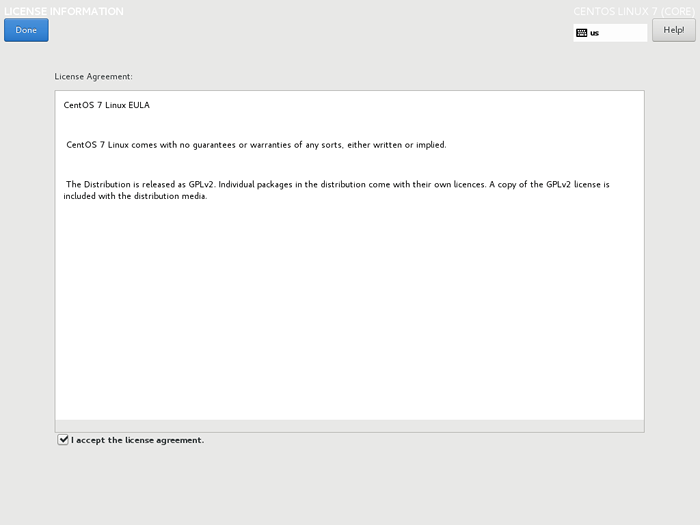 Aceitar Acordo CentOS 7
Aceitar Acordo CentOS 7 Finalmente, clique em 'Termine a configuração ' Para completar o processo.
O sistema reiniciará e o CENTOS Bootloader fornecerá opções para inicializar de CENTOS, janelas ou qualquer outro sistema operacional instalado.
Conclusão
Finalmente chegamos ao final deste tutorial. Neste guia, você aprendeu a instalar CENTOS 7 ao lado janelas em uma configuração de bota dupla.
- « Como instalar o Python 3 ou Python 2 em Rhel 8
- Como instalar a ferramenta de monitoramento Nagios no RHEL 8 »

