Como instalar o apache tomcat no rhel 8
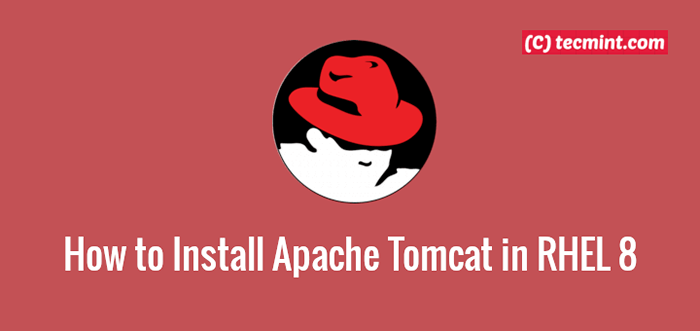
- 1834
- 76
- Enrique Crist
Apache Tomcat é um servidor web de código aberto, leve, poderoso e amplamente usado desenvolvido e mantido por Fundação Apache. É uma implementação do Java Servlet, Páginas JavaServer (JSP), Linguagem de expressão Java (EL) e Java WebSocket tecnologias e fornece um servidor HTTP Java Pure para executar aplicativos baseados na Web Java.
Este artigo o levará durante toda a instalação e configuração de Apache Tomcat 9 com acesso remoto à interface da web em RHEL 8 Linux.
Se você deseja ter Tomcat no RHEL/CENTOS 7, siga este artigo para instalar o Apache Tomcat no RHEL/CENTOS 7.
Etapa 1: Instalando Java no Rhel 8
Para instalar Java sobre RHEL 8, Primeiro, atualize os pacotes do sistema e instale a versão padrão disponível de Java 8 ou Java 11 usando os seguintes comandos DNF, como mostrado.
# dnf update # dnf install java-1.8.0-openjdk-devel #install jdk 8 ou #dnf install java-11-openjdk-devel #install jdk 11
Depois que a instalação terminar, você pode verificar a versão Java instalada no sistema usando o seguinte comando.
# java -version
Saída de amostra
Verifique a versão Java no RHEL 8Versão OpenJdk "1.8.0_222 "Ambiente de tempo de execução do OpenJDK (Build 1.8.0_222-B10) OpenJDK Servidor de 64 bits VM (Construa 25.222-B10, modo misto)
Etapa 2: Instalando o Apache Tomcat no Rhel 8
Uma vez JAVA foi instalado no sistema, agora é hora de baixar a versão mais recente de Apache Tomcat (eu.e. 9.0.24) é a versão estável mais recente no momento da redação deste artigo.
Se você deseja verificar a versão, acesse a página oficial do Apache Download e verifique se há uma versão mais recente disponível para download.
- https: // tomcat.apache.org/download-90.CGI
Como alternativa, você pode baixar a versão mais recente de Apache Tomcat usando o seguinte comando wget e configure -o como mostrado.
# CD/usr/local # wget http: // www-us.apache.org/dist/tomcat/tomcat-9/v9.0.24/bin/apache-tomcat-9.0.24.alcatrão.gz # tar -xvf apache-tomcat-9.0.24.alcatrão.GZ # MV Apache-Tomcat-9.0.24 Tomcat9
Observação: Se mais novo Apache Tomcat Versão disponível, substitua o número da versão acima pela versão mais recente.
O Apache Tomcat O servidor agora está implantado no /usr/local/tomcat9 diretório, você pode verificar o conteúdo executando o comando pwd e listando o conteúdo do diretório também.
# pwd tomcat9/ # ls -l tomcat9/
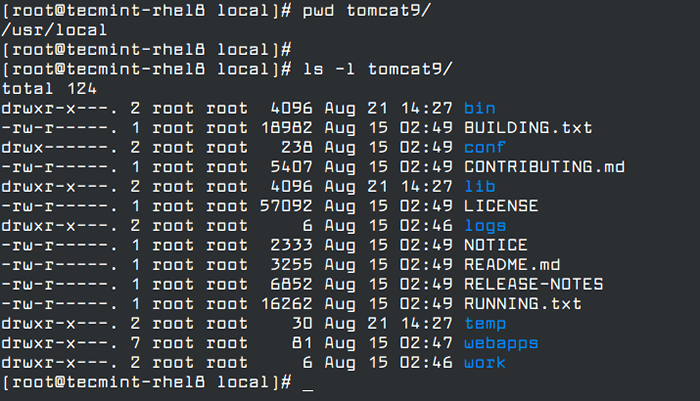 Verifique os arquivos Apache Tomcat
Verifique os arquivos Apache Tomcat A seguir, é apresentada uma descrição de cada uma das subdiretorias no diretório de instalação de Apache Tomcat.
- BIN - contém os executáveis.
- conf - contém arquivos de configuração.
- lib - Arquivos da biblioteca de armazena.
- registro - armazena arquivos de log.
- Temp - contém arquivos temporários.
- webAaps - Arquivos de aplicativos da web armazenam.
Etapa 3: Executando o Apache Tomcat sob Systemd em Rhel 8
Para gerenciar facilmente o Apache Tomcat Daemon, você precisa executá -lo como um serviço sob Systemd (Sistema e Gerente de Serviço). O serviço será executado com permissões de um usuário do sistema chamado Tomcat que você precisa criá -lo usando o comando userAdd.
# userAdd -r tomcat
Uma vez o Tomcat O usuário é criado, dê -lhe permissões e direitos de propriedade ao diretório de instalação do Tomcat e todo o seu conteúdo usando o seguinte comando CHOW.
# chown -r tomcat: tomcat/usr/local/tomcat9 # ls -l/usr/local/tomcat9
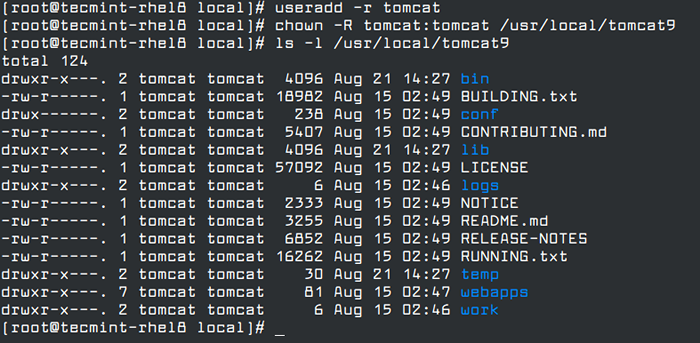 Crie o usuário do Apache Tomcat
Crie o usuário do Apache Tomcat Em seguida, crie um Tomcat.serviço arquivo de unidade abaixo /etc/Systemd/System/ diretório usando seu editor de texto favorito.
# vi/etc/Systemd/System/Tomcat.serviço
Copie e cole a seguinte configuração no Tomcat.serviço arquivo.
[Unidade] Descrição = servidor Apache Tomcat After = Syslog.rede de destino.Target [Service] Type = Freking User = TomCat Group = TomCat Ambient.PID Ambiente = Catalina_home =/usr/local/tomcat9 ambiente = catalina_base =/usr/local/tomcat9 execstart =/usr/local/tomcat9/bin/catalina.SH START EXECSTOP =/USR/LOCAL/TOMCAT9/BIN/CATALINA.SH STOP reiniciar.alvo
Salve o arquivo Recarregue a configuração do Systemd para aplicar as alterações recentes usando o seguinte comando.
# Systemctl Daemon-Reload
Então comece o Tomcat Serviço, Ative-o para iniciar automaticamente no System Boot e verifique o status usando os seguintes comandos.
# SystemCtl Start TomCat.Serviço # SystemCtl Ativar Tomcat.Serviço # Systemctl Status Tomcat.serviço
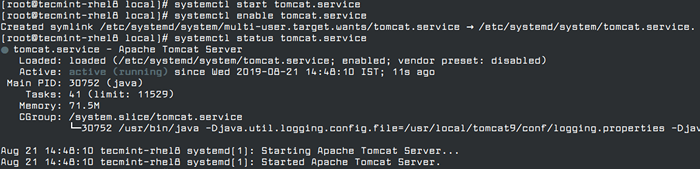 Execute o Apache Tomcat sob Systemd
Execute o Apache Tomcat sob Systemd Tomcat usa porta 8080 e 8443 para Http e Https solicitações respectivamente. Você também pode confirmar que o daemon está e ouvindo verificando a porta HTTP entre todas as portas de escuta no sistema usando o comando netstat.
# netstat -tlpn
 Verifique a porta Apache Tomcat
Verifique a porta Apache Tomcat Se você tiver o serviço Firewalld em execução, deve abrir as portas 8080 e 8443 Antes de acessar a interface da web para tomcat, usando o comando firewall-cmd como mostrado.
# firewall-cmd-zone = public --permanent --add-port = 8080/tcp # firewall-cmd-zone = public --permanent --add-port = 8443/tcp # firewall-cmd--reload
Etapa 4: Access Apache Tomcat Web Interface
Agora que você instalou, configurou e começou Tomcat Como serviço e solicita solicitações ao daemon via firewall, você pode testar a instalação tentando acessar a interface da web usando o URL.
http: // localhost: 8080 ou http: // server_ip: 8080
Depois de ver a página mostrada na captura de tela, você instalou com sucesso Tomcat.
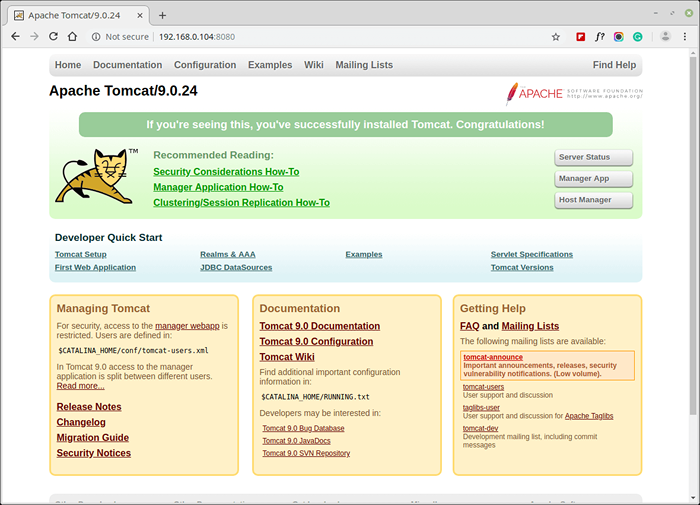 Painel do Apache Tomcat
Painel do Apache Tomcat Tomcat Inclui um aplicativo da web chamado Gerente usado para implantar um novo aplicativo da web do conteúdo carregado de um GUERRA arquivo, implante um novo aplicativo da web, liste os aplicativos da Web atualmente implantados e as sessões que estão atualmente ativas para esses aplicativos da Web e muito mais.
Ele também fornece um Gerente anfitrião Aplicativo usado para gerenciar (criar, excluir, etc.) anfitriões virtuais dentro Tomcat.
Etapa 5: Ativar autenticação HTTP para gerente de Tomcat e gerente de host
Para garantir o acesso restrito ao Gerente e Gerente anfitrião Aplicativos em um ambiente de produção, você precisa configurar a autenticação HTTP básica no /usr/local/tomcat9/conf/tomcat-users.xml arquivo de configuração.
# vi/usr/local/tomcat9/conf/tomcat-users.xml
Copiar e coletar a seguinte configuração dentro do e tags como mostrado na captura de tela. Esta configuração adiciona o admin-gui e Gerente-gui Funções para um usuário nomeado "Admin" com uma senha de “[Email protegido]”.
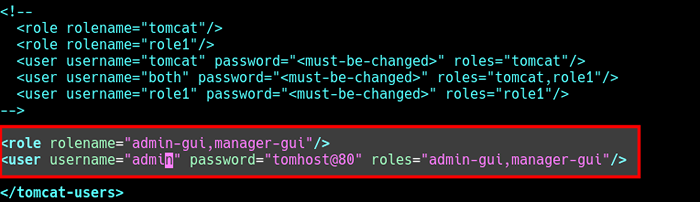 Configurar a autenticação HTTP do tomcat
Configurar a autenticação HTTP do tomcat Salve as mudanças no arquivo e saia.
Etapa 6: Ativar acesso remoto ao gerente do Tomcat e gerente de host
Por padrão, acesso ao Gerente e Gerente anfitrião APPS é restrito ao LocalHost, o servidor em que Tomcat está instalado e em execução. Mas você pode ativar o acesso remoto a um endereço IP específico ou rede E.g sua LAN.
Para ativar o acesso remoto ao Gerente aplicativo, abra e edite o arquivo de configuração /opt/apache-tomcat-9.0.24/webApps/host-manager/meta-inf/contexto.xml.
# vi/usr/local/tomcat9/webApps/gerente/meta-inf/contexto.xml
Em seguida, procure a seguinte linha.
permitir = "127 \.\ d+\.\ d+\.\ d+| :: 1 | 0: 0: 0: 0: 0: 0: 0: 1 " />
Altere isso para permitir o acesso do Tomcat do endereço IP 192.168.56.10.
permitir = "127 \.\ d+\.\ d+\.\ d+| :: 1 | 0: 0: 0: 0: 0: 0: 0: 1 | 192.168.56.10 " />
Você também pode permitir o acesso do Tomcat da rede local 192.168.56.0.
permitir = "127 \.\ d+\.\ d+\.\ d+| :: 1 | 0: 0: 0: 0: 0: 0: 0: 1 | 192.168.56.*" />
ou permita o acesso do Tomcat de qualquer host ou rede.
permitir = "127 \.\ d+\.\ d+\.\ d+| :: 1 | 0: 0: 0: 0: 0: 0: 0: 1 |.*" />
 Ativar acesso Tomcat de IP
Ativar acesso Tomcat de IP Em seguida, salve as alterações no arquivo e feche -o.
Da mesma forma, ative o acesso remoto ao Gerente anfitrião aplicativo no arquivo /usr/local/tomcat9/webapps/host-manager/meta-inf/contexto.xml como mostrado acima.
Em seguida, reinicie o Tomcat Serviço para aplicar as mudanças recentes.
# SystemCtl reinicie o tomcat.serviço
Etapa 7: Acesse aplicativos da web do TomCat Manager
Para acessar o Tomcat Manager Web App, você pode clicar no link, como mostrado na captura de tela ou usar o URL.
http: // localhost: 8080/gerente ou http: // server_ip: 8080/gerente
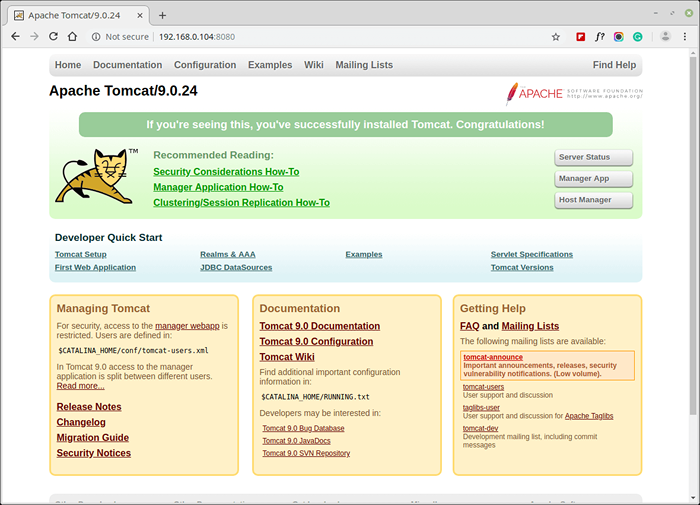 Painel do Apache Tomcat
Painel do Apache Tomcat Você será solicitado a autenticar: Digite o nome de usuário e a senha que você criou anteriormente para fazer login no aplicativo do gerente, conforme mostrado na captura de tela.
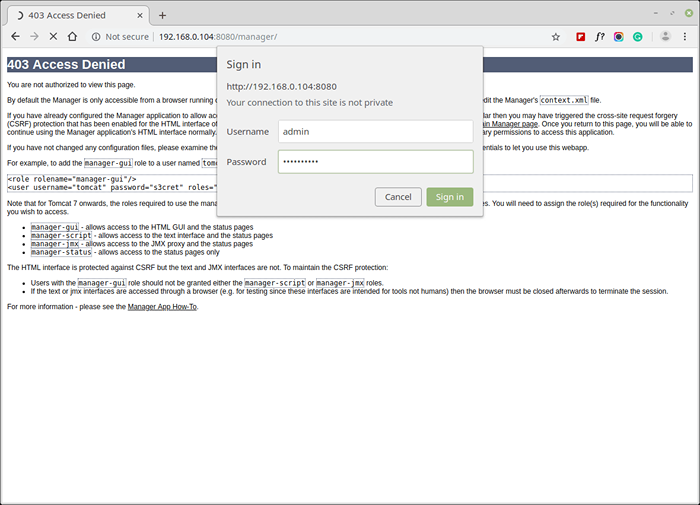 Apache Tomcat Admin Login
Apache Tomcat Admin Login A captura de tela a seguir mostra o Gerente App Interface HTML, onde você pode implantar um novo aplicativo da Web do conteúdo carregado de um arquivo de guerra, implantar um novo aplicativo da Web ou listar aplicativos existentes e fazer mais.
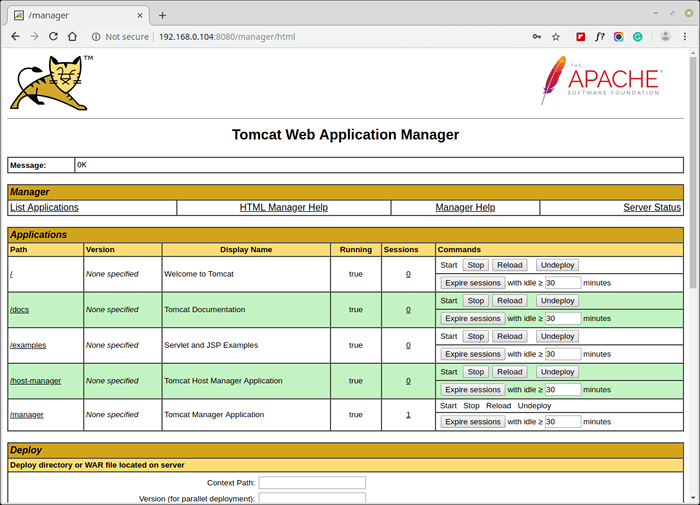 Gerente de aplicativos da web do tomcat
Gerente de aplicativos da web do tomcat Etapa 8: Access Tomcat Host Manager Web Apps
Para acessar o Gerente anfitrião, vá para qualquer um dos seguintes URL.
http: // localhost: 8080/host-manager ou http: // server_ip: 8080/host-manager
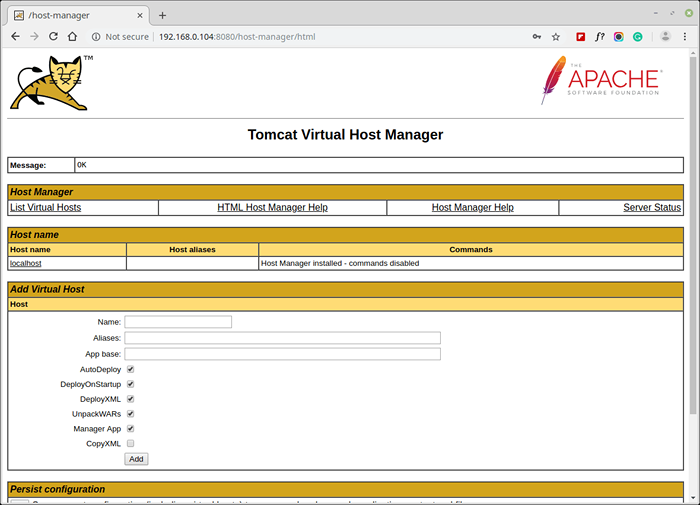 Tomcat Virtual Host Manager
Tomcat Virtual Host Manager Parabéns! Você instalou e configurou com sucesso Apache Tomcat Nas suas RHEL 8 servidor. Para mais informações, consulte o Apache Tomcat 9.0 documentação.
- « Instale a ferramenta ImageMagick (Manipulação de Imagem) no RHEL/CENTOS e FEDORA
- Como instalar o MongoDB 4 no Debian 10 »

