Como instalar e usar a ferramenta de recuperação de dados testdisk no Linux
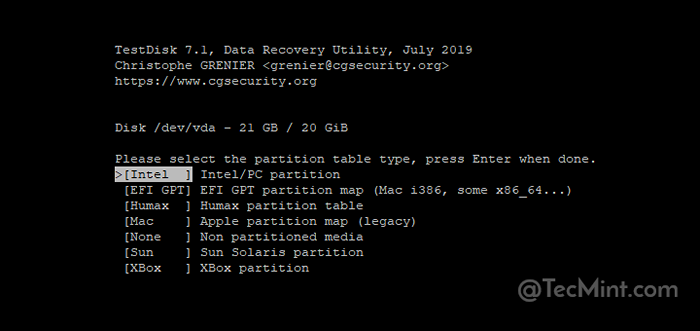
- 1092
- 122
- Spencer Emard
TestDisk é uma ferramenta de recuperação de dados de linha de comando gratuita e OpenSource, que é usada para recuperar dados de partições excluídas ou perdidas. Além disso, você pode usá-lo para reviver partições não ligáveis que podem ser causadas por fatores como exclusão acidental de tabelas de partição e ataques de malware para mencionar alguns.
O software da linha de comando foi escrito em C linguagens de programação por Christophe Granier e licenciado sob o GNU/GPLV2 licença. TestDisk é uma ferramenta de plataforma cruzada e é executada em quase qualquer sistema operacional de desktop: Linux, Windows, MacOS, FreeBSD, OpenBSD e até netbsd.
O que pode testdisk fazer?
TestDisk é uma ferramenta de software poderosa e leve que vem com uma infinidade de aplicativos de recuperação de dados, conforme descrito abaixo:
- TestDisk é capaz de reparar uma tabela de partição corrupta ou danificada.
- Ele pode recuperar perfeitamente uma partição de disco excluído.
- Ele restaura arquivos de sistemas de arquivos Windows, como NTFs, FAT, FAT32, EXFAT e EXT2 Linux FileSystem.
- Ele pode copiar arquivos de sistemas de arquivos Windows excluídos ou corruptos, como NTFs, FAT32 e Partições Exfat e Linux (ext2, ext3 e ext4).
- O TestDisk pode recuperar e reconstruir os setores de inicialização NTFS, FAT32 e FAT16 de seus backups.
- TestDisk também pode reparar tabelas corruptas FAT32, bem como a MFT, montando com a ajuda do espelho MFT.
Neste artigo, mostraremos como instalar o TestDisk Utilitário de recuperação de dados para recuperar uma partição não inicializável em Linux.
Como instalar o testDisk no Linux
O pacote TestDisk está disponível para instalação nos repositórios do sistema padrão na maioria das distribuição Linux usando o gerenciador de pacotes padrão, conforme mostrado.
Instale o testDisk no Debian e Ubuntu
Para começar, atualize os pacotes do sistema e instale TestDisk como mostrado.
$ sudo apt update $ sudo apt install testdisk
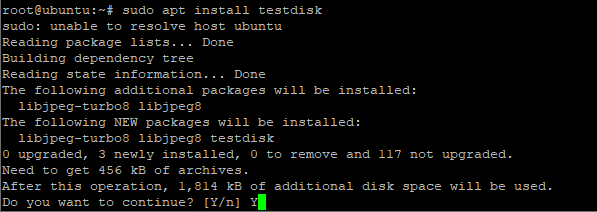 Instale o testDisk no Ubuntu e Debian
Instale o testDisk no Ubuntu e Debian Para verificar isso TestDisk está instalado e exiba mais informações executando o seguinte comando dpkg.
$ sudo dpkg -l testdisk
 Verifique o testDisk no Ubuntu
Verifique o testDisk no Ubuntu Instale o testDisk no rhel e no CentOS
Para instalar TestDisk, Primeiro, ative o repositório EPEL e depois instale TestDisk como mostrado.
------------ No RHEL/CENTOS 7 ------------ # yum installele-lançamento # yum update # yum install testdisk ------------ No RHEL/CENTOS 8 ------------ # yum install https: // dl.FedoraProject.org/pub/epel/epel-latest-8.Noarch.rpm # yum update # yum install testdisk
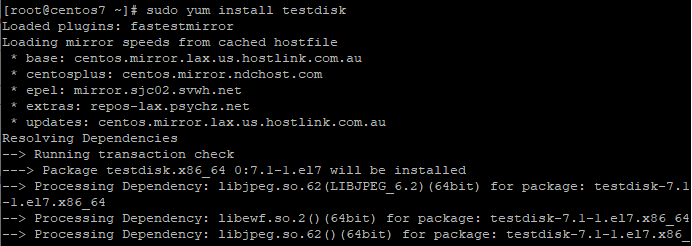 Instale o testDisk no CentOS e Rhel
Instale o testDisk no CentOS e Rhel Para verificar isso TestDisk está instalado e exibe mais informações sobre o TestDisk ferramenta execute o seguinte comando rpm.
# rpm -qi testdisk
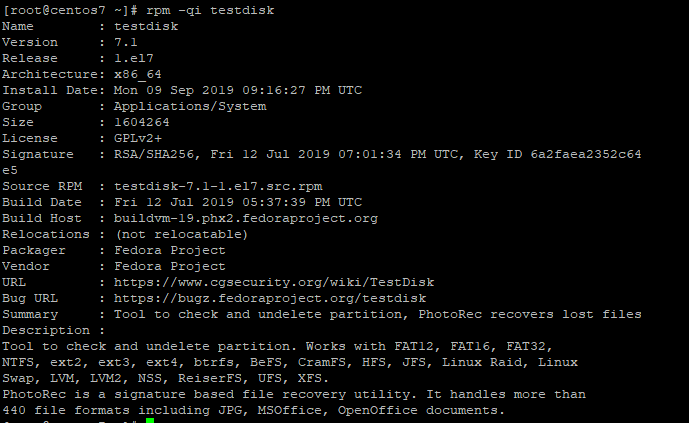 Verifique o testDisk no CentOS
Verifique o testDisk no CentOS Instale o testDisk no Fedora e Arch Linux
Para Fedora sistemas executados.
$ sudo dnf install testdisk
Para Arch Linux correr:
$ sudo pacman -s testdisk
Se nenhum pacote adequado for encontrado para sua distribuição Linux, faça o download TestDisk de seu site oficial.
Como executar e usar o testDisk no Linux
Desde testDisk é executado na linha de comando, execute o comando abaixo para exibir as partições em seu sistema.
# testdisk /list
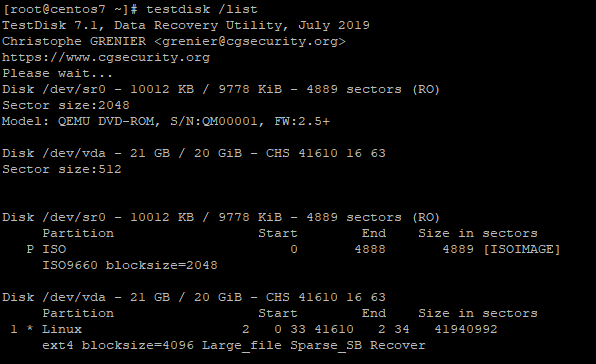 Partições de verificação de Teskdisk
Partições de verificação de Teskdisk Agora, suponha que sua tabela de partição Linux esteja perdida ou corrupta. Para restaurar a partição Linux usando TestDisk Primeira corrida.
# testdisk
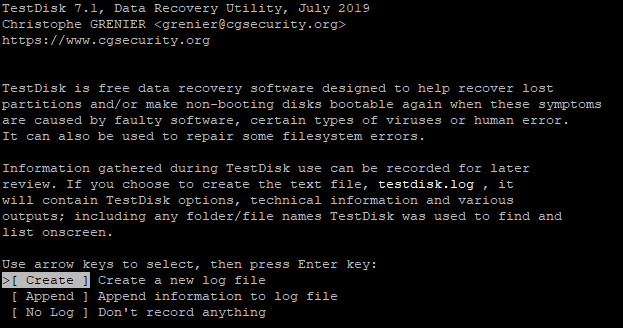 Execute testdisk no Linux
Execute testdisk no Linux Selecionar 'Criar'E acertar DIGITAR. Isso exibirá uma lista de partições para escolher. No seu caso, suas partições serão diferentes do que é exibido abaixo.
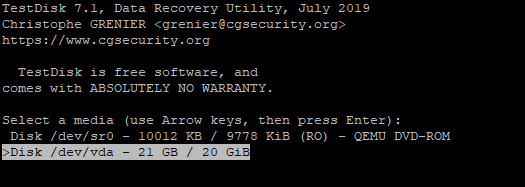 TestDisk Selecione Partição
TestDisk Selecione Partição Em seguida, selecione o 'Continuar'No fundo para continuar para as próximas opções.
 Prosseguir para recuperar a partição
Prosseguir para recuperar a partição Seu sistema detectará automaticamente o tipo de tabela de partição que você está usando. No meu caso, é 'Intel'. Bater DIGITAR continuar.
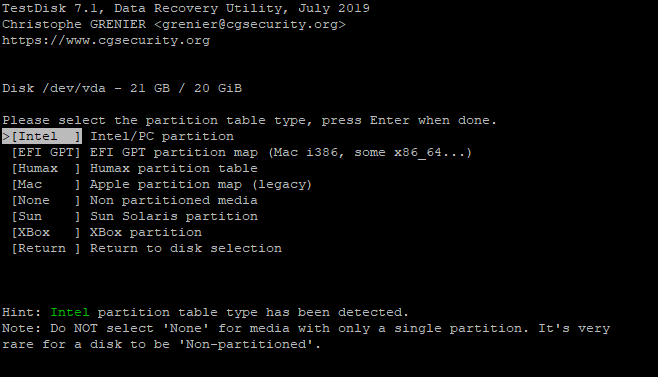 Tabela de partição de seleção de testdisk
Tabela de partição de seleção de testdisk Na próxima seção, selecione o 'Analisar'Opção para o utilitário TestDisk investir sua estrutura de partição.
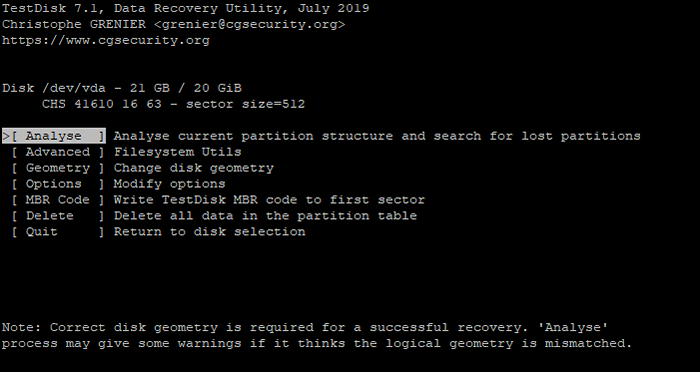 TestDisk Analise a partição
TestDisk Analise a partição Se nenhuma partição inicializável for encontrada no disco, o erro abaixo será impresso.
Partição Tamanho final de partida em setores Nenhuma partição é inicializável *= inicializável primário P = primário L = lógico e = estendido d = excluído [prosseguir]
Selecionar 'Continuar'Opção.
Uma lista de partições disponíveis será exibida na próxima tela. Bater 'DIGITAR'Para continuar para a próxima tela.
Selecione os 'escrever'Opção na próxima tela. Esta opção vai acionar TestDisk Para escrever na tabela de partições.
Em seguida, pressione Y Para confirmar como mostrado abaixo.
Escreva a tabela de partição, confirme ? (S/N)
Testdsk solicitará que você reinicie seu sistema para que as alterações tenham efeito.
Você terá que reiniciar para que a mudança tenha efeito.
Selecione os OK opção.
Na próxima tela, selecione 'Desistir'sair do menu e finalmente selecionar'Desistir'Novamente para sair do TestDisk programa.
Tudo o que você precisa fazer agora é reiniciar seu sistema. Se tudo correr bem, a nova tabela de partição deve permitir que o sistema inicialize normalmente.
Leia também: Como recuperar arquivos excluídos usando o testdisk no Linux
Conclusão
Teskdisk é uma ferramenta ideal quando você deseja unase dados de partições corruptas ou reviver partições não inicializáveis e fazê -las inicializar conforme o esperado. Ele suporta uma vasta gama de sistemas de arquivos e pode funcionar em qualquer sistema operacional: do Windows a Linux.
Neste guia, ilustramos como recuperar uma partição inalterável usando o testDisk, no entanto, a ferramenta pode ser usada para muito mais!

