Como instalar e usar o Steam Play no Linux
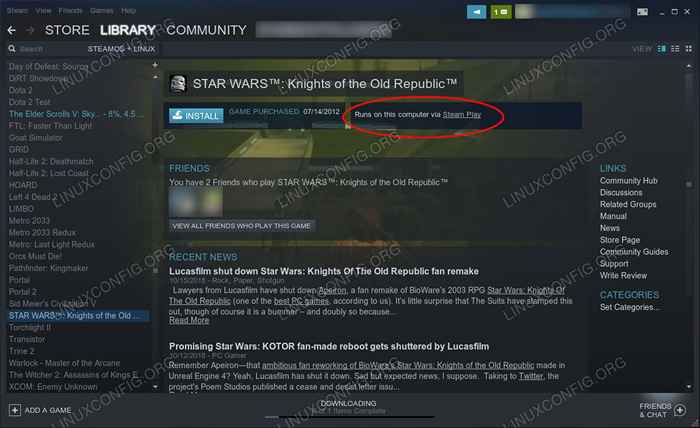
- 4997
- 700
- Arnold Murray
Play de vapor e Proton representam um grande salto para os jogadores do Linux. A Valve se comprometeu a tornar os jogos do Windows jogáveis no Linux para todos sem o aborrecimento de configurar algo como vinho. Então, eles fizeram isso por todos, com Proton, a própria versão do Wine. Aprenda a habilitar o Steam Play no seu sistema Linux e comece a jogar seus jogos do Windows.
Neste tutorial, você aprenderá:
- Como instalar o cliente beta do Steam.
- Como ativar o jogo a vapor.
- Como configurar o jogo de vapor e próton.
- Como jogar seus jogos do Windows.
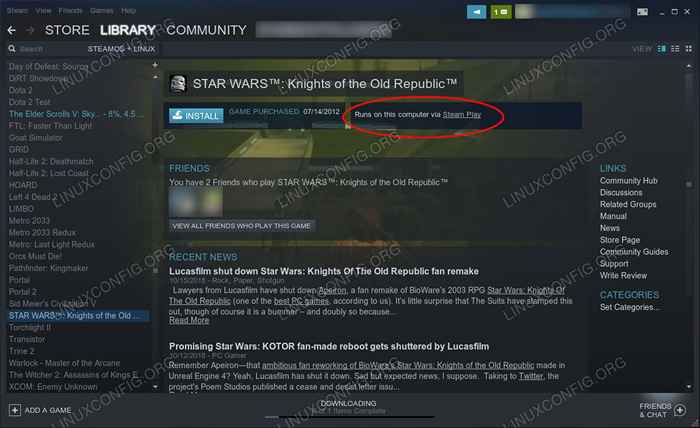 Jogue o Windows Games com o Steam Play.
Jogue o Windows Games com o Steam Play. Requisitos de software e convenções usadas
| Categoria | Requisitos, convenções ou versão de software usada |
|---|---|
| Sistema | Todas as principais distribuições Linux |
| Programas | Vapor |
| Outro | Acesso privilegiado ao seu sistema Linux como raiz ou através do sudo comando. |
| Convenções | # - requer que os comandos Linux sejam executados com privilégios root diretamente como usuário root ou por uso de sudo comando$ - Requer que os comandos do Linux sejam executados como um usuário não privilegiado regular |
Como instalar o cliente beta do Steam
Este guia pressupõe que você já tenha vapor em execução no seu sistema. Vá em frente e abra -o.
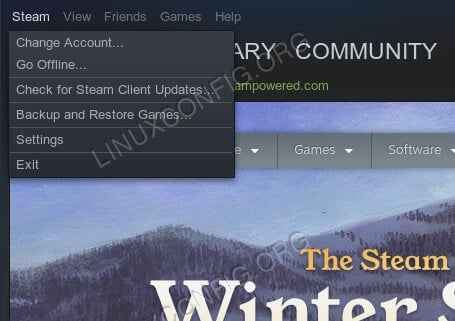 Menu suspenso a vapor.
Menu suspenso a vapor.
Dê uma olhada no canto superior esquerdo da janela e clique no link "Steam". Um menu vai cair. Clique no link "Configurações".
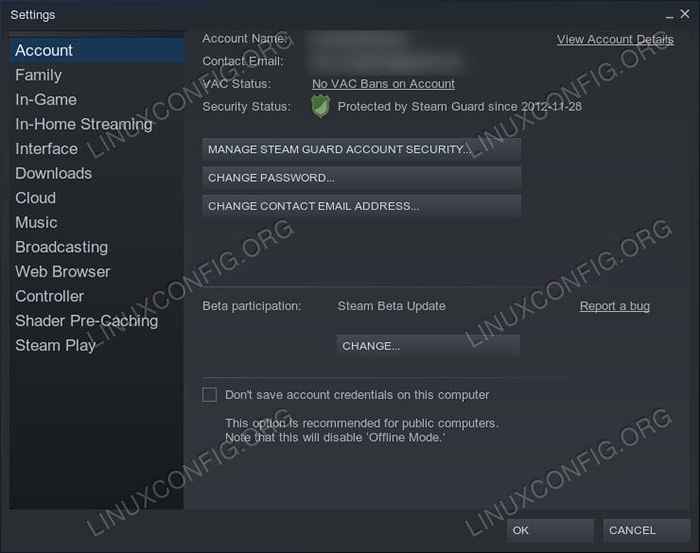 Configurações da conta Steam.
Configurações da conta Steam. Uma nova janela vai aparecer. Você verá uma lista de guias no lado esquerdo. Clique na conta ONE. Na metade inferior dessa guia da conta, você verá um botão para a participação beta. Clique no botão para alterá -lo.
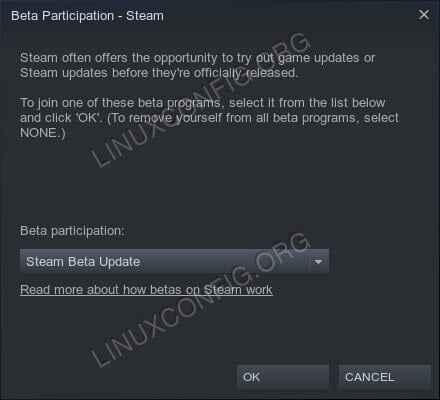 Ativar beta a vapor.
Ativar beta a vapor.
Uma nova janela se abrirá. Use o menu suspenso naquela janela para selecionar "Atualização beta do Steam" e pressione o botão "OK" para confirmar. O Steam solicitará que você reinicie para aplicar a atualização beta. Reinicie o vapor.
Como ativar o jogo a vapor
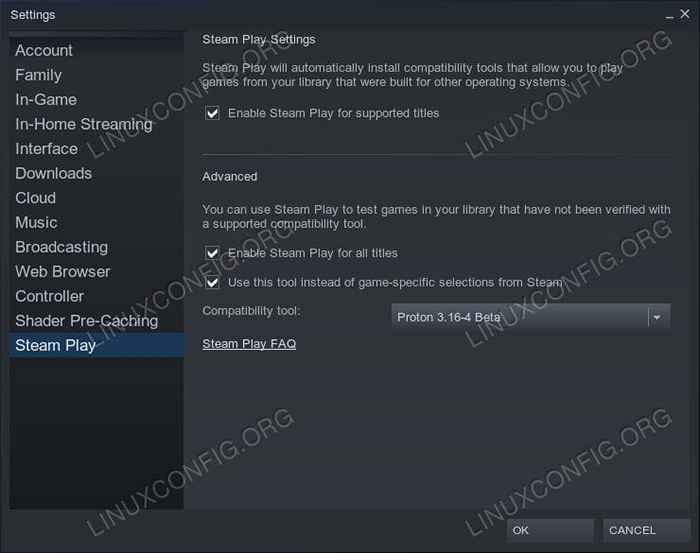 Configurações de jogo a vapor.
Configurações de jogo a vapor. Após a reinicialização do vapor, siga o mesmo caminho que antes de volta às suas configurações de vapor. Desta vez, clique na guia "Play Steam" na parte inferior da lista.
Todas as suas opções relacionadas ao STEAM Play estão sob essa guia. No topo, você encontrará a caixa de seleção para ativar o Steam Play para títulos suportados. Verifique. Você pode, se escolher, parar por aqui e aproveitar os jogos oficialmente apoiados pelo Steam. Se você quiser tentar fazer mais jogos funcionarem, continue na próxima seção.
Como configurar o jogo de vapor e próton
As configurações avançadas de reprodução do vapor estão na parte inferior da guia. Essas opções podem potencialmente abrir muito mais jogos para jogar. Eles também podem causar instabilidade e quebrar as coisas.
Para começar, verifique as duas caixas. Eles permitem o Steam Play para todos os jogos do Windows e o usam como a principal ferramenta para esses jogos.
Proton é a versão modificada do Steam do vinho. Como no vinho, versões mais recentes podem ter recursos que permitem que mais jogos funcionem. Eles também podem incluir regressões. Geralmente, porém, executar uma versão mais recente é melhor. Use o menu suspenso para selecionar a versão mais recente do Proton.
Como jogar seus jogos do Windows
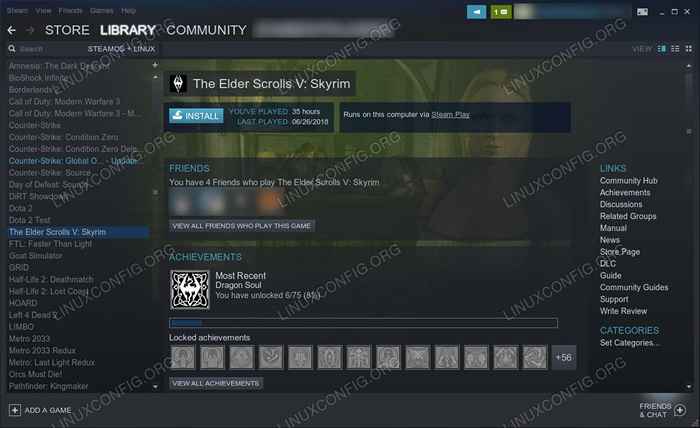 Biblioteca com jogo de vapor.
Biblioteca com jogo de vapor. Retorne à sua biblioteca Steam. Você percebe algo diferente? Deve haver mais jogos. Se você seguiu a configuração avançada, todos os seus jogos do Windows estão lá. Lembre.
Escolha um jogo e clique nele para começar a instalar. Instale o jogo e espere o download.
Agora, abra o jogo como você normalmente usaria o vapor. Com alguma sorte, Proton e Steam Play permitirão que você execute o jogo exatamente como um título nativo do Linux.
Conclusão
É tudo por agora. O jogo de vapor ainda é muito novo, e Valve não está anunciando ainda. À medida que as coisas progridem e amadurecem, você começará a ver o suporte a vapor listado entre as plataformas suportadas para cada jogo. Naquele tempo, a lista de jogos suportados continuará a crescer também.
O Proton não será atualizado automaticamente. Verifique sua configuração regularmente para atualizar para as versões mais recentes do Proton.
Tutoriais do Linux relacionados:
- Coisas para instalar no Ubuntu 20.04
- Instale o vinho em Manjaro
- Coisas para fazer depois de instalar o Ubuntu 20.04 fossa focal linux
- Uma introdução à automação, ferramentas e técnicas do Linux
- Coisas para instalar no Ubuntu 22.04
- Recupere sua privacidade e segurança na era digital
- Download do Linux
- Melhor distro Linux para desenvolvedores
- Instale Arch Linux na estação de trabalho VMware
- Coisas para fazer depois de instalar o Ubuntu 22.04 Jellyfish…

