Como instalar e alternar ambientes de desktop no Ubuntu
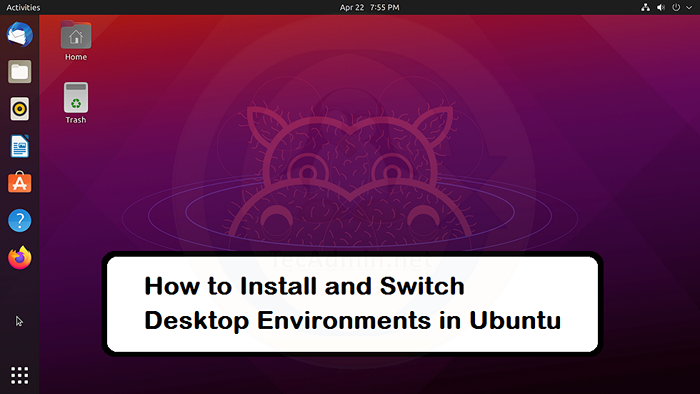
- 5089
- 163
- Spencer Emard
Os ambientes de desktop são uma coleção de pacotes de software e diferentes componentes que são executados no topo de um sistema operacional e gerenciam a aparência (GUI; interface gráfica do usuário) do sistema operacional. Eles consistem em gerentes de janelas, editores de texto, pastas, funcionalidade de arrastar e soltar e muitos outros recursos para facilitar o uso de um sistema operacional.
Os ambientes de desktop são super fáceis de usar e intuitivos; Eles ajudam o usuário a acessar, gerenciar e manipular arquivos facilmente. Mas eles não fornecem controle total sobre a funcionalidade/capacidades do sistema operacional. Para tirar o máximo proveito de uma CLI do sistema operacional (interface da linha de comando) ainda é preferida.
Como escolher o ambiente de desktop certo
Toda distribuição Linux vem com seu próprio ambiente de desktop padrão, mas você tem a opção de mudar para o ambiente de sua escolha. Instalar um ambiente de desktop no Linux é muito fácil e pode ser feito em alguns minutos. No entanto, a escolha do ambiente da área de trabalho certa pode ser confuso.
Existem muitos ambientes de desktop por aí que são compatíveis com o Ubuntu. Cada ambiente de desktop tem seus próprios prós e contras e é otimizado para uma determinada tarefa. O Gnome é feito com a intenção de facilitar o uso de usuários comuns, enquanto o plasma KDE pretende ser rápido e eficiente, e tenta utilizar o mínimo de recursos possível.
Portanto, a decisão de escolher o ambiente de desktop certo se resume às necessidades e preferências pessoais do usuário.
Como instalar um ambiente de desktop
Podemos usar o terminal para instalar qualquer ambiente de desktop no Linux. Você pode instalar ambientes de desktop no Linux como qualquer outro pacote.
No Ubuntu, podemos usar o comando "apt" seguido pelo nome do ambiente para instalar qualquer ambiente de desktop disponível em seu repositório oficial. Neste exemplo, instalaremos o ambiente de desktop do Vanilla Gnome no Ubuntu 20.04 Sistema operacional LTS:
sudo apt install baunilla-gnome-desktop 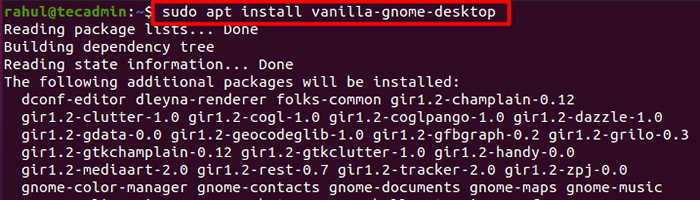
O terminal pedirá confirmação; Pressione "Y/Y" e pressione Enter:
É isso; O ambiente da área de trabalho do Gnome foi instalado com sucesso em seu sistema.
Como trocar de ambientes de mesa
Após a instalação bem -sucedida do ambiente da área de trabalho, saia da sua conta no canto superior direito da sua área de trabalho:
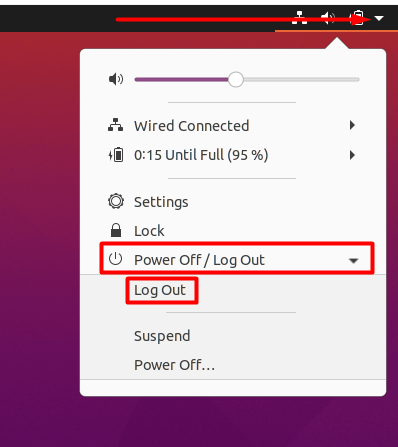
Agora, procure um botão semelhante ao mostrado na captura de tela abaixo de ser dada. A localização deste botão é diferente em diferentes ambientes de desktop. No ambiente de desktop padrão do Ubuntu 20.04 Você pode encontrá -lo no canto inferior direito da tela:
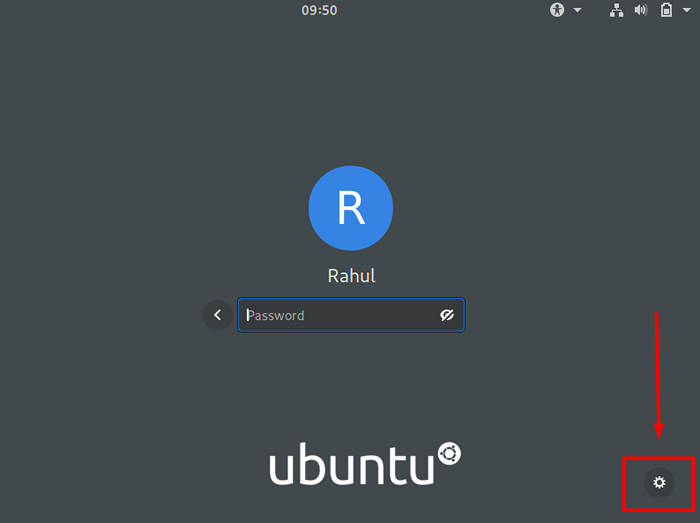
Clique no botão e escolha o ambiente que você deseja usar:
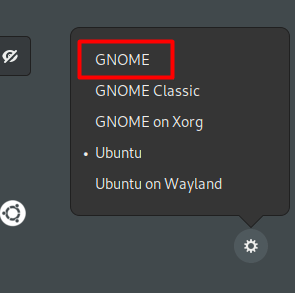
Em seguida, faça o login na sua conta e você verá o ambiente que escolheu:
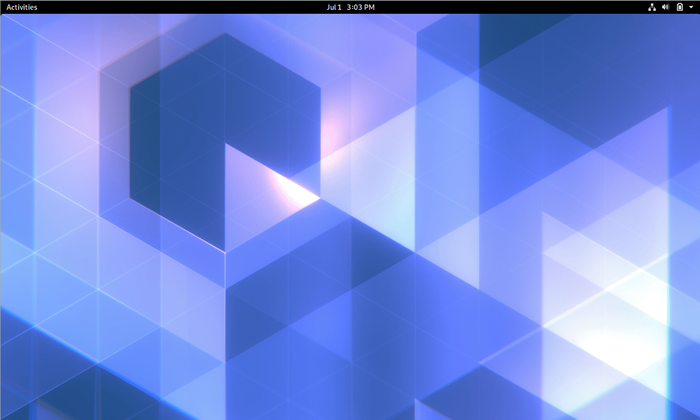
Você terá a opção de alterar o ambiente da área de trabalho toda vez que fizer login.
Como remover um ambiente de desktop
Alguns ambientes de desktop não são compatíveis entre si e você pode ter problemas ao executar vários ambientes de desktop. Esses problemas geralmente podem ser corrigidos pela solução de problemas, mas às vezes você pode até desinstalar um dos ambientes de desktop. Basta usar o apt remove ou apt rure junto com Apt Autoremove comando para se livrar do ambiente da área de trabalho.
sudo apt remove baunilla-gnome-desktop 
Agora, execute o AutoMoMove comando para remover as dependências que não são mais necessárias. Essas dependências foram instaladas automaticamente junto com o ambiente da área de trabalho.
sudo apt autoremove 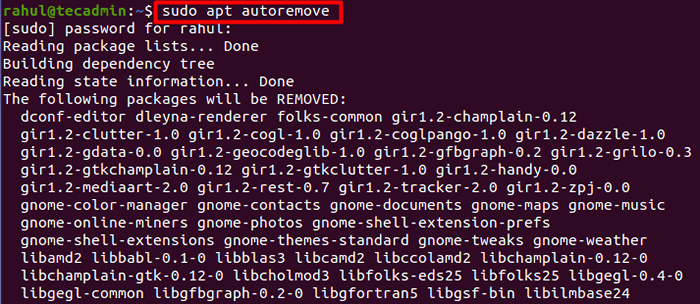
Conclusão
Cada gráfico que você vê depois que o sistema inicializa faz parte do ambiente da área de trabalho. Isso determina como tudo, desde ícones a ponteiros de mouse, parece e se sente no seu sistema.
Nesta postagem, focamos em como instalar e alternar entre ambientes de desktop no Ubuntu. Além disso, também aprendemos a tomar a decisão certa ao escolher um ambiente de desktop.
- « Como criar o usuário do SFTP para um documento do servidor da web root
- 10 melhores distribuições de servidor Linux em 2023 »

