Como criar o usuário do SFTP para um documento do servidor da web root
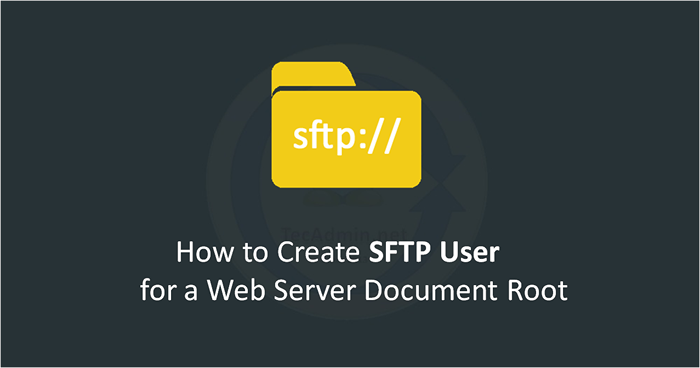
- 1255
- 243
- Arnold Murray
SFTP (SSH/Protocolo de Transferência de Arquivos Seguro) é um padrão de transmissão de rede usado para transferir, acessar e gerenciar arquivos em uma rede remota. Ele contém ssh (shell seguro), tornando -o muito mais seguro do que o protocolo FTP.
Os arquivos são transferidos através de um único canal de controle no SFTP. Requer autenticação e é executado na porta 22. No SFTP, o shell SSH fornece criptografia que ajuda a proteger nomes de usuário, senhas e outros dados pessoais transferidos através do SFTP.
Neste guia de instruções, aprenderemos a criar usuários SFTP para o documento do servidor da web root.
Etapa 1 - Instalando o SSH (Shell Secure)
O SFTP é um protocolo de transferência de arquivos muito seguro devido à criptografia que o SSH fornece para os dados, pois são transferidos pela rede. O SSH é instalado principalmente em distribuições Linux por padrão, mas se não estiver pré-instalado em seu sistema, você poderá usar o comando abaixo para instalá-lo:
sudo apt install ssh 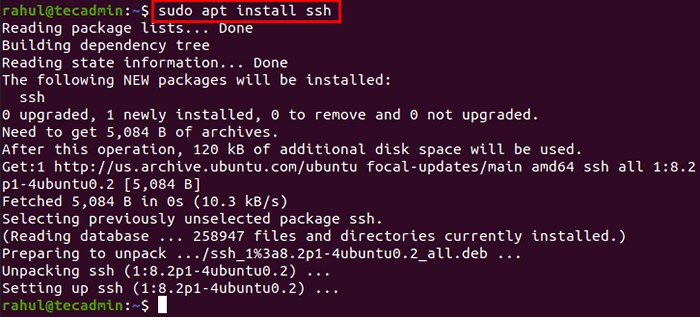
Se já instalado, o comando atualizará os pacotes OpenSSH.
Etapa 2 - Configurando o SSH para usar o código do servidor SFTP
Agora abra o arquivo de configuração do SSH em um editor de texto para modificá -lo para o código do servidor SFTP. Aqui usaremos o editor Nano para editar o arquivo de configuração.
sudo nano/etc/ssh/sshd_config Localize a linha a partir do “SUSTEMESTEM SFTP”.
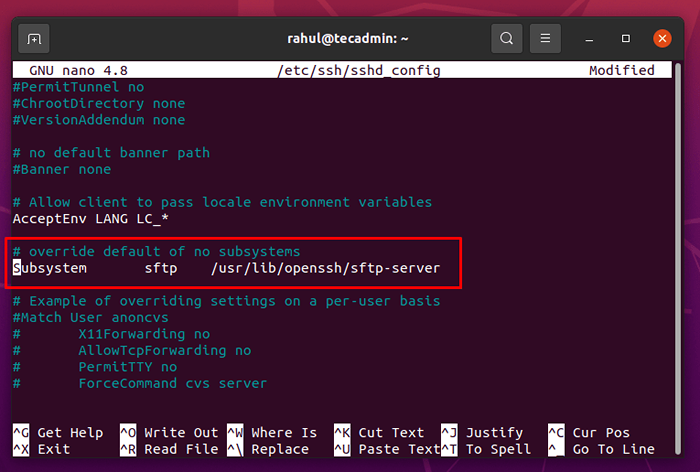
Comente a linha adicionando # no início da linha e escreva a seguinte linha após esta linha, conforme mostrado na captura de tela abaixo:
Subsistema SFTP interno-sftp
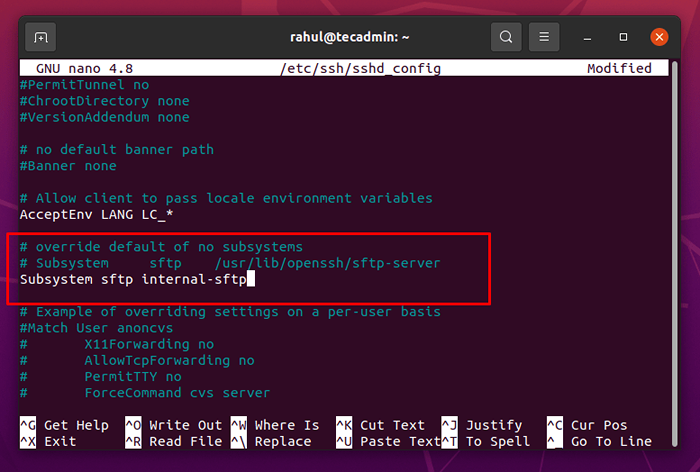
O SSHD usará o código do servidor SFTP em vez de executar o servidor SFTP alterando a linha acima.
Depois de alterar o arquivo de configuração, salve o arquivo e saia dele usando as teclas de atalho do teclado Ctrl+S e Ctrl+X.
Após as mudanças, precisamos reiniciar o daemon sshd para permitir que as mudanças funcionem.
sudo systemctl reiniciar sshd Etapa 3 - Criando um usuário (usuário SFTP)
É uma excelente prática criar um novo usuário que tenha acesso SFTP à raiz do documento. Não é recomendável adicionar um usuário com privilégios de sudo à raiz do documento da web. Crie um novo usuário usando o comando adduser:
sudo adduser sftpuser O terminal solicitará algumas coisas como definir a senha e as informações do usuário. Ele também solicitará alguns outros detalhes; portanto, deixe -os vazios ou forneça as informações adequadas.
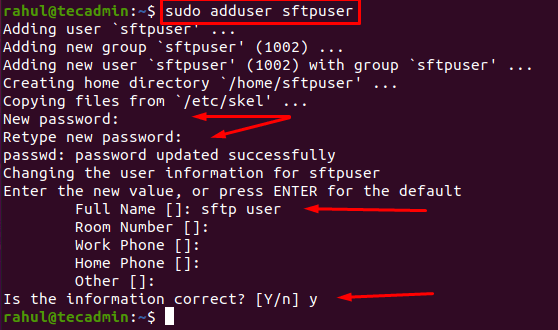
Um novo usuário com o nome de sftpuser é criado com sucesso.
Etapa 4 - Criando a Diretiva do Usuário de Match no arquivo de configuração SSH
Agora vamos restringir esse usuário à raiz do documento e também desativaremos o acesso do usuário ao SSH para que o usuário faça login através do SFTP.
Para restringir o acesso do usuário, abra o arquivo de configuração do SSH em qualquer editor de texto:
sudo nano/etc/ssh/sshd_config Agora vá para o final do arquivo e adicione o seguinte conteúdo no arquivo de configuração "sshd_config":
Combine o usuário sftpuser forcecommand interno-sftp chrootdirectory/var/www/senhaTauthentication sim x11 para awarding no allowtcpforwarding no
Certifique -se de substituir o nome de usuário "sftpuser" pelo nome de usuário que você define.
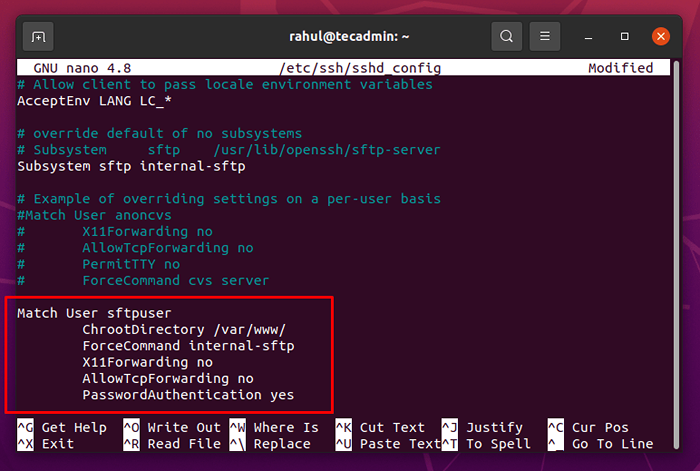
Depois que o conteúdo acima é adicionado ao arquivo de configuração SSH, salve e saia usando as teclas de atalho Ctrl+S e Ctrl+X.
Para verificar a sintaxe e verificar se tudo correu bem, você pode executar o comando:
sudo sshd -t Se nenhum erro ocorreu, poderíamos recarregar o serviço SSH para que as mudanças funcionem.
sudo systemctl reiniciar sshd Etapa 5 - Adicionando usuário SFTP ao grupo www -dados
Agora, adicionaremos o usuário ao grupo www-dados executando o seguinte comando:
sudo usermod -a -g www -data sftpuser Em uma corrida bem -sucedida, nenhuma saída será exibida.
Etapa 6 - Configurando a permissão do diretório raiz do documento
Siga as instruções subsequentes com muito cuidado, pois o SFTP é muito rigoroso em relação às permissões de diretório de chroot.
- Começaremos verificando as permissões atuais e a propriedade do VAR:
sudo ls -ld /var / - As permissões devem ser 755 e o proprietário deve ser root por padrão. Caso contrário, execute o comando fornecido abaixo para definir as permissões adequadas:
sudo chmod 755 /var / - Agora use este comando para definir a propriedade correta:
Raiz chown sudo: raiz /var / - Desde que definimos "/var/www/" para o diretório chroot. Agora defina a propriedade certa do diretório chroot:
Raiz CHOWN SUDO: raiz/var/www/ - Para permitir que um grupo escreva no diretório raiz do documento, defina sua permissão para 755:
sudo chmod 755/var/www/html/ - Para conceder a propriedade do documento "/var/www/html" root e seus outros diretórios e arquivos para o grupo www-dados, use o comando abaixo do ritmo abaixo:
sudo chown -r www-data: www-data/var/www/html* - Agora forneça 755 permissões ao conteúdo colocado na raiz do documento "/var/www/html" usando o comando:
sudo find/var/www/html/-type d -exec chmod 775 \; - O comando acima concederá o usuário do SFTP Read, Escreva e Executável Permissões dos Diretórios.
Também precisamos fornecer 664 permissões a todos os arquivos presentes na raiz do documento para permitir que o proprietário e o grupo de usuários do SFTP leem e escrevam os arquivos:
sudo find/var/www/html/-type f -exec chmod 664 \; - Agora, para a última etapa, certifique-se de que todos os novos arquivos e diretórios adquiram o grupo www-dados que são criados o recém-criado usuário do SFTP:
sudo find/var/www/html -Type d -exec chmod g+s \;
Da mesma forma, aplique as mesmas permissões ao chroot:
sudo chmod 755/var/www/ Parabéns! Seu novo usuário SFTP foi criado e adicionado à raiz do documento da web. Agora você pode fazer login no SFTP.
Conclusão
Neste guia de instruções, aprendemos a instalar e configurar o SSH para usar o código do servidor SFTP. Depois disso, criamos um novo usuário, os restringimos a documentar a raiz e desativamos seu acesso SSH. Em seguida, adicionamos o usuário ao servidor da web root para permitir que o usuário leia, escreva e execute arquivos na raiz do documento.
- « Como usar variáveis de ambiente no nó.JS
- Como instalar e alternar ambientes de desktop no Ubuntu »

