Como instalar e proteger o MongoDB no Ubuntu 20.04
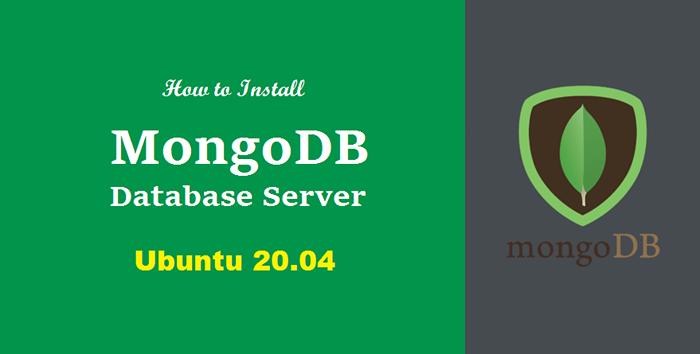
- 3899
- 1038
- Arnold Murray
MongoDB é um banco de dados e, em comparação com outros bancos de dados, é fácil de manusear, porque não há necessidade de trabalhar em uma estrutura de banco de dados relacional convencional baseada em tabela. Podemos salvar uma grande quantidade de dados devido à sua característica do particionamento horizontal. Muitas empresas estão usando o MongoDB como Cisco, Facebook, Nokia, etc.
O MongoDB oferece agregação de dados, pois nos permite armazenar dados de acordo com nossas preferências. Caso contrário, temos que gerenciar dados de acordo com o gerenciamento de dados de um banco de dados convencional.
Este artigo nos ajudará a entender como instalar o MongoDB no Ubuntu 20.04.
Pré -requisitos
Você deve ter acesso à Shell ao sistema Ubuntu com conta privilegiada sudo.
Instalando o MongoDB no Ubuntu
01. Abra o terminal e adicione a chave do repositório do MongoDB ao chaveiro adequado. Podemos fazer isso seguindo os comandos. Ele pedirá uma senha:
wget -qo - https: // www.MongoDB.org/static/pgp/server-5.0.ASC | Sudo Apt-Key Add - 02. Agora, adicionaremos o repositório de mangodb à nossa lista de repositórios editando na lista de fontes do sistema. Para acessar o editor da lista do sistema, abrimos a lista de origem:
sudo nano/etc/apt/fontes.lista.D/MongoDB.lista Adicione a seguinte linha no arquivo, conforme mostrado na imagem:
Deb [Arch = AMD64, ARM64] https: // repo.MongoDB.org/apt/ubuntu focal/mongodb-org/5.0 multiverso
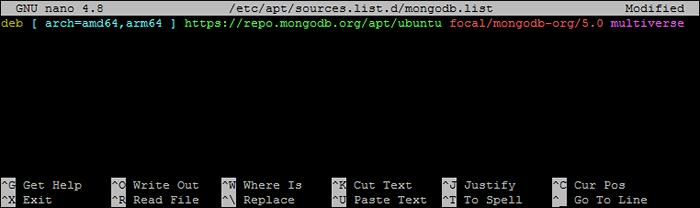 MongoDB 5.0 PPA para Ubuntu 20.04
MongoDB 5.0 PPA para Ubuntu 20.04Pressione Ctrl + O para salvar alterações e Ctrl + X para sair do editor.
03. Atualize o repositório APT e depois instale os pacotes de servidor MongoDBB.
Atualização do sudo aptsudo apt install mongodb-org
Isso instalará o servidor MongoDB em seu sistema, juntamente com as dependências necessárias.
04. Agora, comece o daemon do MongoDB usando o SystemCtl Utilitário. Além disso, ative o serviço para iniciar automaticamente a reinicialização do sistema.
sudo systemctl Ativar MongoDsudo systemctl start mongod
05. Depois que o serviço começar com sucesso, verifique o status do serviço digitando o seguinte comando.
SUDO SYSTEMCTL STATUS MONGOD 06. Digite o comando “Mongo” no terminal e execute para conectar -se ao shell Mongo:
Mongo É isso, o servidor MongoDB está em funcionamento no seu sistema.
Habilitar autorização em MongoDB
Por padrão, qualquer um pode acessar o MongoDB e pode fazer alterações. Para protegê -lo, permitiremos a autenticação do usuário no servidor MongoDBB. Isso impedirá o acesso anônimo ao servidor de banco de dados.
Faça login no shell de Mongo:
Mongo Vamos digitar "Usar Admin" no Mongo Shell, então agora estamos em sua seção de administração.
"> Use Admin Em seguida, crie uma conta de usuário com privilégios de administrador no MongoDBB.
"> dB.CreateUser (Usuário: "Tecadmin", PWD: "PA $$ W0RD", Papéis: [Role: "UserAdMinanyDatabase", DB: "Admin"]) 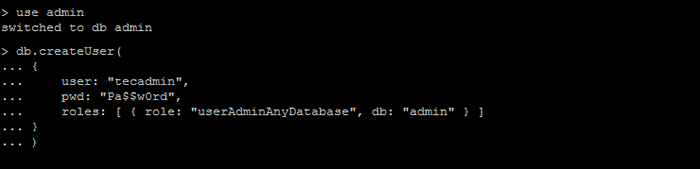 Crie uma conta de administrador em MongoDB
Crie uma conta de administrador em MongoDBAgora saia do editor pressionando Ctrl + C.
Em seguida, precisamos ativar a segurança no arquivo de configuração do MongoDB. Edite o arquivo de configuração do Mongo usando:
sudo nano /etc /mongod.conf A configuração será aberta e vá para a seção "#Security". Remova o " # "E digite"autorização: ativado”.
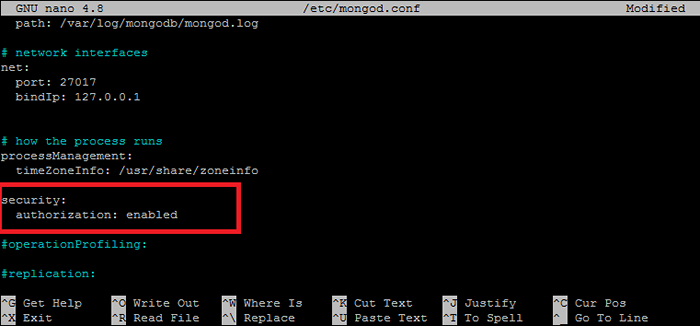 MongoDB Ativar autorização
MongoDB Ativar autorizaçãoAgora saia pressionando Ctrl + X, digite “y” e pressione Enter para sair salvando o arquivo. Agora reinicie o MongoDB e verifique seu status:
sudo systemctl reiniciar o mongod Agora o banco de dados está protegido, apenas os usuários administrativos podem acessá -lo digitando a senha definida. Use o seguinte comando para conectar -se ao servidor MongoDB.
Mongo -u Tecadmin -p Saída: MongoDB Shell versão v5.0.2 Digite a senha: conectando -se a: MongoDB: // 127.0.0.1: 27017/?compressores = desabilitados e gssApiservicename = sessão implícita de mongodb: sessão "id": uuid ("0876c195-18dc-4e6c-a0c8-368364f10d03") servidor Mongodb versão: 5.0.2 ================ AVISO: O shell "Mongo" foi substituído por "Mongosh", que oferece maior usabilidade e compatibilidade.O shell "Mongo" foi depreciado e será removido em um próximo lançamento. Recomendamos que você comece a usar "Mongosh". Para instruções de instalação, consulte https: // docs.MongoDB.com/mongodb-shell/install/================> Conclusão
Se estamos fazendo um projeto de inicialização e você sabe que precisa fazer muitas alterações, o MongoDB é o melhor banco de dados para trabalhar em comparação com os bancos de dados convencionais. Neste artigo, aprendemos sobre o MongoDB e como podemos instalar e proteger o MongoDB no Ubuntu 20.04.

