Como instalar e configurar o sysstat no Ubuntu
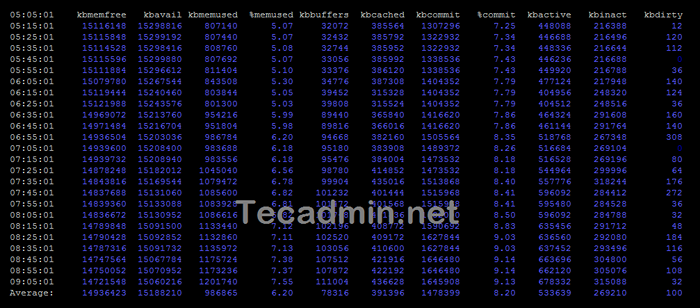
- 3356
- 1064
- Enrique Crist
Sysstat é uma ferramenta poderosa e flexível para monitorar o desempenho do sistema em sistemas baseados em Linux. Ele fornece informações detalhadas sobre várias estatísticas do sistema, incluindo utilização da CPU, uso de memória, E/S de disco, tráfego de rede e carga do sistema. Neste artigo, forneceremos um guia abrangente para começar com Sysstat no Ubuntu.
Utilitários de sysstat
O Sysstat O pacote fornece vários utilitários para coletar as atividades de uso do sistema e o desempenho do sistema.
- iostat - Utilizado para estatísticas da CPU e estatísticas de entrada/saída para os dispositivos e partições de bloco e gerar relatórios.
- mpstat - Usado para estatísticas e relatórios relacionados ao processador.
- pidstat - Usado para estatísticas de E/S, CPU e memória para processos Linux e relatórios de geração.
- tapestat - Usado para as estatísticas para unidades de fita anexadas ao sistema Linux.
- Cifsiostat - Usado para gerar relatórios estatísticas CIFS.
- sar - Usado para coletar e salvar todas as atividades e relatórios do sistema.
Etapa 1 - Instale o Sysstat no Ubuntu
O pacote SYSSTAT está disponível nos repositórios de pacotes padrão, você pode instalar usando os seguintes comandos. Mas os repositórios padrão têm uma versão mais antiga dos pacotes. Por isso, recomendamos o uso da instalação com a fonte na próxima etapa. Se você ainda deseja usar o gerenciador de pacotes, basta executar os comandos abaixo.
sudo apt install sysstat -y Etapa 2 - Configurar Sysstat
Por padrão, o monitoramento SYSSTAT está desativado. Para ativar o monitoramento SYSSTAT, edite o arquivo de configuração em um editor de texto:
Você precisa ativar o monitoramento Sysstat. Edite o seguinte arquivo e salve -o.
sudo vim/etc/default/sysstat Definir HABILITADO para verdadeiro como abaixo:
Enabled = "true"| 1 | Enabled = "true" |
Salve o arquivo e feche-o.
Depois de ativar o monitoramento, ative o serviço Sysstat e inicie -o executando:
sudo systemctl atability sysstatsudo systemctl iniciar sysstat
Etapa 3 - Monitoramento em tempo real com Sysstat
Você pode obter o sistema em tempo real estático com a ferramenta SAR Comando Line. Abaixo está alguns sobre vários estáticos para visualizar na linha de comando.
- Uso atual da CPU - Use -u com o comando SAR para visualizar estática da CPU em tempo real
SAR -uVocê também pode ver os usos da CPU em tempo real, especificando o intervalo de tempo e o número de vezes para mostrar dados. Por exemplo, para ver a CPU em tempo real, usa 5 vezes com uma diferença de 1 segundo.
SAR -u 1 5Você pode visualizar os dados de utilização da CPU em mais profundidade. Hoje em dia a maioria das CPUs são multi-core. Para ver os detalhes da utilização de cada núcleo, use individualmente o
-P allcomando.SAR -P todos 1 3 - Veja o uso do dispositivo - Use o iostat comando para encontrar estática em disco. Ele mostra a transferência de dados atual por segundo, o número total de blocos lidos e gravados no disco e um bloco médio por segundo.
iostat -d 1 5Detalhes:
- tps - Transferências por segundo.
- Blk_read/s - Quantidade total de dados lidos em blocos por segundo.
- Blk_wrtn/s - Quantidade total de dados escritos em blocos por segundo.
- Blk_read - Total de blocos lidos.
- Blk_wrtn - Total de blocos escritos.
Você pode visualizar uma estática de E/S mais estendida do disco usando o seguinte comando.
iostat -x 1 5 - Exibir a utilização de recursos de processo de execução - Usando pidstat comando com switch
-dFornece detalhes de processos atualmente em execução em sistemas.pidstat -dAlém disso, tente pidstat com -r para mostrar a utilização de recursos por processos a cada 1 segundo para as 5 vezes.
pidstat -r 1 5 - Dados de utilização da memória - Usar sar comando com
-rPara visualizar os detalhes da utilização da memória atual 5 vezes a cada 1 segundo.SAR -R 1 5
Etapa 4 - Veja dados históricos com Sysstat
Sysstat também armazena monitorando dados em arquivos. Você também pode ver os dados históricos com o comando SAR. Por padrão, mantém 7 dias de dados, você pode alterar o número de dias em /etc/sysstat/sysstat arquivo.
História = 28| 1 | História = 28 |
Todos os arquivos de log são armazenados sob o /var/log/sysstat diretório. Os nomes de arquivos serão como SA1, SA2 e assim por diante, aqui 1 e 2 é a data do mês atual.
Por exemplo, para visualizar o relatório de utilização da memória da data 15'th do mês atual, tipo:
SAR -R -F/VAR/LOG/SYSSTAT/SA15 Aqui fornecemos o arquivo da data necessária com o -f opção para ver dados históricos de SAR.
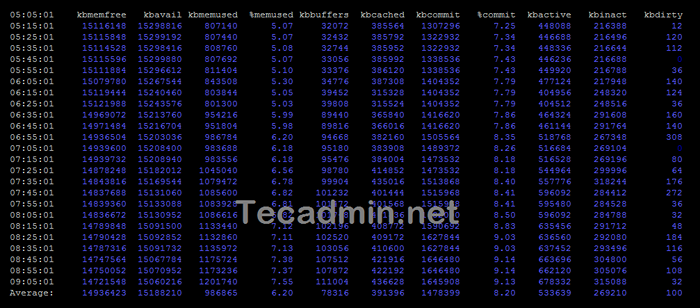
Você também pode especificar um intervalo de tempo com o comando acima para visualizar a estática entre os tempos apenas. Para ver estática entre as 7:00 e as 8:00, tipo:
SAR -r -f/var/log/sysstat/sa15 -s 07:00:00 -E 08:00:00 Da mesma forma, você pode usar o seguinte comando para visualizar dados de utilização da CPU de qualquer data com comando SAR.
SAR -u -f/var/log/sysstat/sa28 Conclusão
Sysstat é uma ferramenta poderosa para monitorar o desempenho do sistema no Ubuntu. Ele fornece informações detalhadas sobre vários aspectos do desempenho do sistema, incluindo utilização da CPU, uso de memória, E/S de disco, tráfego de rede e carga do sistema. Neste artigo, fornecemos um guia abrangente para começar com o SYSSTAT, incluindo instalação, coleta de dados e análise de dados. Seja você um administrador do sistema ou um desenvolvedor de software, o SYSSTAT é uma ferramenta essencial para maximizar a eficiência do sistema e garantir que seus sistemas estejam funcionando da melhor maneira possível.

