Como instalar e configurar o servidor OpenVPN no Zentyal 3.4 PDC - Parte 12
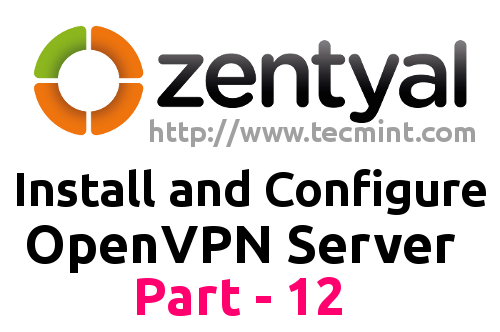
- 3558
- 419
- Mrs. Christopher Okuneva
OpenVPN é um programa de código aberto e gratuito com base no protocolo de camada de soquete segura que atropela Redes privadas virtuais que foi projetado para oferecer conexões seguras à sua rede de organização central na Internet, independentemente de qual plataforma ou sistema operacional você está usando, sendo o mais universal possível (é executado no Linux, Unix, Windows, Mac OS X e Android). Além disso, ele pode ser executado como cliente e servidor ao mesmo tempo, criando um túnel virtual criptografado em pontos de extremidade com base em chaves criptográficas e certificados usando dispositivos TAP/TUN.
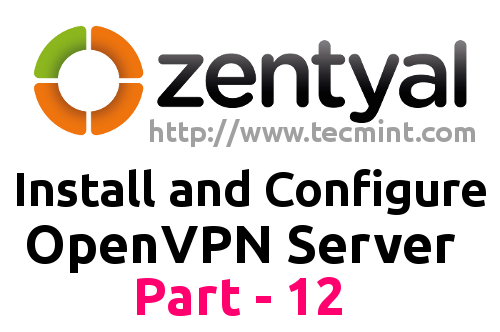 Instale o OpenVPN em Zentyal
Instale o OpenVPN em Zentyal Este tutorial o guia através da instalação e configuração Servidor OpenVPN sobre Zentyal 3.4 PDC Assim, você pode acessar seu domínio com segurança de outros destinos da Internet além da sua rede local usando clientes OpenVPN em máquinas baseadas em Windows.
Requisitos
- O ex -Zentyal 3.4 como um guia de instalação do PDC
Etapa 1: Instale o servidor OpenVPN
1. Logon para zentyal 3.4 Ferramenta de administração da web apontando o navegador para o endereço IP zential ou nome de domínio (https: // domain_name ).
2. Vá para Gerenciamento de software -> Componentes zentyal, Escolha o serviço VPN e acertar Instalar botão.
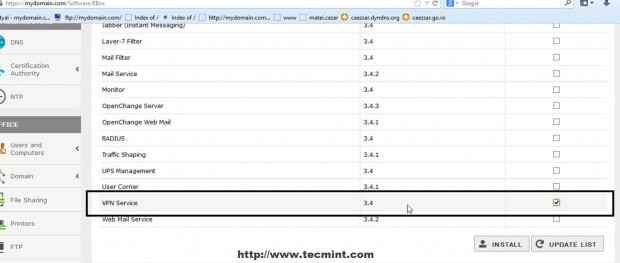 Instale o serviço VPN
Instale o serviço VPN 3. Após o pacote OpenVPN, instala com sucesso, navegue para Status do módulo e verifique VPN Para ativar o módulo.
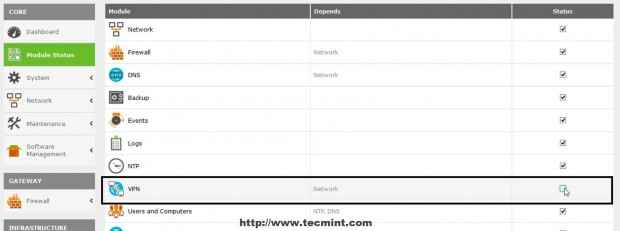 Ativar módulo OpenVPN
Ativar módulo OpenVPN 4. Aceitar O novo pop-up que permite visualizar modificações do sistema e depois subir na página e pressionar Salvar alterações Para aplicar novas configurações.
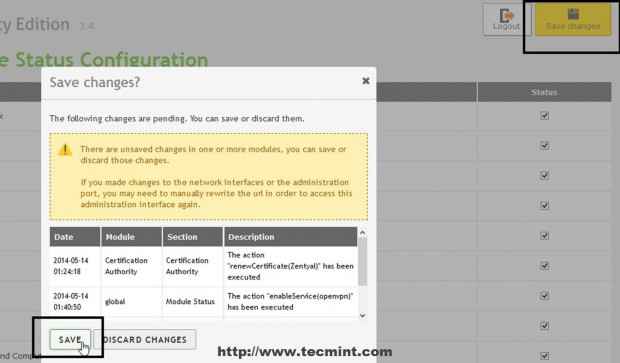 Salvar alterações do sistema
Salvar alterações do sistema Etapa 2: Configurar o servidor OpenVPN
5. Agora é hora de configurar o Zentyal OpenVPN Server. Navegar para A infraestrutura -> VPN -> Servidores do que clicar em Adicionar novo.
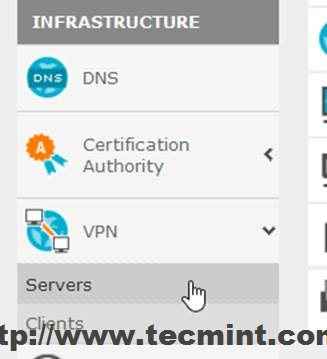 Configurar o servidor Zentyal OpenVPN
Configurar o servidor Zentyal OpenVPN 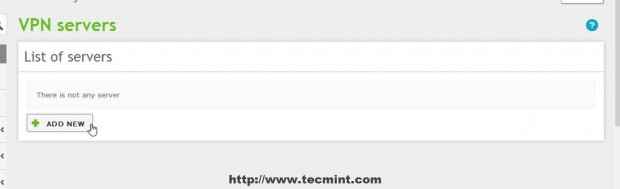 Adicionar novo servidor VPN
Adicionar novo servidor VPN 6. Escolha um nome descritivo para o seu servidor VPN, verifique Habilitado e acertar Adicionar.
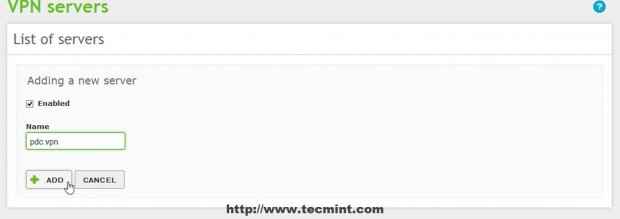 Digite um novo nome VPN
Digite um novo nome VPN 7. O recém -criado servidor VPN deve aparecer na lista do servidor, então pressione Configurações botão para configurar este serviço.
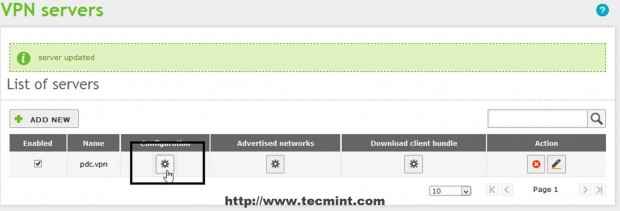 Configurar servidor VPN
Configurar servidor VPN 8. Editar a configuração do servidor com as seguintes configurações e quando você terminar de acertar Mudar.
- Porta do servidor = UDP protocolo, Porta 1194 -Protocolo e porta OpenVPN padrão (o UDP funciona rápido que o TCP devido ao seu estado sem conexão).
- Endereço VPN = 10.10.10.0/24 - Aqui você pode escolher qualquer endereço de rede espacial privado que desejar, mas verifique se o seu sistema não usa o mesmo espaço de endereço de rede.
- Certificado de servidor = Certificado de nome do servidor - Quando você adiciona um novo servidor VPN automaticamente, um certificado é emitido com o nome do servidor VPN.
- Autorização do cliente por nome comum = Escolha Zentyal auto -explicativo.
- Verificar Interface TUN - Simula um dispositivo de camada de rede e opera na camada 3 do modelo OSI (se não marcado, a interface do tipo de toque é usada, semelhante a uma ponte da camada 2).
- Verificar Tradução do Endereço da Rede - auto -explicativo.
- Verificar Permitir conexões de cliente para cliente - A partir de pontos de extremidade remotos, você pode ver suas outras máquinas que residem em sua rede local.
- Interface para ouvir = Selecione todas as interfaces de rede.
- Verificar Redirecionar gateway - auto -explicativo.
- Servidores de primeiro e segundo nome = Adicione seus servidores de nome zentyal.
- Domínio de pesquisa = Adicione seu nome de domínio.
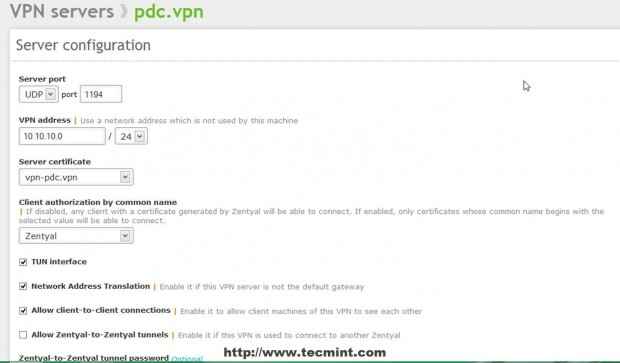 Configuração do servidor VPN
Configuração do servidor VPN 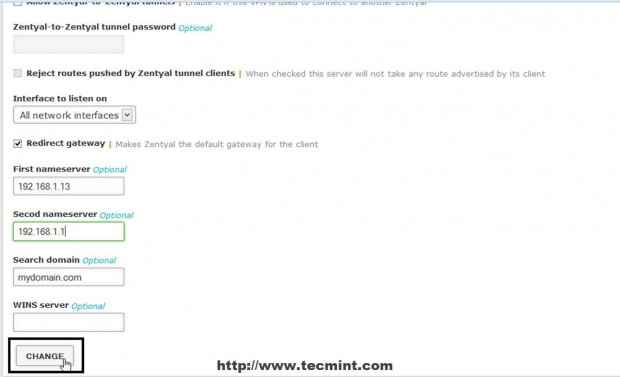 Detalhes de configuração do servidor VPN
Detalhes de configuração do servidor VPN 9. Se você definiu outro Redes internas que Zentyal conhece em Rede -> Objetos Clique em Redes anunciadas Arquivado, selecione e adicione suas redes internas.
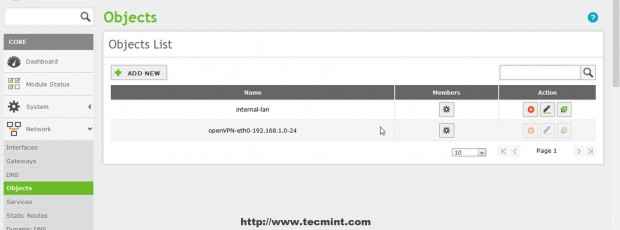 Adicionar nova rede interna
Adicionar nova rede interna 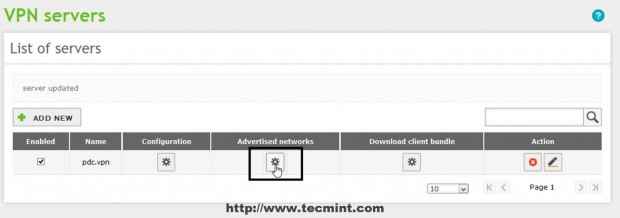 Lista de servidores VPN
Lista de servidores VPN 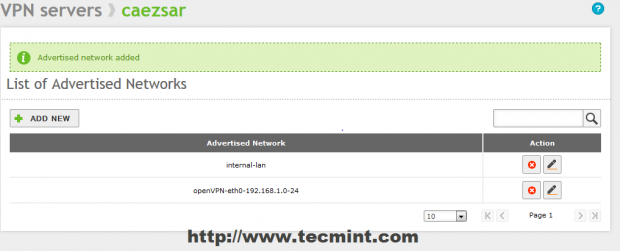 Lista de redes anunciadas
Lista de redes anunciadas 10. Depois de todas as configurações, são feitas para o servidor VPN atingido no Upper Salvar alterações botão para aplicar novas configurações.
Etapa 3: portas abertas de firewall
11. Antes de realmente abrir o firewall para o OpenVPN Tráfego, o serviço deve ser definido inicialmente para o Zentyal Firewall. Navegar para Rede -> Serviços -> Adicionar novo.
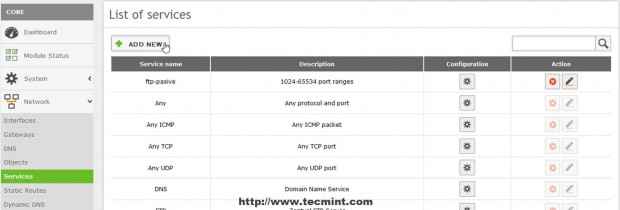 Porta VPN aberta no firewall
Porta VPN aberta no firewall 12. Insira um descritivo nome Para este serviço, lembre -o de que está configurado para o OpenVPN e escolha um Descrição Em seguida, acerte Adicionar.
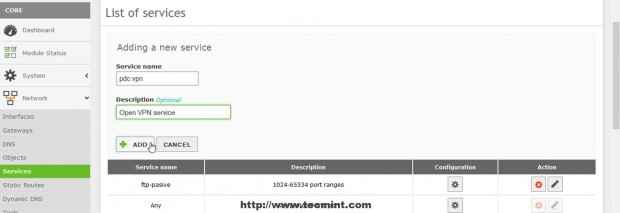 Adicionar novo serviço VPN
Adicionar novo serviço VPN 13. Depois que você recém -atende a lista de serviços na lista de serviços atingidos Configuração botão para editar configurações e depois pressionar Adicionar novo na próxima tela.
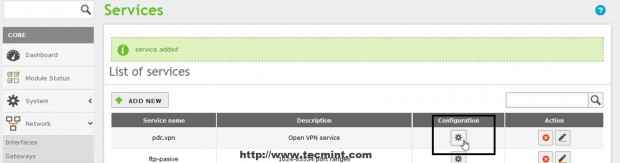 Configurar um novo serviço VPN
Configurar um novo serviço VPN 14. Use as seguintes configurações na configuração do serviço VPN e quando terminar de acertar Adicionar.
- Protocolo = UDP (se na configuração do servidor VPN, você selecionou o protocolo TCP, certifique -se de adicionar um novo serviço aqui com a mesma porta no TCP).
- Porta de origem = Qualquer.
- Porto de destino = 1194.
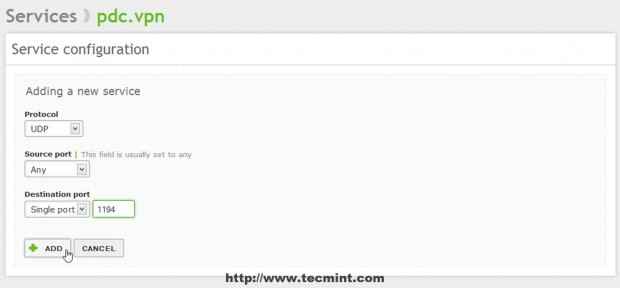 Adicione um novo serviço VPN
Adicione um novo serviço VPN 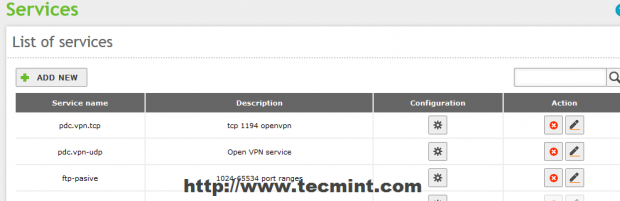 Lista de serviços
Lista de serviços 15. Depois de adicionar os serviços necessários, clique em Upper Salvar alterações botão para aplicar configurações.
16. Agora é hora de abrir o Firewall Zentyal para conexões OpenVPN. Vá para Firewall -> Filtro de pacotes- > Regras de arquivador da rede interna para zentyal - Configurar regras e acertar Adicionar novo.
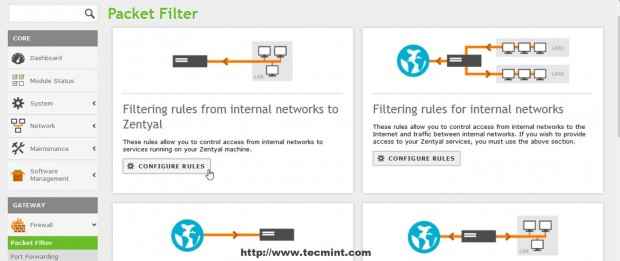 Configurar regras no firewall
Configurar regras no firewall 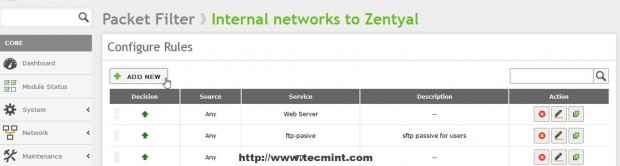 Adicione novas regras no firewall
Adicione novas regras no firewall 17. Na regra recém -regra, faça as seguintes configurações e quando você terminou de acertar Adicionar.
- Decisão = Aceitar
- Fonte = Qualquer
- Serviço = sua regra de serviço VPN apenas configurada
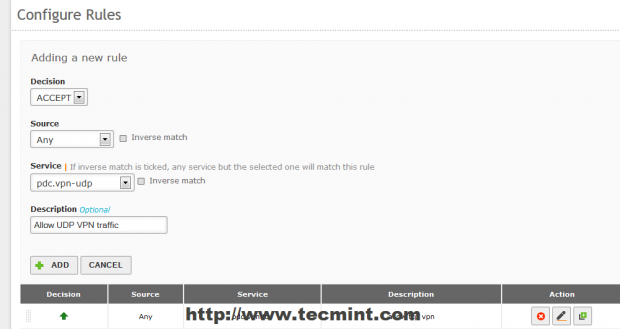 Insira novas regras
Insira novas regras 18. Repita as etapas com Regras de filtragem de redes externas para zentyal Em seguida, salve e aplique alterações atingindo o Upper Salvar alterações botão.
Agora, seu servidor OpenVPN está totalmente configurado e o Zentyal pode receber conexões seguras por meio de túneis SSL de clientes OpenVPN internos ou externos, a única coisa que resta fazer é configurar clientes do Windows OpenVPN.
Etapa 4: Configurar clientes OpenVPN no Windows
19. Zentyal OpenVPN oferece entre configuração de arquivos, certificado de servidor e chave necessária para um cliente VPN o software necessário para máquinas baseadas no Windows para autenticar para o servidor VPN. Para baixar o software OpenVPN e os clientes de configurações (chaves e certificados) navegando novamente para A infraestrutura -> VPN -> Servidores e vai para Baixe o pacote cliente botão do sever que você deseja acessar.
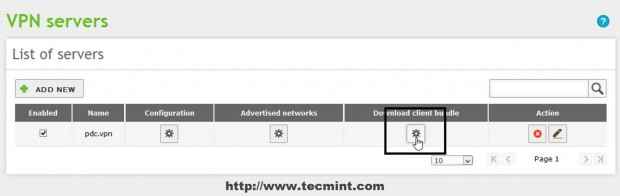 Baixe o pacote cliente
Baixe o pacote cliente 20. No Baixe o pacote cliente do seu servidor Use as seguintes configurações para uma máquina Windows e depois Download o pacote cliente.
- Tipo de cliente = Windows (você também pode escolher Linux ou Mac OS X)
- Certificado do cliente = Zentyal
- Verificar Adicione o instalador OpenVPN ao pacote (Isso incluirá o OpenVPN Software Installer)
- Estratégia de conexão = Aleatório
- Endereço do servidor = Endereço IP da Internet Pública Zentyal (ou Nome Válido do Host DNS)
- Endereço adicional do servidor = Somente se você tiver outro endereço publicip
- Segundo endereço adicional do servidor = Igual ao endereço adicional do servidor
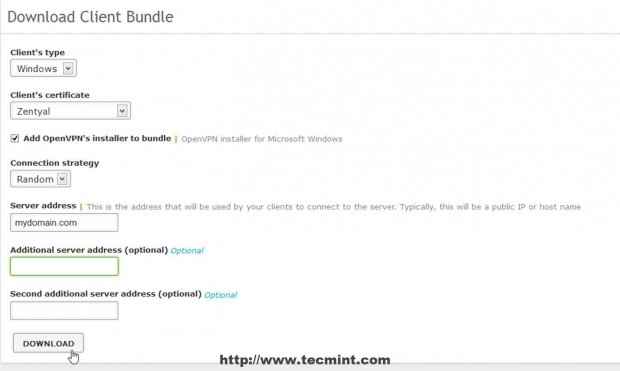 Configure o pacote de clientes para Windows
Configure o pacote de clientes para Windows 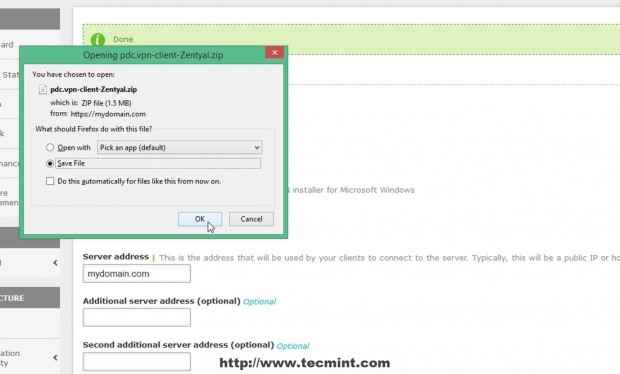 Faça o download do cliente OpenVPN para Windows
Faça o download do cliente OpenVPN para Windows 21. Depois que o pacote do cliente é baixado ou transferido usando um procedimento seguro em suas máquinas remotas do Windows, extraia o arquivo zip e instale o software OpenVPN e certifique -se de instalar drivers Tap Windows Tap.
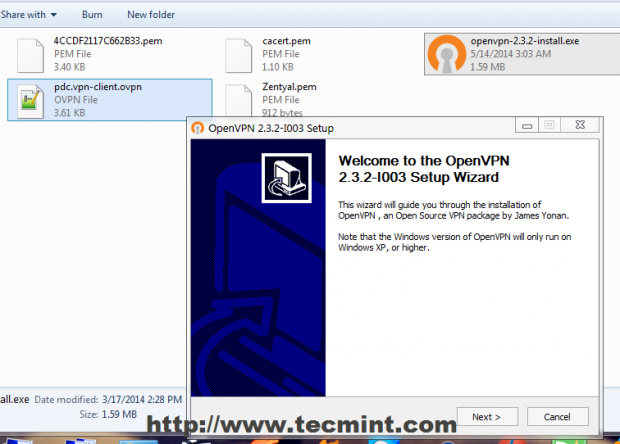 Instale o OpenVPN Client no Windows
Instale o OpenVPN Client no Windows 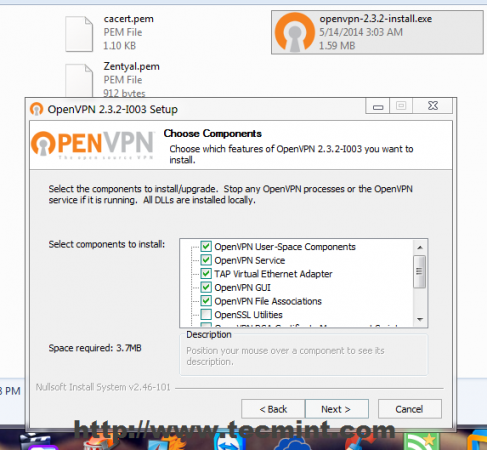 Escolha componentes OpenVPN
Escolha componentes OpenVPN 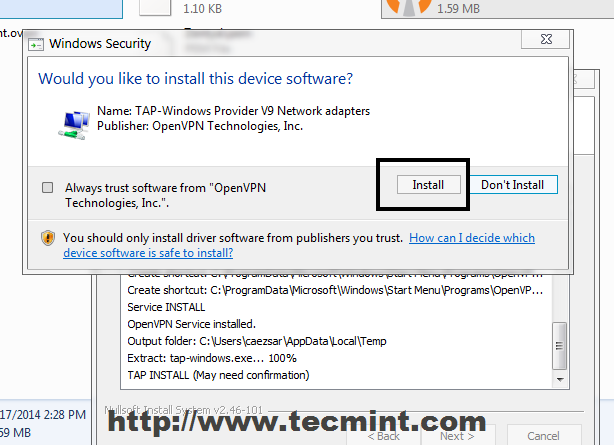 Clique em Instalar OpenVPN
Clique em Instalar OpenVPN 22. Depois que o software OpenVPN instala com sucesso no Windows Copy todos os certificados, chaves e configuração do arquivo do cliente do arquivo extraído para os seguintes locais.
Para janelas de 32 bits
C: \ Arquivos de Programas \ Openvpn \ Config \
Para janelas de 64 bits
C: \ Arquivos de Programas (x86) \ Openvpn \ Config \
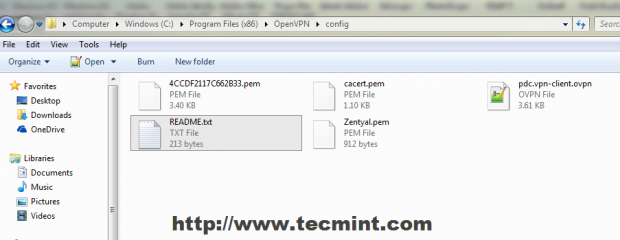 Copiar certificados, chaves e cliente
Copiar certificados, chaves e cliente 23. Clique no seu ícone OpenVPN GUI Desktop para iniciar o programa e depois vá para a TaskBar no ícone OpenVPN da esquerda e pressione Conectar.
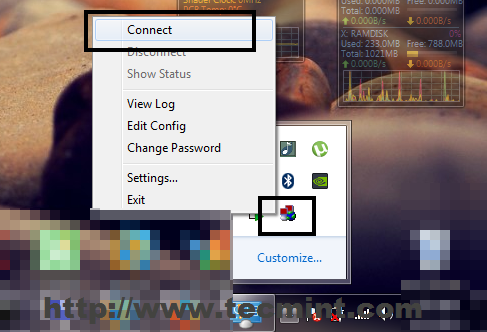 Conecte -se ao OpenVPN GUI
Conecte -se ao OpenVPN GUI 24. Uma janela pop-up com sua conexão deve aparecer na sua área de trabalho e, após a conexão, estabelecer com sucesso em ambos os pontos de extremidade do túnel, uma bolha de janela informará sobre esse fato e mostrará seu endereço IP da VPN.
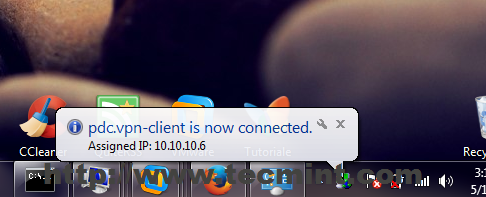 OpenVPN Connect Confirmation
OpenVPN Connect Confirmation 25. Agora você pode testar sua conexão pingando o endereço do servidor VPN Zentyal ou abra um navegador e verifique seu nome de domínio ou endereço do servidor VPN no URL.
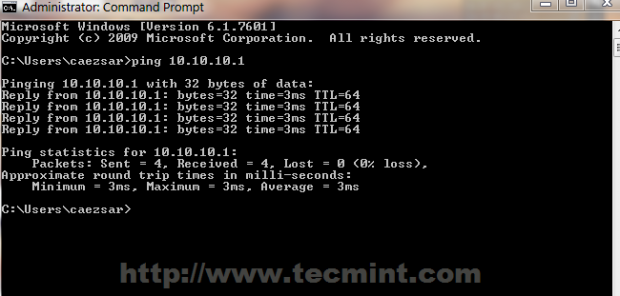 Verifique a conexão VPN
Verifique a conexão VPN 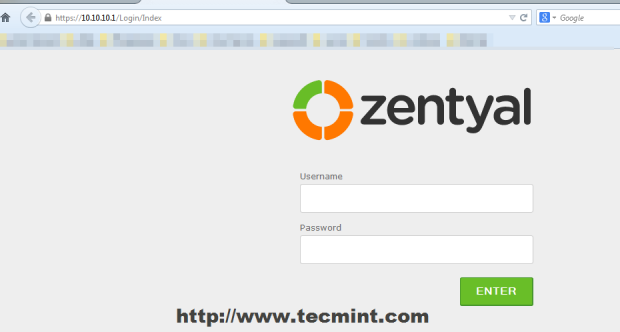 Faça login na Web Zentyal PDC
Faça login na Web Zentyal PDC Por todos os meios, sua estação Windows remota agora acessa a Internet através do Zentyal VPN Server (você pode verificar seu endereço IP público do Windows e ver que ele mudou com o Zentyal IP) e todo o tráfego entre Windows e Zentyal é criptografado nas duas cabeças do túnel, fato que você pode verificar executando um Tracert comando da sua máquina em qualquer endereço ou domínio da Internet IP.
O OpenVPN oferece uma solução segura controlada para guerreiros de estrada e usuários remotos para acessar seus recursos de rede interna da empresa, que é livre de custo, fácil de configurar e executar em todas as principais plataformas do sistema operacional.
- « Criar uma .Deb Package Repository ”no SourceForge.rede usando a ferramenta “Reprepro” no Ubuntu
- Instalando a lâmpada (Linux, Apache, MySQL, PHP e Phpmyadmin) em Gentoo Linux »

