Como instalar o Alfresco Community Edition no RHEL/CENTOS 7/6 e Debian 8

- 2080
- 319
- Randal Kuhlman
Ao ar livre é um sistema ECM de código aberto (Gerenciamento de conteúdo corporativo) escrito em Java que fornece gerenciamento eletrônico, colaboração e controle de negócios.
 Instale o Alfresco Community Edition no Linux
Instale o Alfresco Community Edition no Linux Este guia abordará como instalar e configurar Edição da comunidade de Alfresco sobre RHEL/CENTOS 7/6, Debian 8 e Ubuntu sistemas com Nginx servidor como um servidor da web front -end para o aplicativo.
Requisitos
Quanto aos requisitos mínimos do sistema, o Alfresco precisa de uma máquina com pelo menos 4GB de BATER e um sistema operacional de 64 bits.
Etapa 1: Instale o Alfresco Community Edition
1. Antes de prosseguir com a instalação do Alfresco, assegure primeiro que o utilitário WGE.
# yum install wget # apt-get install wget
 Instale o WGet no Linux
Instale o WGet no Linux 2. Em seguida, configure seu nome de host do sistema e assegure que a resolução local aponte para o endereço IP do servidor emitindo os seguintes comandos:
# hostnamectl sever-hostname servidor.ao ar livre.LAN # Echo “192.168.0.40 servidor.ao ar livre.lan ”>> /etc /hosts
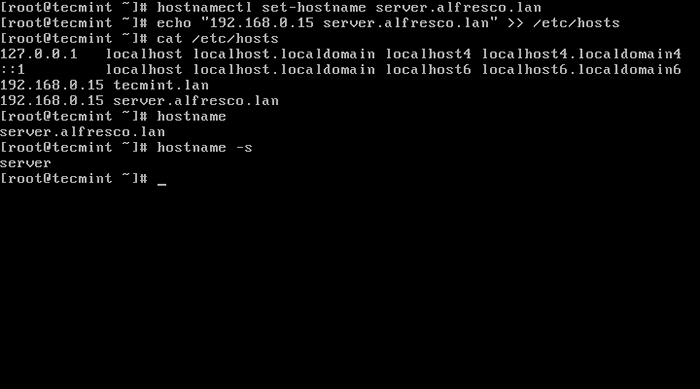 Defina o nome do host em Linux
Defina o nome do host em Linux 3. Remova qualquer MTA da máquina (neste caso, o servidor de correio Postfix), emitindo o comando abaixo:
# yum remover postfix # apt-get Remover postfix
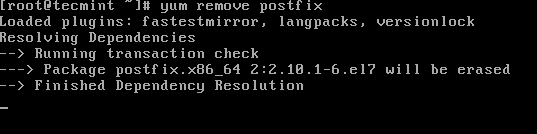 Remova o Postfix no Linux
Remova o Postfix no Linux 4. Instale as seguintes dependências exigidas pelo software Alfresco para ser executado corretamente:
# yum install fontconfig libsm libice libxrender libxext cops-libs # apt-get install libice6 libsm6 libxt6 libxrender1 libfontconfig1 libcups2
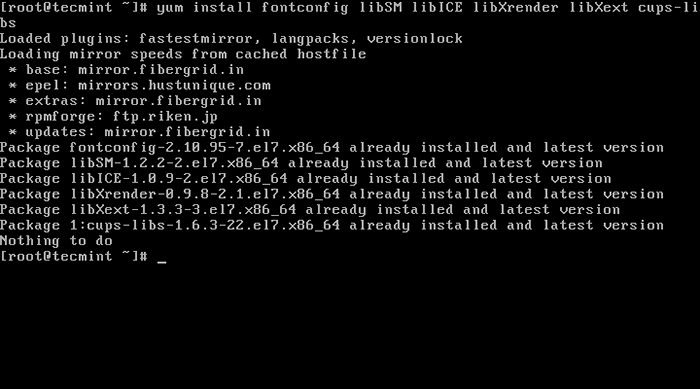 Instale as dependências do Alfresco
Instale as dependências do Alfresco 5. Em seguida, vá para a página do Repositório da Edição Comunitária de Alfresco, hospedada no SourceForge.Portal da rede e pegue a mais recente versão binária (i.e. Alfresco-Community-5.0.D-Installer-Linux-X64.BIN) para Linux usando o utilitário wget.
# wget http: // nchc.dl.sourceforge.net/projeto/Alfresco/Alfresco%205.0.D%20 Communidade/Alfresco-Community-5.0.D-Installer-Linux-X64.BIN
6. Após o término do download do arquivo binário, emita o seguinte comando para conceder permissões de execução para o arquivo e executar o Alfresco Installer.
# chmod +x Alfresco-Community-5.0.D-Installer-Linux-X64.bin # ./Alfresco-Community-5.0.D-Installer-Linux-X64.BIN
7. Após o início do processo de instalação, selecione o linguagem e continue o processo de instalação usando o assistente de instalação abaixo como um guia para configurar o Alfresco:
[[Email protegido] ~]# ./Alfresco-Community-5.0.D-Installer-Linux-X64.Seleção de idiomas de bin Por favor, selecione o idioma de instalação [1] Inglês - Inglês [2] Francês - Français [3] Espanhol - Español [4] Italiano - Italiano [5] Alemão - Deutsch [6] Japonês - 日本語 [7] holandês - Nederlands [8] Russo - р рйий [9] Chinês simplificado - 简体 中文 [10] Norueguês - Norsk Bokmål [11] Brasileiro português - Português Brasileiro Escolha uma opção [1]:1---------------------------------------------------------------------------- Bem -vindo ao Assistente de Configuração da Comunidade de Alfresco. ---------------------------------------------------------------------------- Tipo de instalação [1] Easy - instala servidores com a configuração padrão [2] Avançado - Configure portas de servidores e propriedades de serviço.: Também escolha componentes opcionais para instalar. Escolha uma opção [1]:2---------------------------------------------------------------------------- Selecione os componentes que deseja instalar; limpe os componentes que você não deseja instalar. Clique em Avançar quando estiver pronto para continuar. Java [y/n]:yPostgreSQL [S/N]:yAlfresco: y (não pode ser editado) Solr1 [y/n]:nSolr4 [y/n]:ySharePoint [S/N]:yWeb Quick Start [S/N]:yGoogle Docs Integration [S/N]:yLibreOffice [S/N]:yÉ a seleção acima correta? [S/N]:y
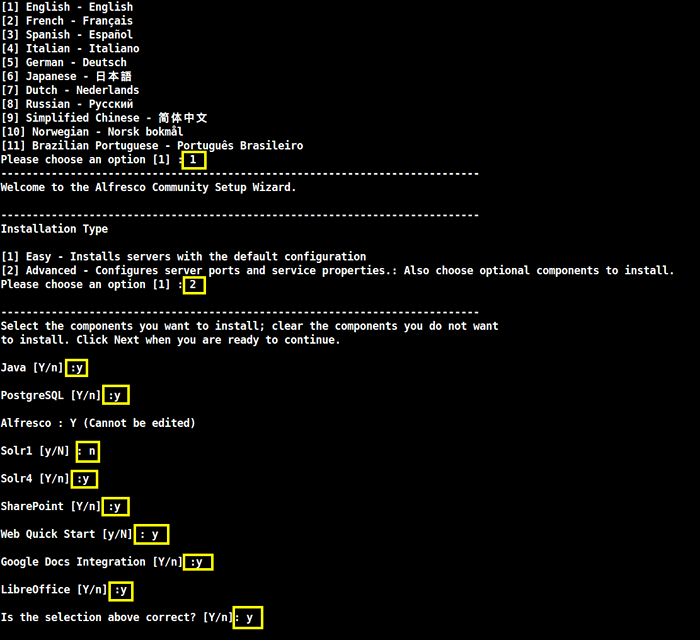 Instalação do Alfresco Community Edition
Instalação do Alfresco Community Edition O assistente de instalação do Alfresco continua… .
---------------------------------------------------------------------------- Pasta de instalação, escolha uma pasta para instalar a comunidade Alfresco Selecione uma pasta [/opt/Alfresco-5.0.D]:[Pressione a tecla Enter]]---------------------------------------------------------------------------- Parâmetros do servidor de banco de dados, digite a porta do seu banco de dados. Porta do servidor de banco de dados [5432]:[Pressione a tecla Enter]]---------------------------------------------------------------------------- Configuração da porta Tomcat, insira os parâmetros de configuração do Tomcat que você deseja usar. Domínio do servidor da web: [127.0.0.1]:192.168.0.15Porta do servidor Tomcat: [8080]:[Pressione a tecla EnterPorta de desligamento do Tomcat: [8005]:[Pressione a tecla EnterPorta SSL Tomcat [8443]:[Pressione a tecla EnterPorta Tomcat AJP: [8009]:[Pressione a tecla Enter---------------------------------------------------------------------------- Porta FTP do Alfresco, por favor, escolha um número de porta para usar para o servidor FTP Alfresco FTP integrado. Porto: [21]:[Pressione a tecla Enter
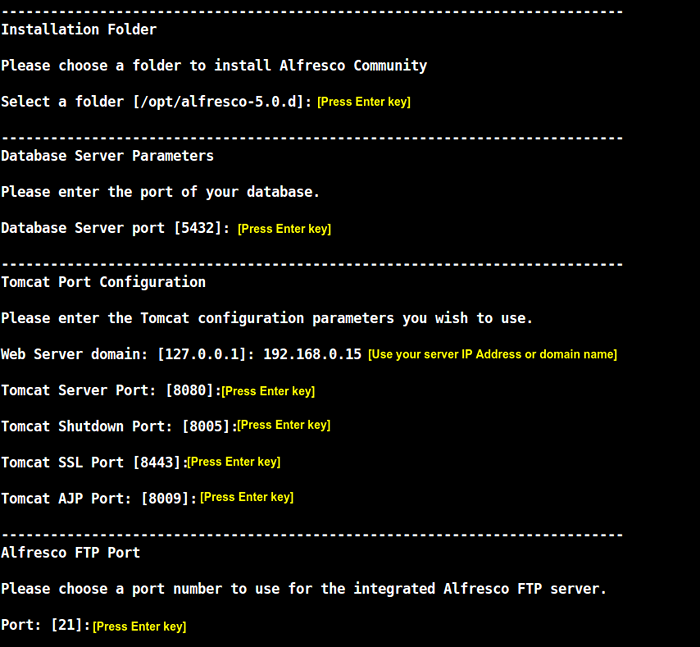 Assistente de instalação do Alfresco
Assistente de instalação do Alfresco A instalação do Alfresco continua…
---------------------------------------------------------------------------- Senha do administrador, por favor, dê uma senha para usar para a conta do Alfresco Administrator. Senha do administrador: :[Digite uma senha forte para o usuário administrador]Repita a senha: :[Repita a senha do usuário administrador]---------------------------------------------------------------------------- Porta do Alfresco SharePoint, por favor, escolha um número de porta para o protocolo do SharePoint. Porta: [7070]:[Pressione a tecla Enter]]---------------------------------------------------------------------------- Instale como um serviço que você pode opcionalmente registrar a comunidade Alfresco como um serviço. Dessa forma, ele será iniciado automaticamente toda vez que a máquina é iniciada. Instale a comunidade Alfresco como um serviço? [S/N]:y---------------------------------------------------------------------------- Porta do servidor LibreOffice Por favor, insira a porta que o servidor LibreOffice ouvirá por padrão. Porta do servidor LibreOffice [8100]:[Pressione a tecla Enter]]----------------------------------------------------------------------------
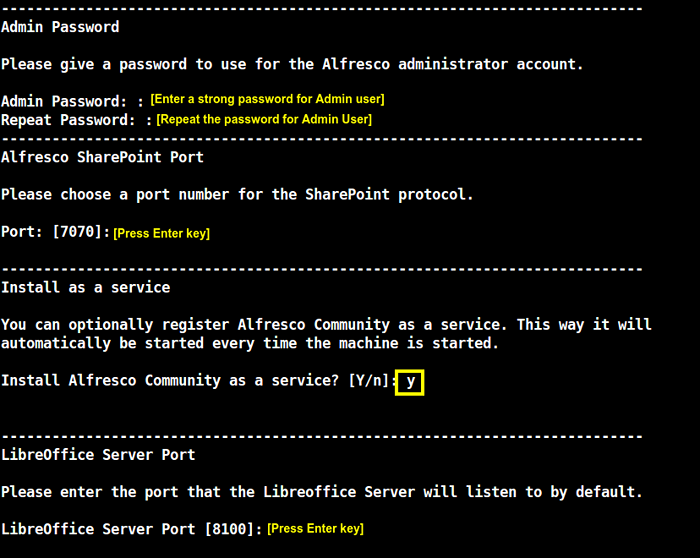 A instalação do Alfresco continua
A instalação do Alfresco continua A configuração de instalação do Alfresco continua…
---------------------------------------------------------------------------- A instalação está pronta para começar a instalar a comunidade Alfresco em seu computador. Você quer continuar? [S/N]:y---------------------------------------------------------------------------- Aguarde enquanto o Setup instala a comunidade Alfresco em seu computador. Instalação de 0% ______________ 50% ______________ 100% ##################################################d###################d##### -------------------------------------------------------- ---------------------------- A configuração terminou de instalar a comunidade Alfresco em seu computador. Veja o arquivo ReadMe [S/N]:nLançar o Alfresco Community Share [S/N]:yEsperando o início do servidor… [[Email Protected] ~]# servidor iniciado /opt /Alfresco-5.0.d/postgreSql/scripts/ctl.SH: PostgreSQL começou na porta 5432 usando Catalina_base: /opt /Alfresco-5.0.d/tomcat usando catalina_home:/opt/alfresco-5.0.d/tomcat usando catalina_tmpdir:/opt/alfresco-5.0.d/tomcat/temp usando jre_home:/opt/alfresco-5.0.d/java usando classe:/opt/alfresco-5.0.d/tomcat/bin/bootstrap.Jar:/Opt/Alfresco-5.0.d/tomcat/bin/tomcat-juli.jar usando catalina_pid: /opt /alfresco-5.0.d/tomcat/temp/catalina.PID Tomcat começou. /opt/Alfresco-5.0.d/tomcat/scripts/ctl.SH: Tomcat começou
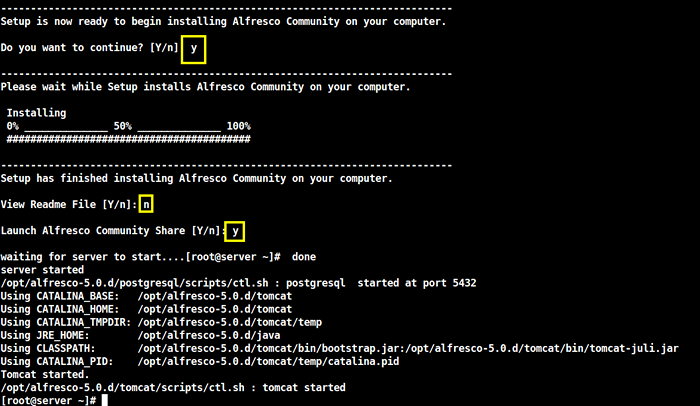 Configuração de instalação do Alfresco
Configuração de instalação do Alfresco 8. Após o início do processo de instalação e os serviços ao ar livre são iniciados emitem os comandos abaixo para abrir as seguintes portas de firewall para permitir que hosts externos em sua rede se conectem ao aplicativo da Web.
# firewall-cmd --add-port = 8080/tcp-permanente # firewall-cmd --add-port = 8443/tcp-permanente # firewall-cmd --add-port = 7070/tcp-permanente # firewall-cmd- -recarregar
Caso você precise adicionar outras regras do firewall para abrir portas para acessar os serviços alfresco personalizados emitir o ss comando para obter uma lista de todos os serviços em execução em sua máquina.
# ss -tulpn
9. Para acessar os serviços da Web ao Alfresco, abra um navegador e use os seguintes URLs (substitua o endereço IP ou o domínio de acordo). Faça login com o usuário administrador e a senha configurada para admin através do processo de instalação.
http: // ip-or-domain.tld: 8080/share/
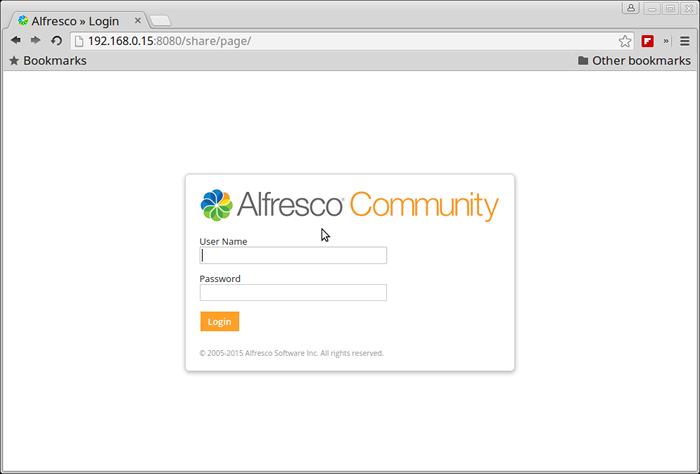 Login da comunidade ao ar livre
Login da comunidade ao ar livre 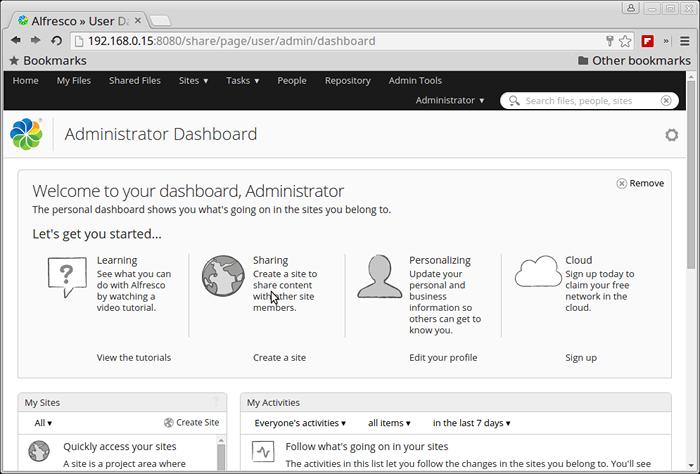 Painel de Administrador do Alfresco
Painel de Administrador do Alfresco http: // ip-or-domain.TLD: 8080/Alfresco/
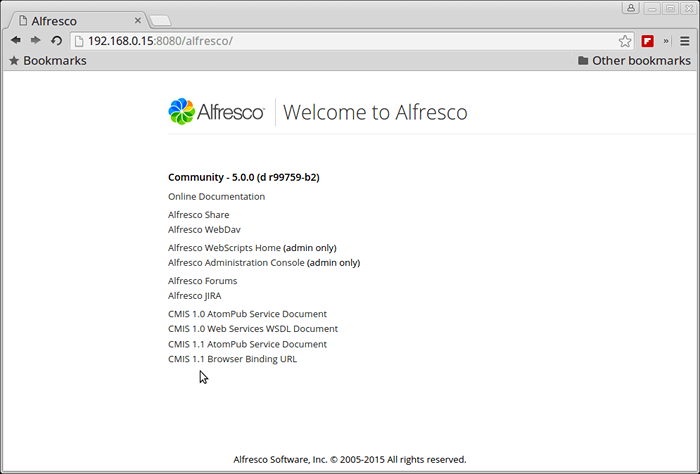 Documentação do Alfresco
Documentação do Alfresco Para webdav.
http: // ip-or-domain.TLD: 8080/Alfresco/Webdav
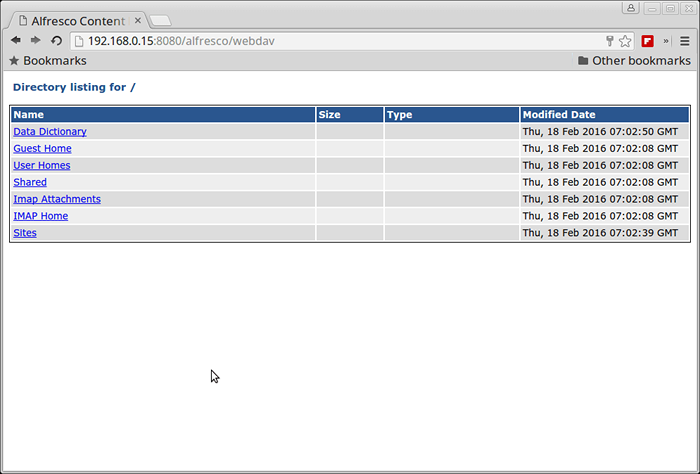 Lista de diretórios do Alfresco Webdav
Lista de diretórios do Alfresco Webdav Para HTTPs aceitam a exceção de segurança.
https: // ip-or-domain.tld: 8443/share/
Módulo Alfresco SharePoint com Microsoft.
http: // ip-or-domain.TLD: 7070/
Etapa 2: Configure o nginx como servidor web front -end para o Alfresco
10. Para instalar o Nginx Server no sistema, primeiro adicione os repositórios EPEL no CentOS/RHEL, emitindo o comando abaixo:
# Yum Instale o lançamento de Epel
11. Depois que os repositórios EPEL forem adicionados ao sistema, prossiga com a instalação do Nginx Web Server, emitindo o seguinte comando:
# yum instalar nginx [on RHEL/CENTOS Sistemas] # Apt-Get Install Nginx [ON Debian/Ubuntu Sistemas]
12. Na próxima etapa, abra o arquivo de configuração nginx de /etc/nginx/nginx.conf com um editor de texto e faça as seguintes alterações:
Localização/proxy_pass http: // 127.0.0.1: 8080; proxy_redirect off; proxy_set_header host $ host; proxy_set_header x-real-ip $ remote_addr; proxy_set_header x forwarded para $ proxy_add_x_forwarded_for; proxy_set_header x forwarded-proto $ esquema;
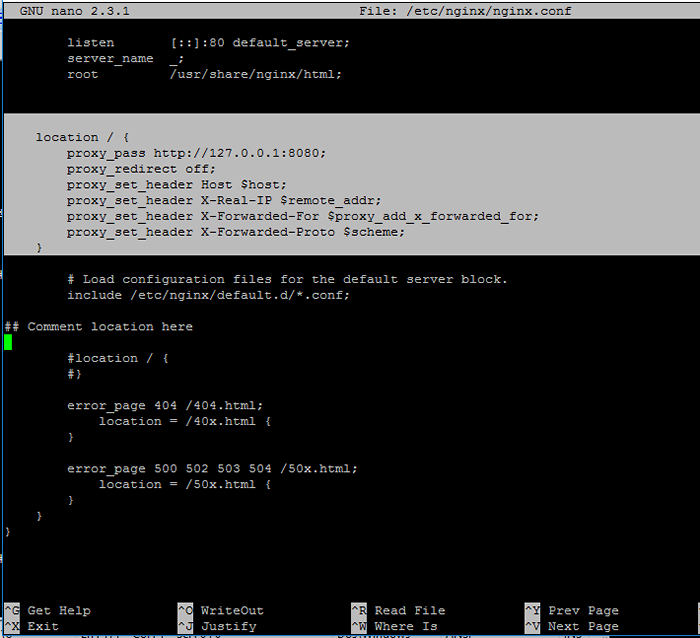 Configure o nginx para o Alfresco
Configure o nginx para o Alfresco Vá abaixo e certifique -se de comentar a segunda declaração de localização, colocando um # na frente das seguintes linhas:
#location / #
13. Depois de terminar, salve e feche o arquivo de configuração do nginx e reinicie o daemon para refletir a mudança, emitindo o seguinte comando:
# SystemCtl Reiniciar nginx.serviço
14. Para acessar a interface da Web ao Alfresco, adicione uma nova regra de firewall para abrir a porta 80 em sua máquina e navegar até o URL abaixo. Além disso, verifique se a política do Selinux está desativada em RHEL/CENTOS sistemas.
# firewall-cmd --add-service = http -permanent # firewall-cmd--reload # setenforce 0
Para desativar completamente a política do Selinux no sistema, aberto /etc/Selinux/Config Arquive e defina a linha Selinux de aplicação para desabilitado.
15. Agora você pode acessar o Alfresco através do Nginx.
http: // ip-or-domain.tld/share/http: // ip-or-domain.tld/alfresco/http: // ip-or-domain.TLD/Alfresco/Webdav
15. Caso você queira visitar com segurança a interface da Web do Alfresco através do Nginx Proxy com o SSL, crie um certificado autoassinado para o Nginx no /etc/nginx/ssl/ diretório e preencha o certificado com suas configurações personalizadas, conforme ilustrado na captura de tela abaixo:
# mkdir/etc/nginx/ssl # cd/etc/nginx/ssl/ # openssl req -x509 -Nodes -Days 365 -Newkey RSA: 2048 -Keyout Alfresco.Chave -Out Alfresco.Crt
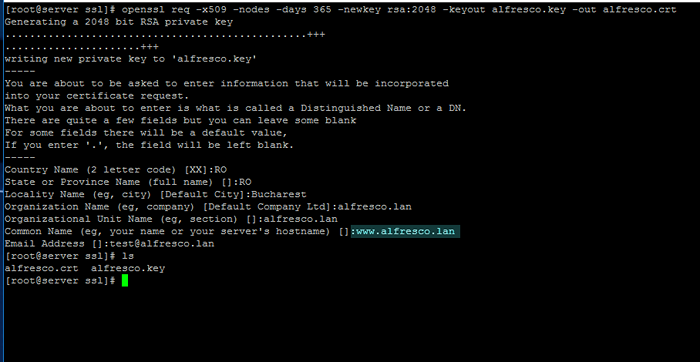 Crie certificado SSL para Alfresco
Crie certificado SSL para Alfresco Prestar atenção em Certificado Nome comum Para corresponder ao seu nome de host de domínio.
17. Em seguida, abra o arquivo de configuração do nginx para edição e adicione o seguinte bloco antes do último suporte curto de fechamento (o símbolo).
# vi/etc/nginx/nginx.conf
Trecho do bloco SSL nginx:
servidor ouça 443; nome do servidor _; ssl_certificate/etc/nginx/ssl/alfresco.CRT; ssl_certificate_key/etc/nginx/ssl/alfresco.chave; ssl on; ssl_session_cache incorporado: 1000 compartilhados: ssl: 10m; ssl_protocols tlsv1 tlsv1.1 TLSV1.2; SSL_CIPHERS HIGH:!Anull:!Enull:!EXPORTAR:!CAMÉLIA:!DES:!MD5:!Psk:!Rc4; ssl_prefer_server_ciphers on; access_log/var/log/nginx/ssl.acesso.registro; Localização/proxy_pass http: // 127.0.0.1: 8080; proxy_redirect off; proxy_set_header host $ host; proxy_set_header x-real-ip $ remote_addr; proxy_set_header x forwarded para $ proxy_add_x_forwarded_for; proxy_set_header x forwarded-proto $ esquema; ## Este é o último suporte encaracolado antes de editar o arquivo.
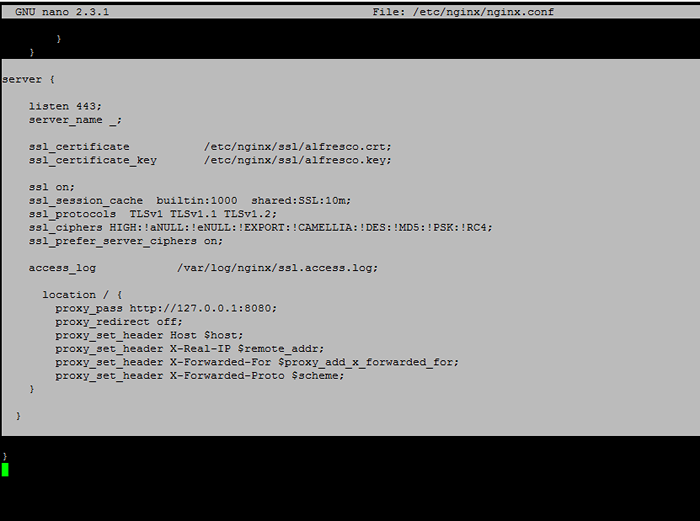 Configuração SSL Nginx para Alfresco
Configuração SSL Nginx para Alfresco 18. Finalmente, reinicie o daemon nginx para aplicar alterações, adicione uma nova regra de firewall para 443 porta.
# Systemctl Reiniciar nginx # firewall-cmd -add-service = https --permanent # firewall-cmd--reload
e instrua o navegador ao seu domínio URL usando o protocolo HTTPS.
https: // ip_or_domain.tld/share/https: // ip_or_domain.TLD/Alfresco/
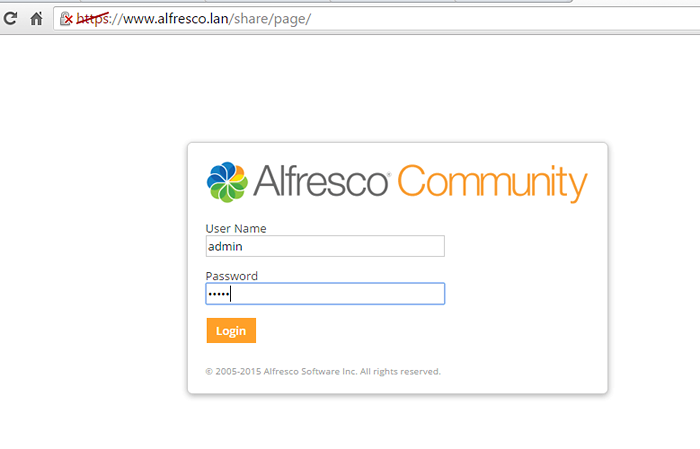 Configurar o Alfresco como domínio
Configurar o Alfresco como domínio 19. Para ativar o Alfresco e o Nginx Daemons em todo o sistema, execute o comando abaixo:
# SystemCtl Ativar nginx Alfresco
Isso é tudo! Alfresco oferece integração com MS Office e LibreOffice via protocolo CIFS, fornecendo um fluxo de trabalho familiar para os usuários.
- « Como instalar e proteger o mariadb 10 no CentOS 6
- ELREPO - Repo comunitário para Enterprise Linux (Rhel, CentOS & SL) »

