Como instalar o Adobe Flash Player no Linux

- 2834
- 562
- Mrs. Christopher Okuneva
Adobe Flash Player era o padrão para vídeos da web e sites interativos por muitos anos. Não é tão relevante quanto antes, devido a ser substituído pelo HTML 5. No entanto, ele não desapareceu completamente e você ainda pode ser encontrado em alguns sites que exigem que você tenha o flash abobo instalado.
Neste guia, usaremos nosso sistema Ubuntu Linux para instalar e ativar o Adobe Flash Player em vários navegadores da web, como Firefox, Chrome, Chromium e Opera. Siga junto com as etapas abaixo para ativá -lo em seu próprio sistema.
Neste tutorial, você aprenderá:
- Como instalar o Flash Plugin (Firefox e Chrome)
- Como instalar o Flash Plugin (Chromium e Opera)
- Como instalar o plug -in flash (navegadores instalados via Snap)
- Como ativar o Adobe Flash em Mozilla Firefox
- Como ativar o Adobe Flash no Google Chrome, Chromium e Opera
 Adobe Flash rodando com sucesso em Mozilla Firefox
Adobe Flash rodando com sucesso em Mozilla Firefox | Categoria | Requisitos, convenções ou versão de software usada |
|---|---|
| Sistema | Ubuntu Linux |
| Programas | Adobe Flash Player |
| Outro | Acesso privilegiado ao seu sistema Linux como raiz ou através do sudo comando. |
| Convenções | # - requer que os comandos Linux sejam executados com privilégios root diretamente como usuário root ou por uso de sudo comando$ - Requer que os comandos do Linux sejam executados como um usuário não privilegiado regular |
Instale o Flash Plugin (Firefox, Chrome)
Este conjunto de instruções funcionará para os navegadores da Web do Firefox e do Chrome. A primeira etapa para ativar o Adobe Flash Player é instalar o plug -in Flash, disponível nos repositórios oficiais do Ubuntu. Instale -o abrindo um terminal de linha de comando no seu sistema e executando o seguinte comando apt:
$ sudo apt install flashplugin-installer
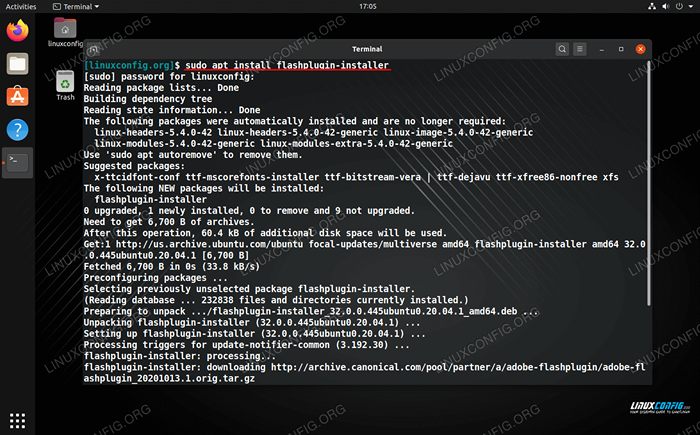 Instalando o pacote de plug -in flash
Instalando o pacote de plug -in flash O plug -in flash será instalado no seu sistema, então você pode pular para a seção apropriada abaixo para ativar o Adobe Flash Player em um navegador de sua escolha.
Instale o plug -in flash (cromo, ópera)
Os navegadores da web de cromo e ópera recebem um conjunto diferente de instruções, pois a instalação do plug -in flash mencionada acima não será suficiente. Em vez disso, precisaremos instalar o pimenta flash player, que é mantido pelo Google, além do plug -in flash comum. Abra um terminal e execute os seguintes comandos para instalá -los:
$ sudo apt install flashplugin-installler $ sudo apt installfast navegador-pluginfreshplayer-pepperflash
Depois que esses pacotes forem instalados, pule para a seção apropriada abaixo para ativar o Adobe Flash Player em um navegador de sua escolha.
Instale o plug -in flash (navegadores instalados via Snap)
Se você instalou o Firefox ou o cromo via gerenciador de pacotes Snap, você precisará seguir instruções diferentes, como mostrado abaixo.
Firefox como Snap
Primeiro, crie um plugins Pasta para Firefox:
$ mkdir ~/snap/firefox/comum/.Mozilla/Plugins
Em seguida, vá para a página de download flash (importante: faça isso no Firefox) e faça o download do .alcatrão.Arquivo GZ para Linux.
Extrair os arquivos do arquivo alcatrão e copiar o LibFlashPlayer.então Arquive para o plugins diretório:
$ tar xf flash_player* $ cp libflashplayer.Então ~/snap/firefox/comum/.Mozilla/Plugins
Agora você pode pular em frente para ver como terminar de ativar o Adobe Flash no Firefox.
Cromo como snap
Primeiro, crie um lib Pasta para cromo:
$ mkdir ~/snap/cromo/corrente//.Local/Lib
Em seguida, vá para a página de download flash (importante: faça isso no cromo) e faça o download do .alcatrão.Arquivo GZ para Linux.
Extrair os arquivos do arquivo alcatrão e copiar o libpepflashplayer.então Arquive para o lib diretório:
$ tar xf flash_player* $ cp libpepflashplayer.Então ~/snap/cromo/corrente/.Local/Lib
Agora você pode pular em frente para ver como terminar de ativar o Adobe Flash no cromo.
Ativar Adobe Flash no Firefox
Antes de começar, certifique -se de reiniciar o navegador se já estiver aberto. Vá ao site oficial da Adobe para verificar se o Flash Player foi instalado e está funcionando corretamente. Role para baixo em parte e você verá um aplicativo flash. O Firefox não permitirá que este aplicativo seja reproduzido automaticamente, mas você pode clicar no ícone "Executar Adobe Flash" para permitir que ele seja executado.
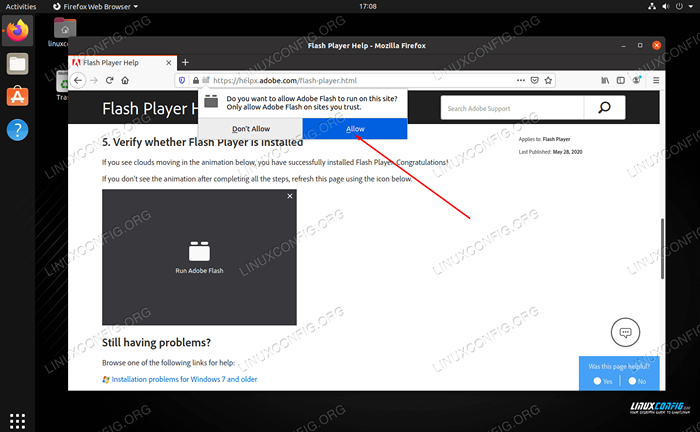 Permitindo que o Adobe Flash funcione no Mozilla Firefox
Permitindo que o Adobe Flash funcione no Mozilla Firefox Depois de permitir o Adobe Flash e atualizar a página, você poderá ver o aplicativo Flash.
 Adobe Flash rodando com sucesso em Mozilla Firefox
Adobe Flash rodando com sucesso em Mozilla Firefox Ativar o Adobe Flash em Chrome, Chromium ou Opera
Os navegadores de cromo, cromo e ópera funcionam de maneira muito semelhante, até ter menus quase idênticos (pelo menos pelo que estamos acessando para ativar o flash). Assim, as seguintes instruções funcionarão para os três navegadores.
Antes de começar, certifique -se de reiniciar o navegador se já estiver aberto. Vá ao site oficial da Adobe para verificar se o Flash Player foi instalado e está funcionando corretamente. Role para baixo em parte e você verá um aplicativo flash. Para visualizar esse aplicativo flash, precisamos permitir que este site acesse o Adobe Flash Player.
Clique no ícone de bloqueio na barra de endereço e vá para configurações.
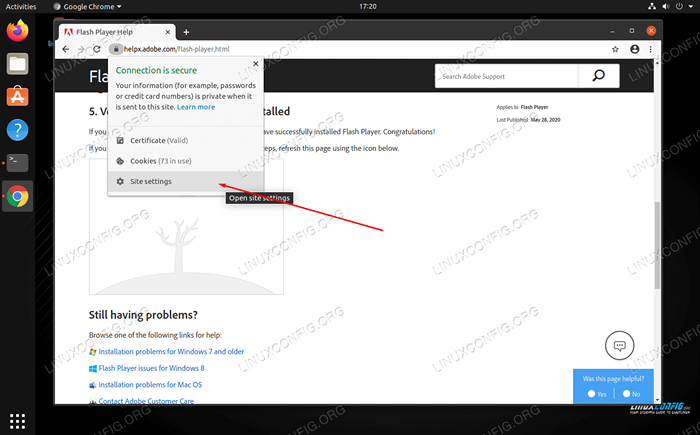 Clique no ícone de bloqueio e depois configurações do site
Clique no ícone de bloqueio e depois configurações do site Neste menu de configurações, localize a configuração do flash e altere -o para “Permitir.”
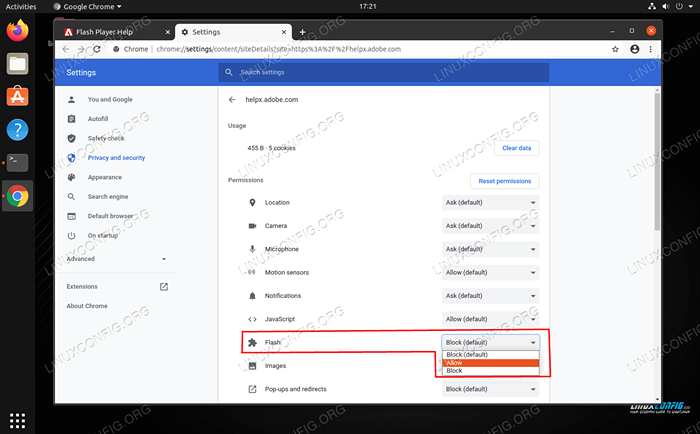 Permitir flash no menu Configurações internas
Permitir flash no menu Configurações internas Agora você pode sair do menu Configurações, mas terá que fechar completamente e reiniciar o navegador para que essas mudanças tenham efeito. Volte para o site da Adobe, então você deve clicar no ícone de bloqueio mais uma vez e definir flash para permitir.
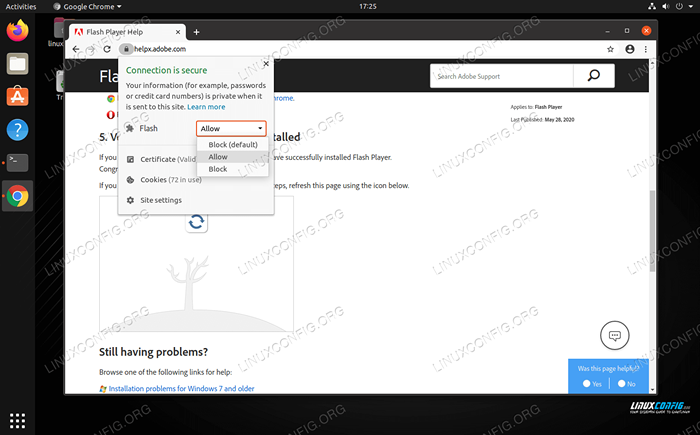 Clique no ícone de bloqueio e escolha permitir o flash
Clique no ícone de bloqueio e escolha permitir o flash Finalmente, depois de recarregar a página, o flash nesta página do Adobe agora é visível.
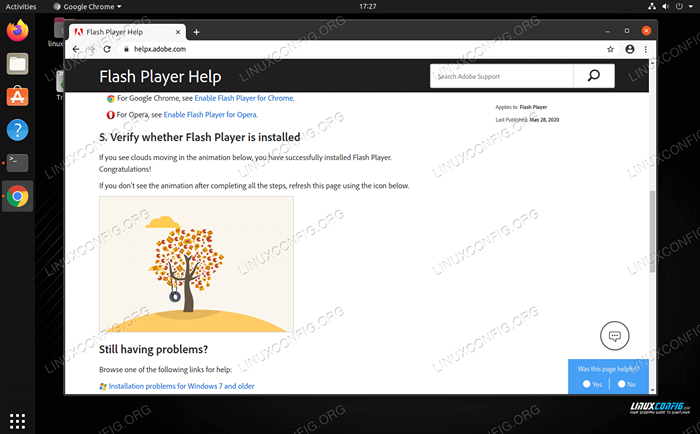 Adobe Flash rodando com sucesso no Google Chrome
Adobe Flash rodando com sucesso no Google Chrome Conclusão
Adobe Flash sofreu uma morte lenta, com alguns sites em toda a web ainda se agarrando a ela. Navegadores da Web deram aos usuários muitos aros para pular apenas para ver algo que antes era onipresente. Através das instruções nesta página, agora você deve ver o Adobe Flash em qualquer site, esteja você executando Mozilla Firefox, Google Chrome, Chromium ou Opera. Mesmo em outros navegadores da web, o processo é semelhante.
Tutoriais do Linux relacionados:
- Como instalar o Opera Web Browser no Linux
- Coisas para instalar no Ubuntu 20.04
- Lista de navegadores disponíveis no Linux
- Como instalar o navegador da Web Chromium no Linux
- Firefox vs Google Chrome/Chromium
- Ubuntu 22.04 Instalação do navegador de cromo
- Ubuntu 20.04 truques e coisas que você pode não saber
- Como instalar o navegador do Google Chrome no Ubuntu 22.04…
- Como instalar, desinstalar e atualizar o Firefox no Ubuntu
- Google Chrome for Linux: download e instalação
- « Como criptografar facilmente qualquer arquivo ou diretório com o McRypt no Sistema Linux
- Manipulação de big data para diversão e lucro Parte 1 »

