Como instalar um cluster Kubernetes no CentOS 7

- 1866
- 115
- Howard Fritsch
Doado por Google para a comunidade OpenSource, Kubernetes tornou -se agora a ferramenta de gerenciamento de contêineres preferida. Ele pode gerenciar e orquestrar não apenas o Docker Run Times, mas também os contêineres e Rkt Runtimes.
Um típico Kubernetes Cluster geralmente teria um nó mestre e vários nodos de trabalhador ou lacaios. Os Nodos do Trabalhador são então gerenciados a partir do nó principal, garantindo assim que o cluster seja gerenciado a partir de um ponto central.
Também é importante mencionar que você também pode implantar um cluster Kubernetes de um único nó, que geralmente é recomendado para cargas de trabalho muito leves e não produtivas. Para isso, você pode usar Minikube, que é uma ferramenta que executa um cluster Kubernetes de um único nó em uma máquina virtual em seu nó.
Leitura recomendada: Como instalar um cluster Kubernetes no CentOS 8
Para este tutorial, seguiremos um multi-nó Kubernetes instalação de cluster em CENTOS 7 Linux. Este tutorial é baseado na linha de comando, então você precisará de acesso à janela do seu terminal.
Pré -requisitos
- Vários servidores em execução CENTOS 7 (1 nó mestre, 2 nós do trabalhador). É recomendado que o seu Nó mestre Tenha pelo menos 2 CPUs, embora este não seja um requisito rigoroso.
- Conectividade da Internet em todos os seus nós. Nós estaremos buscando Kubernetes e Docker pacotes do repositório. Da mesma forma, você precisará garantir que o gerenciador de pacotes YUM esteja instalado por padrão e possa buscar pacotes remotamente.
- Você também precisará de acesso a uma conta com sudo ou privilégios de raiz. Neste tutorial, estarei usando minha conta raiz.
Nosso cluster de 3 nós será algo assim:
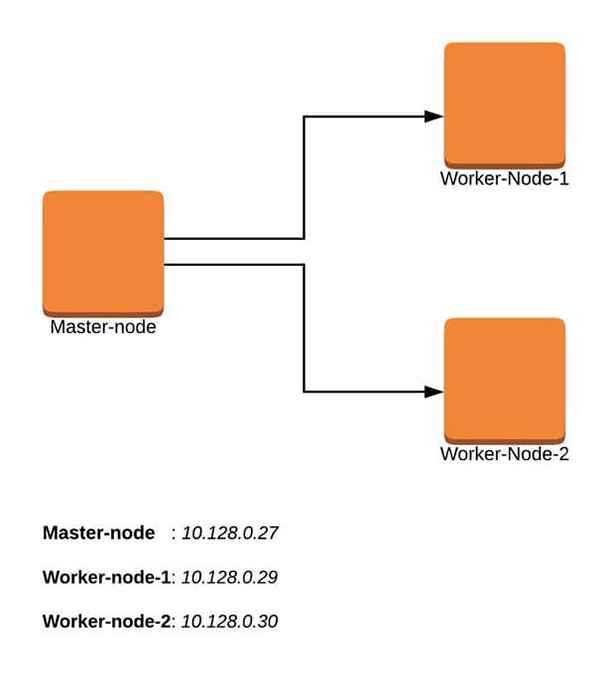 Diagrama de cluster de Kubernetes
Diagrama de cluster de Kubernetes Instalação do cluster de Kubernetes no nó mestre
Para Kubernetes Para trabalhar, você precisará de um mecanismo de contêinerização. Para esta instalação, usaremos Docker como é o mais popular.
As etapas a seguir serão executadas no Nó mestre.
Etapa 1: Prepare o nome do host, o firewall e o Selinux
No seu nó mestre, defina o nome do host e se você não tiver um servidor DNS, também atualize seu /etc/hosts arquivo.
# hostnamectl set-hostname mestre nó # cat <> etc /hosts 10.128.0.27 Nó mestre 10.128.0.29 Node-1 Nó do trabalhador-1 10.128.0.30 nó-2-nó-2 eof
Você pode ping Nó do trabalhador-1 e Nó do trabalhador-2 Para testar se o seu arquivo host atualizado está bem usando o comando ping.
# ping 10.128.0.29 # ping 10.128.0.30
Em seguida, desativar Selinux e atualize suas regras de firewall.
# setEnforce 0 # sed -i - -sollow -symlinks 's/selinux = aplicativo/selinux = desativado/g'/etc/sysconfig/selinux # reinicialização
Defina as seguintes regras do firewall nas portas. Certifique-se de que cada comando firewall-cmd retorne um sucesso.
# firewall-cmd --permanent --add-port = 6443/tcp # firewall-cmd --permanent --add-port = 2379-2380/tcp # firewall-cmd --permanent --add-port = 10250/tcp # firewall-cmd --permanent --add-port = 10251/tcp # firewall-cmd --permanent --add-port = 10252/tcp # firewall-cmd --permanent --add-port = 10255/tcp # firewall -cmd -reload # modprobe br_netfilter # echo '1'>/proc/sys/net/ponte/ponte/nf-call-iptables
Etapa 2: Configure o repo Kubernetes
Você precisará adicionar Kubernetes repositórios manualmente, pois não são instalados por padrão em CENTOS 7.
gato < /etc/yum.repos.d/kubernetes.repo [kubernetes] name=Kubernetes baseurl=https://packages.cloud.google.com/yum/repos/kubernetes-el7-x86_64 enabled=1 gpgcheck=1 repo_gpgcheck=1 gpgkey=https://packages.cloud.google.com/yum/doc/yum-key.gpg https://packages.cloud.google.com/yum/doc/rpm-package-key.gpg EOF
Etapa 3: Instale Kubeadm e Docker
Com o pacote repo agora pronto, você pode seguir em frente e instalar KUBEADM e Docker pacotes.
# yum install kubeadm docker -y
Quando a instalação é concluída com êxito, ative e inicie os dois serviços.
# SystemCtl Ativar Kubelet # SystemCtl Iniciar Kubelet # SystemCtl Ativar Docker # SystemCtl START Docker
Etapa 4: Inicialize Kubernetes Master e Setup Padrão Usuário
Agora estamos prontos para inicializar o mestre de Kubernetes, mas antes disso você precisa desativar a troca para executar “KUBEADM INIT“Command.
# swapoff -a
Inicializar o Kubernetes Master é um processo totalmente automatizado que é gerenciado pelo “KUBEADM INIT“Comando que você vai executar.
# kubeadm init
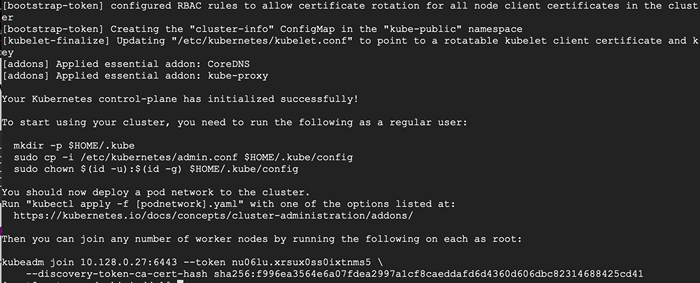 Inicialize o mestre de Kubernetes
Inicialize o mestre de Kubernetes Você pode copiar a última linha e salvá -la em algum lugar, porque você precisará executá -la no nós do trabalhador.
KUBEADM Junto 10.128.0.27: 6443 -TOKEN NU06LU.XRSUX0SS0IXTNMS5 \-Discovery-Token-Cer-Cert-Hash SHA256: F996EA3564E6A07FDEA2997A1CF8CAEDDAFD6D4360D606DBC8314688425CD41
Dica: Às vezes esse comando pode reclamar do argumentos (args) aprovado, então edite -o para evitar erros. Então, você excluirá o '\' personagem que acompanha o --símbolo e seu comando final ficará assim.
KUBEADM Junto 10.128.0.27: 6443 -TOKEN NU06LU.XRSUX0SS0IXTNMS5-Discovery-Token-Cer-Cert-Hash SHA256: F996EA3564E6A07FDEA2997A1CF8CAEDDAFD6D4360D606DBC8314688425CD41
Tendo inicializado Kubernetes Com sucesso, você precisará permitir que seu usuário comece a usar o cluster. No nosso caso, queremos executar esta instalação como raiz Usuário, portanto, seguiremos em frente e executaremos esses comandos como root. Você pode mudar para um usuário habilitado para sudo que você prefere e executar o abaixo usando sudo.
Usar raiz, correr:
# mkdir -p $ home/.kube # cp -i/etc/kubernetes/admin.conf $ home/.kube/config # chown $ (id -u): $ (id -g) $ home/.kube/config
Para usar um Usuário habilitado para sudo, correr:
$ mkdir -p $ home/.kube $ sudo cp -i/etc/kubernetes/admin.conf $ home/.kube/config $ sudo chown $ (id -u): $ (id -g) $ home/.kube/config
Agora verifique se o Kubectl O comando está ativado.
# kubectl Get nós
 Verifique o status dos nós
Verifique o status dos nós Neste ponto, você também notará que o status do Nó mestre é 'Não está pronto'. Isso ocorre porque ainda estamos para implantar o Rede de pod para o cluster.
O Rede de pod é a rede de sobreposição para o cluster, que é implantado no topo da atual rede de nós. Ele foi projetado para permitir a conectividade em todo o pod.
Etapa 5: Configure sua rede de pod
Implantar o cluster de rede é um processo altamente flexível, dependendo de suas necessidades e há muitas opções disponíveis. Como queremos manter nossa instalação o mais simples possível, usaremos Weavenet plug -in que não requer nenhuma configuração ou código extra e fornece um endereço IP por pod, o que é ótimo para nós. Se você quiser ver mais opções, verifique aqui.
Esses comandos serão importantes para obter a configuração da rede POD.
# Exportar Kubever = $ (Kubectl Versão | Base64 | tr -d '\ n') # kubectl Aplicar -f "https: // nuvem.tecer.Works/K8s/Net?k8s-version = $ kubever "
 Configuração da rede de pod
Configuração da rede de pod Agora, se você verificar o status do seu Nó mestre, deveria ser 'Preparar'.
# kubectl Get nós
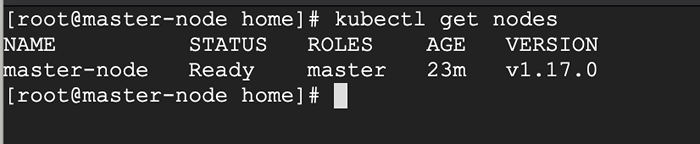 Verifique o status dos nós mestre
Verifique o status dos nós mestre Em seguida, adicionamos o nós do trabalhador para o cluster.
Configurando nós do trabalhador para se juntar ao cluster Kubernetes
As etapas a seguir serão executadas no nós do trabalhador. Essas etapas devem ser executadas em cada Nó do trabalhador Ao ingressar no Kubernetes conjunto.
Etapa 1: Prepare o nome do host, o firewall e o Selinux
Nas suas Nó do trabalhador-1 e Nó do trabalhador-2, Defina o nome do host e, caso você não tenha um servidor DNS, também atualize seus nós mestre e trabalhador em /etc/hosts arquivo.
# hostnamectl set-hostname 'node-1' # cat <> etc /hosts 10.128.0.27 Nó mestre 10.128.0.29 Node-1 Nó do trabalhador-1 10.128.0.30 nó-2-nó-2 eof
Você pode ping Nó mestre Para testar se o seu arquivo host atualizado está bem.
Em seguida, desativar Selinux e atualize suas regras de firewall.
# setEnforce 0 # sed -i - -sollow -symlinks 's/selinux = aplicativo/selinux = desabilitado/g'/etc/sysconfig/selinux
Defina as seguintes regras do firewall nas portas. Certifique-se de que todos os comandos do Firewall-CMD, retornem sucesso.
# firewall-cmd --permanent --add-port = 6783/tcp # firewall-cmd --permanent --add-port = 10250/tcp # firewall-cmd --permanent --add-port = 10255/tcp # firewall -cmd --permanent --add-port = 30000-32767/tcp # firewall-cmd--reload # echo '1'>/proc/sys/net/bridge/nf-call-iptables
Etapa 2: Configure o repo Kubernetes
Você precisará adicionar Kubernetes repositórios manualmente, pois não são pré-instalados CENTOS 7.
gato < /etc/yum.repos.d/kubernetes.repo [kubernetes] name=Kubernetes baseurl=https://packages.cloud.google.com/yum/repos/kubernetes-el7-x86_64 enabled=1 gpgcheck=1 repo_gpgcheck=1 gpgkey=https://packages.cloud.google.com/yum/doc/yum-key.gpg https://packages.cloud.google.com/yum/doc/rpm-package-key.gpg EOF
Etapa 3: Instale Kubeadm e Docker
Com o pacote repo agora pronto, você pode seguir em frente e instalar KUBEADM e Docker pacotes.
# yum install kubeadm docker -y
Inicie e habilite os dois serviços.
# SystemCtl Ativar Docker # SystemCtl Iniciar Docker # SystemCtl Ativar Kubelet # SystemCtl Iniciar Kubelet
Etapa 4: junte -se ao nó do trabalhador ao cluster Kubernetes
Agora exigimos o token que KUBEADM iniciado gerado, para se juntar ao cluster. Você pode copiar e colá -lo para o seu nó-1 e nó-2 Se você tivesse copiado em algum lugar.
# kubeadm Junte -se 10.128.0.27: 6443 -TOKEN NU06LU.XRSUX0SS0IXTNMS5-Discovery-Token-Cer-Cert-Hash SHA256: F996EA3564E6A07FDEA2997A1CF8CAEDDAFD6D4360D606DBC8314688425CD41
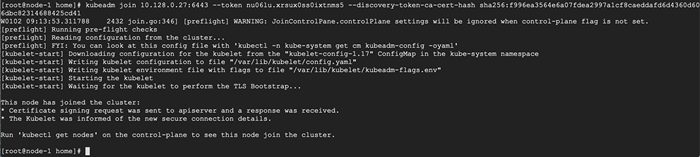 Junte -se aos nós ao cluster KuberNets
Junte -se aos nós ao cluster KuberNets Conforme sugerido na última linha, volte para o seu Nó mestre e verifique se Nó do trabalhador-1 e Nó do trabalhador-2 ingressou no cluster usando o seguinte comando.
# kubectl Get nós
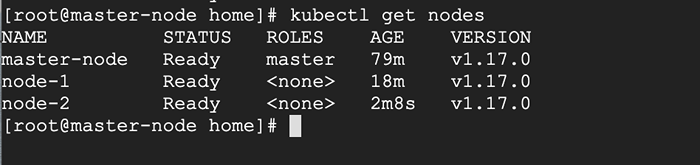 Verifique todos os nós Status no cluster de Kubernetes
Verifique todos os nós Status no cluster de Kubernetes Se todas as etapas funcionarem com sucesso, então você deve ver nó-1 e nó-2 em status pronto no Nó mestre.
Leitura recomendada: Como implantar o nginx em um cluster Kubernetes
Neste ponto, concluímos com sucesso uma instalação de um Kubernetes cluster ligado CENTOS 7 E nós temos dois bordo com sucesso Nodos de trabalhadores. Agora você pode começar a criar seus pods e implantar seus serviços.
- « Como instalar a ferramenta de monitoramento Pandora FMS no Ubuntu 18.04
- Como instalar o SeaFile para sincronizar e compartilhar arquivos no Ubuntu »

