Como instalar um servidor mínimo do Debian 10 (Buster)
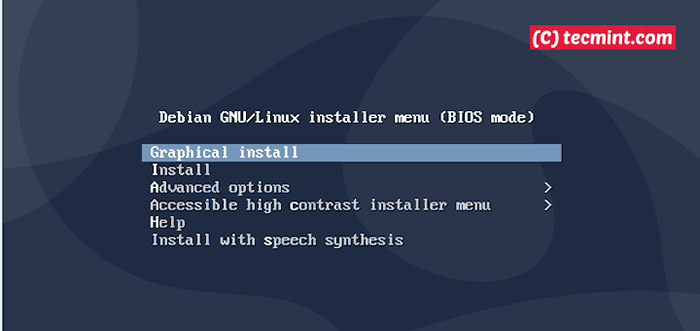
- 751
- 0
- Spencer Emard
Debian 10 (Buster) é a nova versão estável do Debian Sistema operacional Linux, que será suportado pelos próximos 5 anos e vem com vários aplicativos e ambientes de desktop, e inclui inúmeros pacotes de software atualizados (sobre 62% de todos os pacotes em Debian 9 (Esticar)). Leia as notas de lançamento para obter mais informações.
Neste artigo, mostraremos como instalar um Debian 10 (Buster) servidor mínimo No seu servidor ou computador Linux.
Requisitos de sistema
Para desktop
- RAM mínima: 512 MB
- RAM recomendada: 2 GB
- Espaço no disco rígido: 10 GB
- Processador mínimo de 1 GHz Pentium
Para servidor
- RAM mínima: 256 MB
- RAM recomendada: 512 MB
- Espaço do disco rígido: 2 GB
- Processador mínimo de 1 GHz Pentium
Instalação do Debian 10 (Buster) servidor
1. Para instalar Debian 10 Buster diretamente no disco rígido do seu computador, você precisa obter o Debian 10 Imagens de instalação que podem ser baixadas indo para Debian no CDS.
- Baixar imagens ISO Debian 10
2. Depois de baixar as imagens do CD e DVD Debian, crie um stick USB inicializável ou queima em um CD ou em DVD usando qualquer software como Bootiso, Rufus, Unotbootin, Utilitário de disco gnome, Viva o criador USB, e muitos outros.
3. Depois de criar uma mídia inicializável (USB Stick ou DVD), coloque -o na unidade correta, reinicie a máquina e diga ao BIOS/UEFI Para inicializar do DVD/USB pressionando uma tecla de função especial (normalmente F12, F10 ou F2) para abrir o menu de inicialização. Em seguida, selecione seu dispositivo de inicialização na lista de dispositivos e clique Digitar.
4. Uma vez que as botas do instalador, você verá o instalador cardápio (BIOS modo) que fornece várias opções para instalação. Selecione Instalar e clique Digitar.
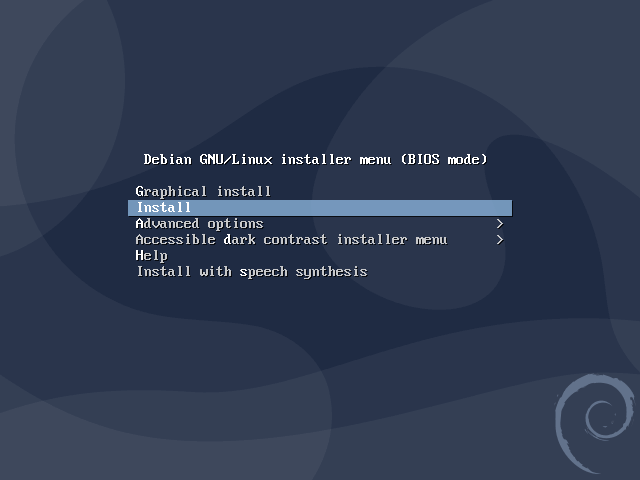 Menu do Instalador Debian 10
Menu do Instalador Debian 10 5. Em seguida, escolha o linguagem Para ser usado para o processo de instalação. Observe que o idioma que você selecionar também será usado como a linguagem do sistema padrão. Então clique Continuar.
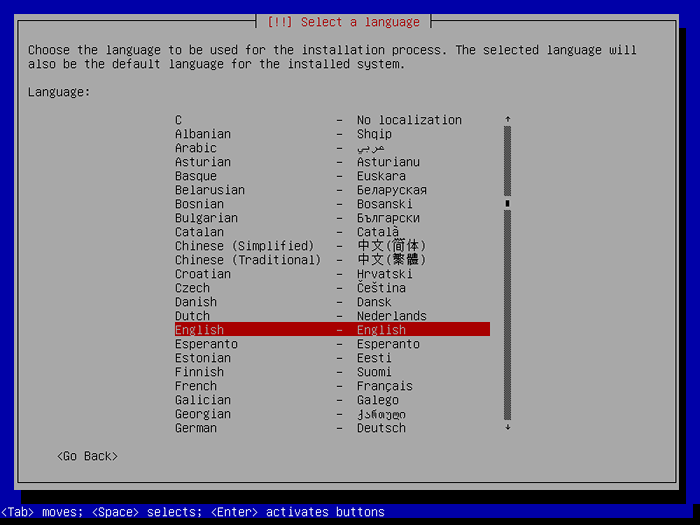 Selecione o idioma de instalação do Debian
Selecione o idioma de instalação do Debian 6. Em seguida, selecione o seu localização (país) que será usado para definir o fuso horário do sistema, bem como locais. Você pode encontrar mais países sob outros se o seu não aparecer na lista padrão.
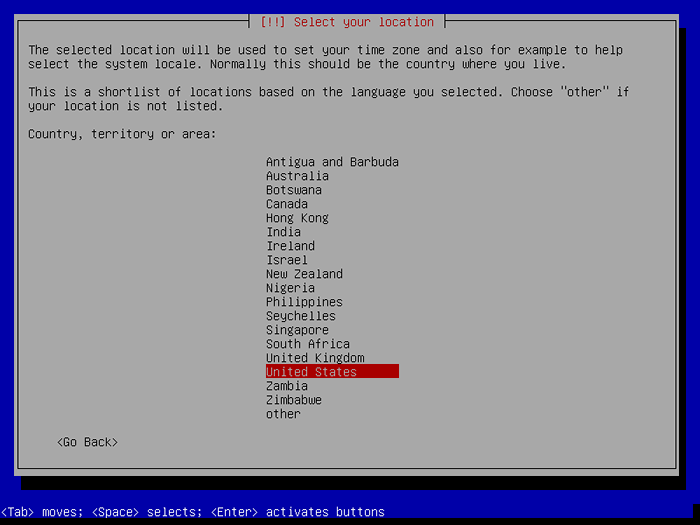 Selecione sua localização
Selecione sua localização 7. Em seguida, configure o teclado selecionando o keymap usar. Lembre-se de que isso afeta as associações-chave do teclado do seu computador.
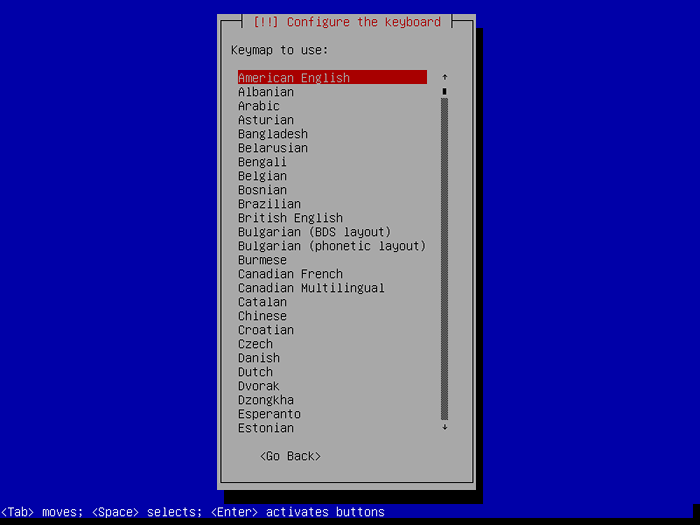 Configure o teclado
Configure o teclado Configurando a rede
8. Se você tiver várias interfaces de rede, o instalador solicitará que você selecione o que é usado como a interface de rede padrão/primária. Caso contrário, a primeira interface de rede conectada é selecionada e configurada automaticamente com o DHCP.
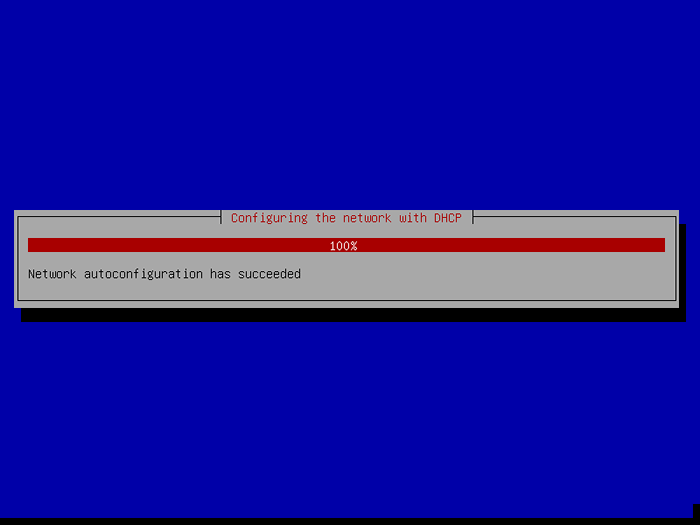 Configure a conexão de rede
Configure a conexão de rede 8. Em seguida, defina o nome de anfitrião (Arcaicamente Nodename, e.g Tecmint) para o sistema. Este nome ajuda a identificar seu sistema para outros dispositivos/nós em uma rede.
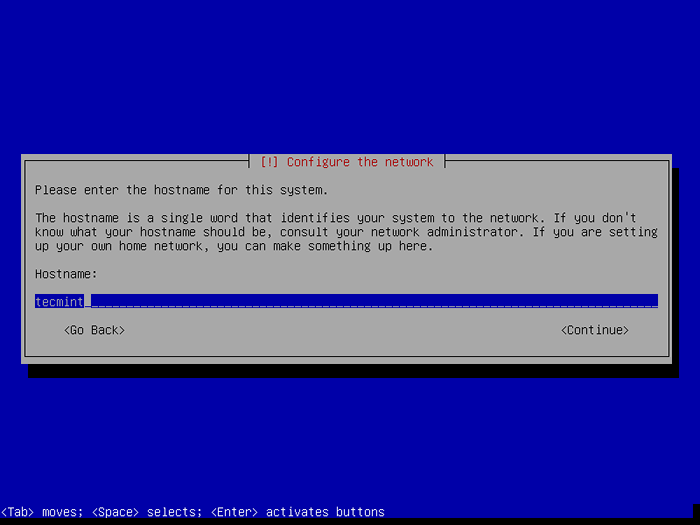 Definir Debian 10 HostName
Definir Debian 10 HostName 10. Depois que o nome do host é definido, também defina o nome do domínio (e.g Tecmint.LAN). O nome de domínio deve ser o mesmo em todos os outros nós da sua rede. Nesse caso, o sistema do sistema Nome de domínio totalmente qualificado (Fqdn) vai ser Tecmint1.Tecmint.LAN.
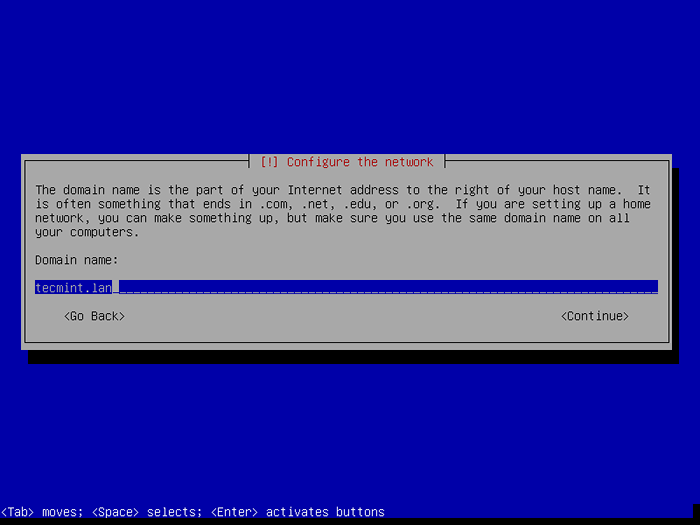 Definir o nome de domínio do Debian 10
Definir o nome de domínio do Debian 10 Criação de contas de usuário e senhas
11. Aqui, você precisa definir uma senha raiz forte para sua conta administrativa.
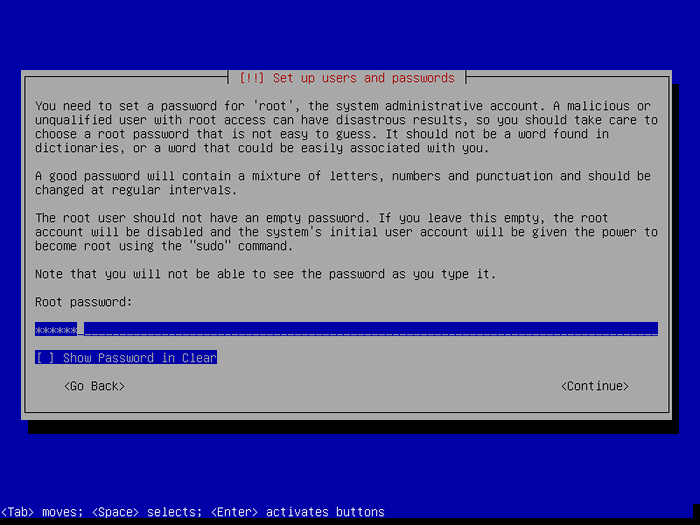 Defina o Debian 10 Root Senha
Defina o Debian 10 Root Senha 12. Agora é hora de criar contas de usuário. Primeiro, crie uma conta de usuário para atividades não administrativas. Este usuário pode ser configurado para obter privilégios de raiz usando sudo. Digite o nome completo do novo usuário e clique Continuar.
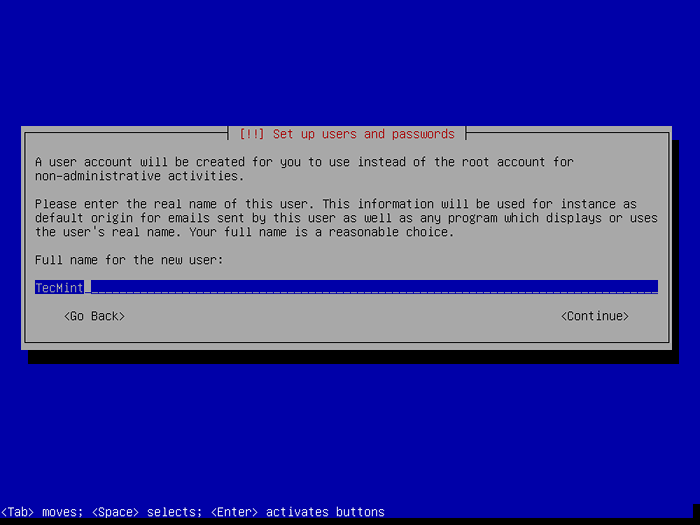 Criar conta de usuário
Criar conta de usuário 13. Em seguida, crie um nome de usuário Para o usuário acima. Não se esqueça que o nome de usuário deve começar com uma letra inferior, seguida de uma combinação de números e mais letras de casos inferiores.
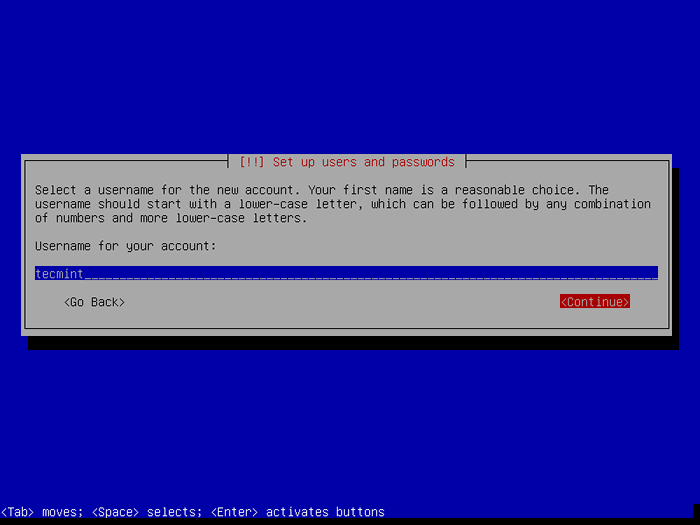 Defina a conta de usuário
Defina a conta de usuário 14. Defina uma senha forte e segura (composta de uma mistura de letras minúsculas e maiúsculas, números e caracteres especiais) para a nova conta de usuário. Confirme a senha e clique em continuar.
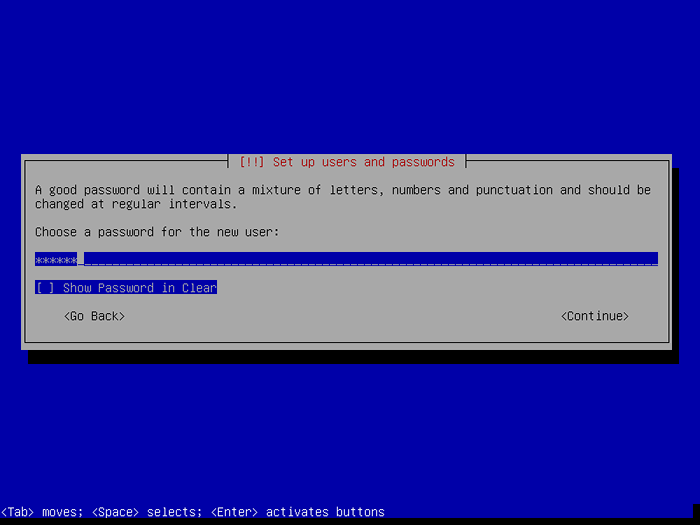 Defina a senha do usuário
Defina a senha do usuário 15. Em seguida, defina seu fuso horário.
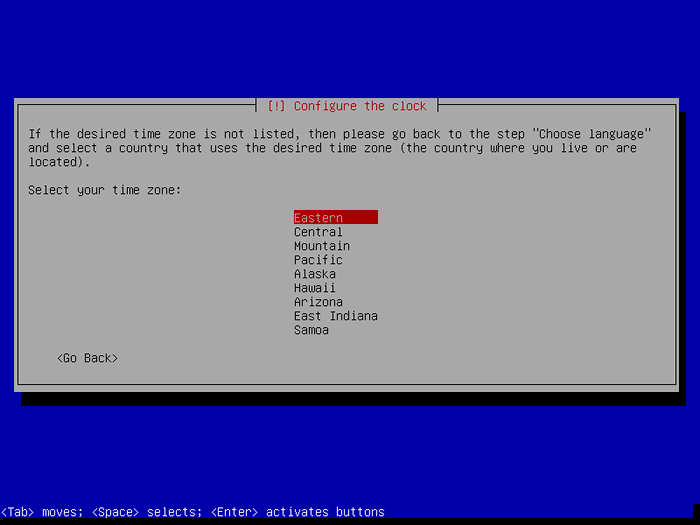 Definir timezome
Definir timezome Discos de particionamento para a instalação do Debian
16. Agora é hora de preparar o disco de armazenamento antes de qualquer sistema de arquivos ser criado durante a instalação real dos arquivos do sistema. Existem várias opções de partição de disco, mas usaremos Manual partição. Então selecione -o e clique em continuar.
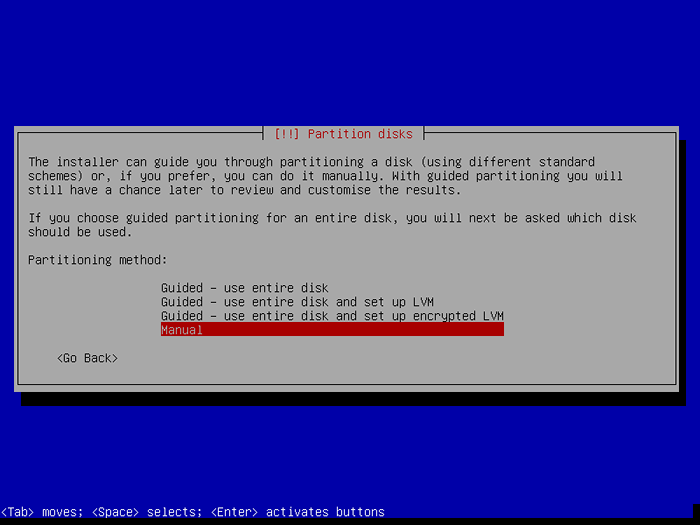 Particionamento manual do Debian
Particionamento manual do Debian 17. O instalador exibirá todos os discos atualmente instalados (ou partições configuradas e pontos de montagem também) em seu computador. Selecione o disco que deseja particionar (e.g 34.4 GB Ata vBox Harddisk que não é tarefa) e clique em continuar.
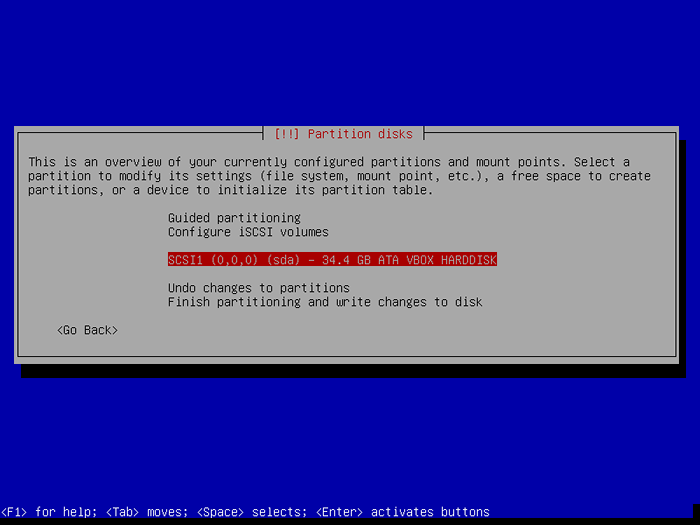 Escolha o disco para particionamento
Escolha o disco para particionamento 18. Se você selecionou um disco inteiro, o instalador mostrará uma mensagem de aviso. Depois de decidir particionar o disco, selecione Sim Para criar uma nova tabela de partição vazia no disco e clique em continuar.
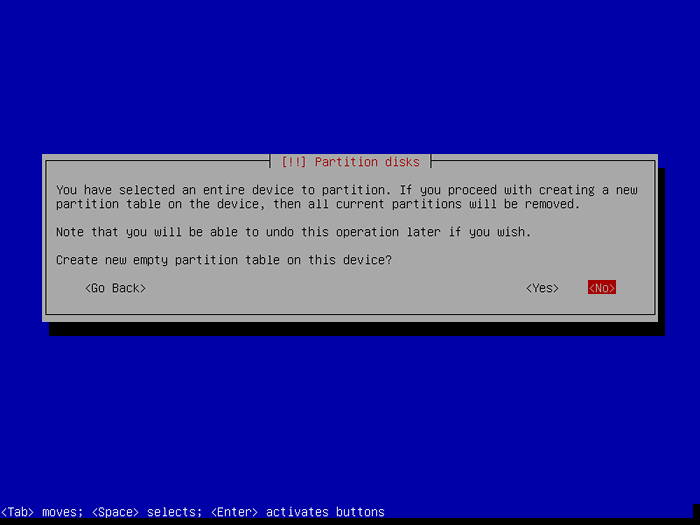 Crie uma nova tabela de partição
Crie uma nova tabela de partição 19. Uma nova tabela de partição vazia foi criada no disco. Clique duas vezes nele para criar uma nova partição.
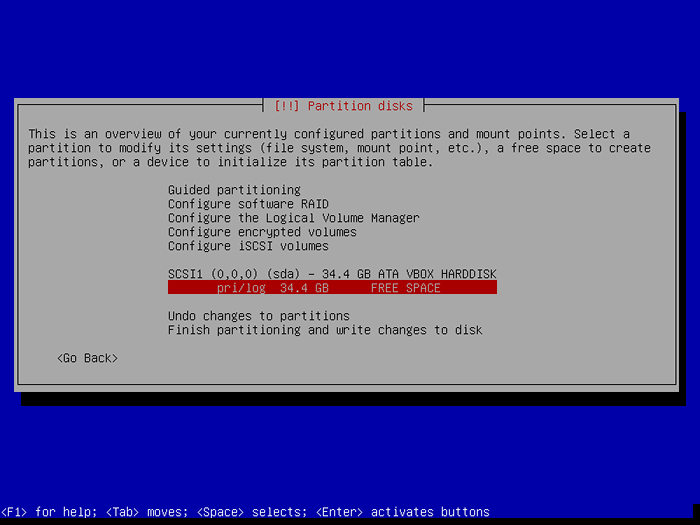 Selecione disco para partições
Selecione disco para partições Criação de partição raiz (/)
20. Em seguida, clique duas vezes em Crie uma nova partição e insira o tamanho máximo da partição. Depois de terminar, clique em continuar.
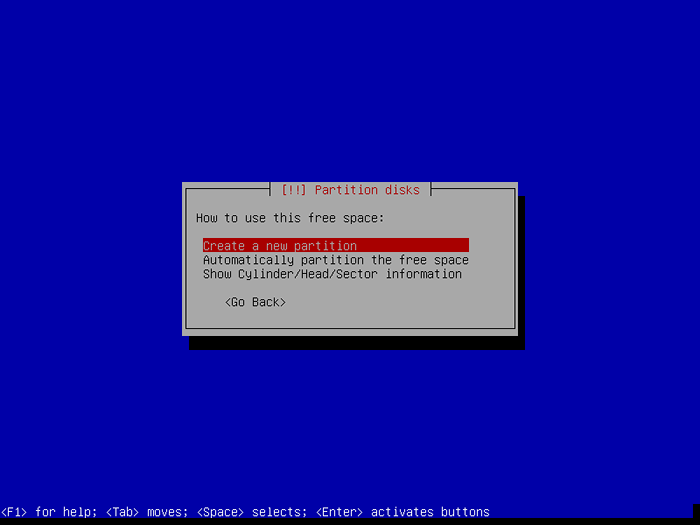 Crie uma nova partição
Crie uma nova partição 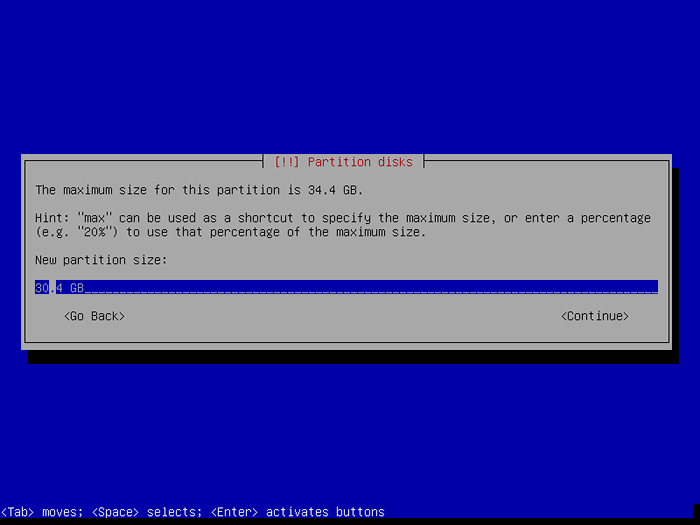 Novo tamanho da partição
Novo tamanho da partição 21. Em seguida, faça da nova partição um partição primária e defina -o para ser criado no início do espaço disponível.
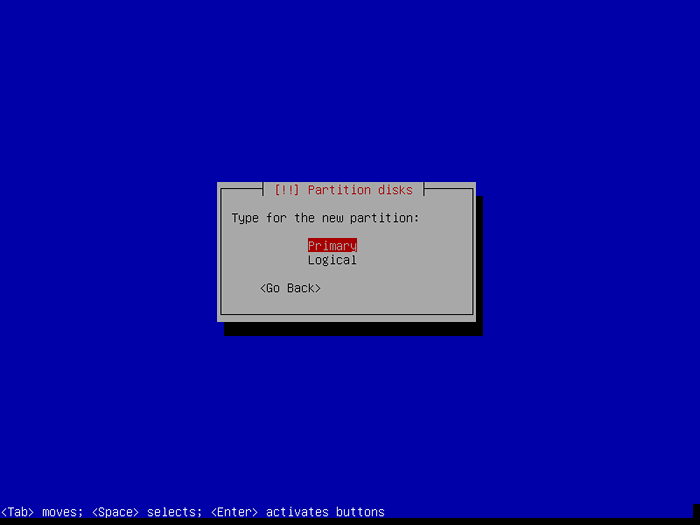 Defina a partição como primária
Defina a partição como primária 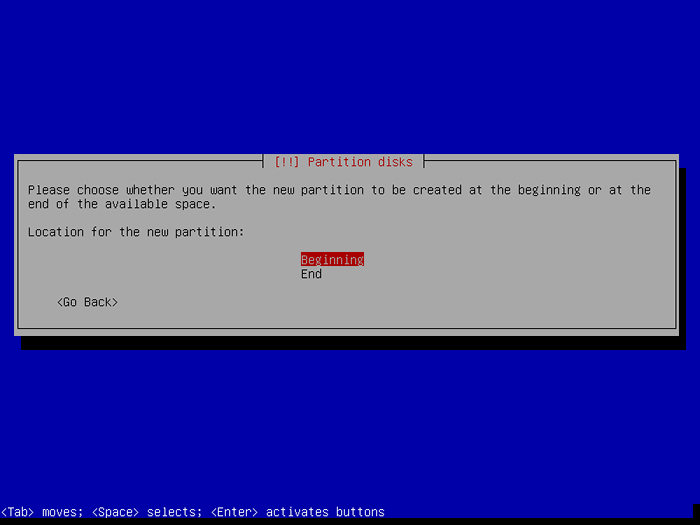 Defina a partição para o início
Defina a partição para o início 22. O instalador escolherá as configurações de partição padrão (como tipo de sistema de arquivo, ponto de montagem, opções de montagem, etiqueta, etc.). Você pode fazer alterações de acordo com seus requisitos. Quando você fizer, selecione Feito Configurando a partição e clique Continuar.
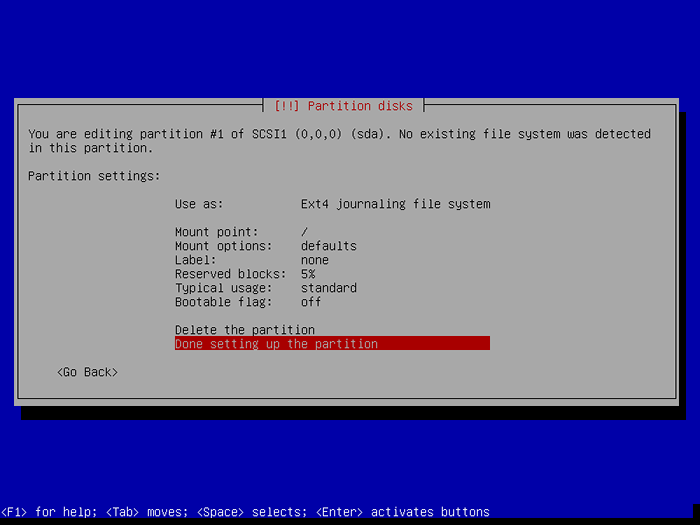 Confirme novas configurações de partição
Confirme novas configurações de partição 23. A nova partição (/ de tamanho 30.4GB) deve aparecer agora na lista de todas as partições configuradas, com um resumo de suas configurações, como mostrado na captura de tela a seguir. O espaço livre também é exibido, que será configurado como espaço de troca, conforme explicado a seguir.
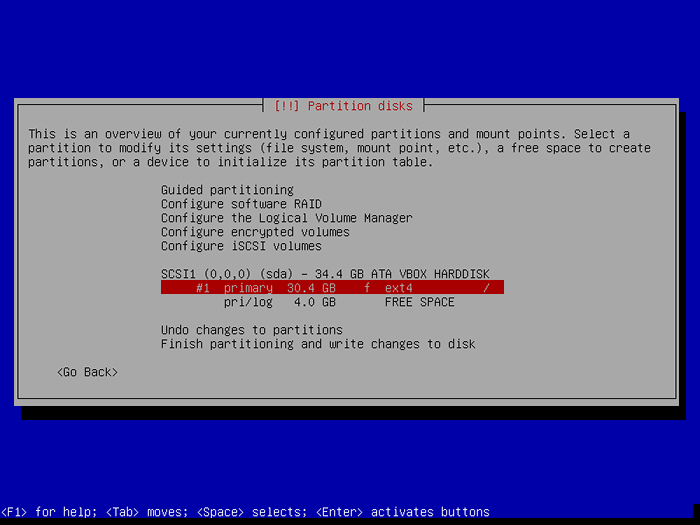 Partição raiz
Partição raiz Criando espaço/área de troca
24. Na interface anterior, clique duas vezes no espaço livre (4GB nesse caso), siga as mesmas etapas que usamos para criar a partição raiz. Clique em Criar uma nova partição, inserir seu tamanho e, em seguida, defina -a como uma partição lógica e configure -a para ser criada no final do espaço disponível.
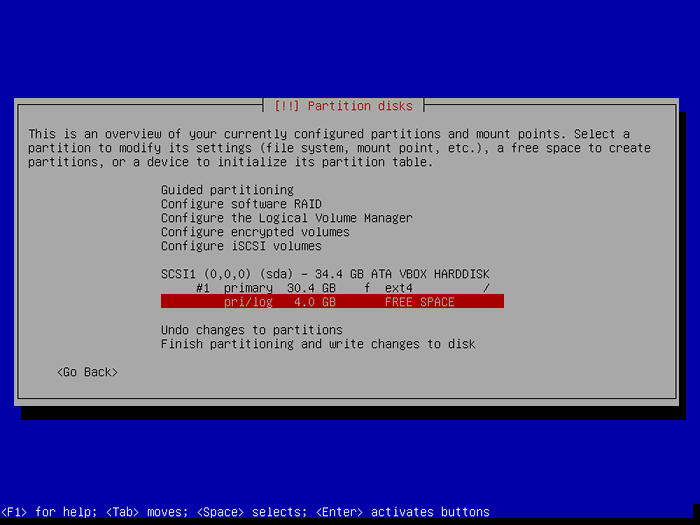 Escolha espaço livre
Escolha espaço livre 25. Na interface das configurações de partição, defina o uso como valor como Área de troca (Clique duas vezes no valor padrão para obter mais opções). Então vá para Feito configurando a partição continuar.
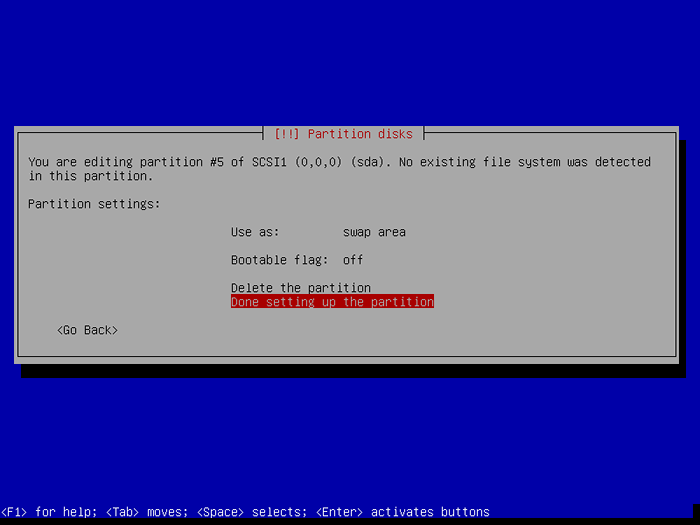 Partição de troca
Partição de troca 26. Uma vez todas as partições necessárias (raiz e trocar área) são criados, sua tabela de partição deve se parecer com o que está na captura de tela a seguir. E clique duas vezes em Finalização de finalização e Escreva alterações no disco.
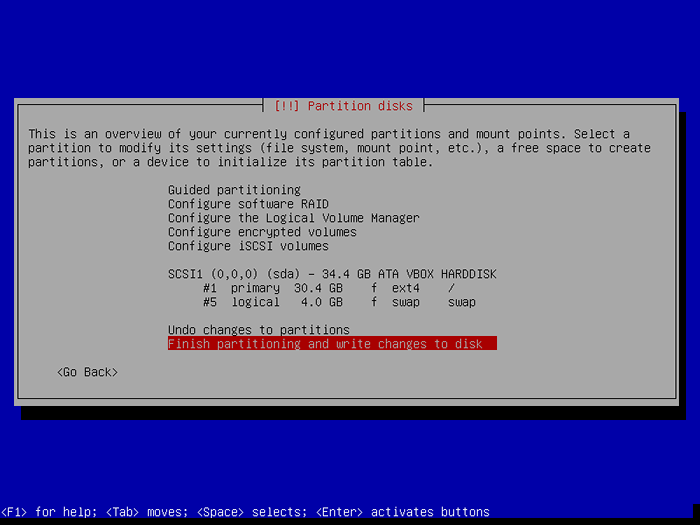 Tabela de partição de disco
Tabela de partição de disco 27. Em seguida, aceite as alterações recentes feitas no disco durante o processo de particionamento para permitir que o instalador as escreva no disco. Selecione Sim e clique em continuar. Depois disso, o instalador começará a instalar o sistema base.
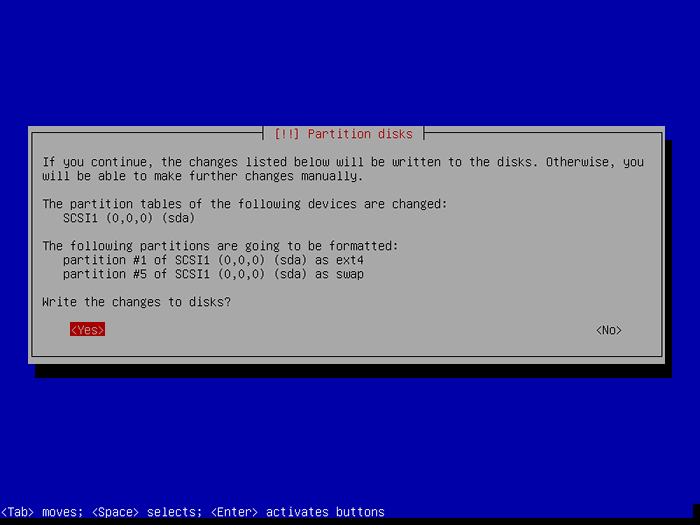 Escreva mudanças de partição
Escreva mudanças de partição 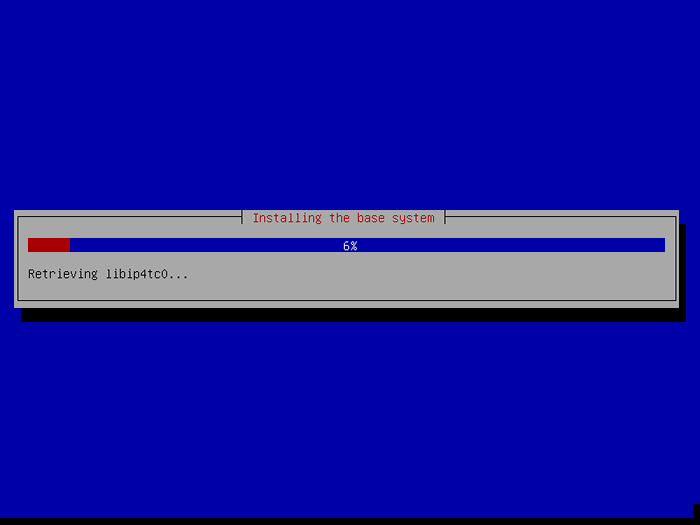 Instalando o Sistema Base Debian
Instalando o Sistema Base Debian Configure o gerenciador de pacotes
28. Durante o processo de instalação do sistema base, o instalador solicitará que você configure um espelho de rede para o gerenciador de pacotes apt. Selecione Sim Para adicionar um, caso contrário, você terá que configurá -lo manualmente após a instalação do sistema.
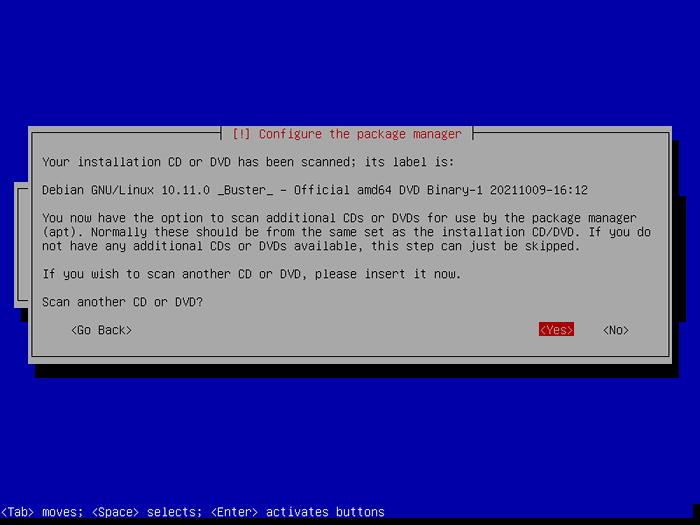 Configurar gerente de pacote APT
Configurar gerente de pacote APT 29. Em seguida, selecione o país de espelho do Arquivo Debian na lista fornecida. Selecione seu país ou país na mesma região ou continente.
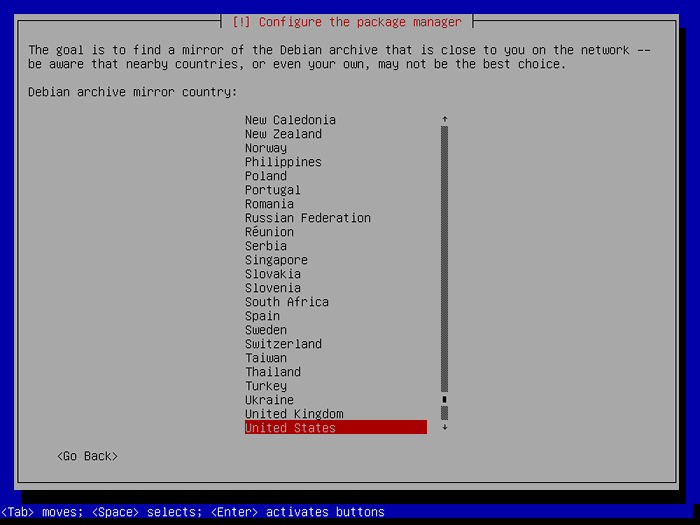 Configurar espelho de arquivo de Debian
Configurar espelho de arquivo de Debian 30. Agora escolha o espelho do arquivo Debian e.g Deb.Debian.org é uma boa escolha e é escolhida por padrão pelo instalador. E se você quiser usar um proxy HTTP para acessar um serviço externo, pode configurá -lo na próxima etapa e continuar.
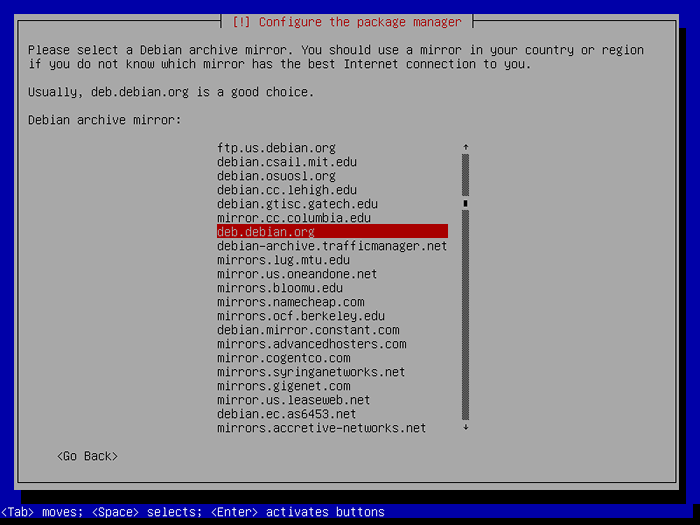 Escolha o espelho do arquivo Debian
Escolha o espelho do arquivo Debian Nesta fase, o instalador tentará configurar o Apt Gerenciador de pacotes para usar o Debian Archive Mirror acima e tenta recuperar vários pacotes. Uma vez feito isso, o processo de instalação prosseguirá.
31. Além disso, configure se deve participar da pesquisa de uso de pacotes. Você pode modificar sua escolha mais tarde usando o “Popularidade DPKG-Reconfigure-Contest”Comando. Selecione Sim para participar ou Não continuar.
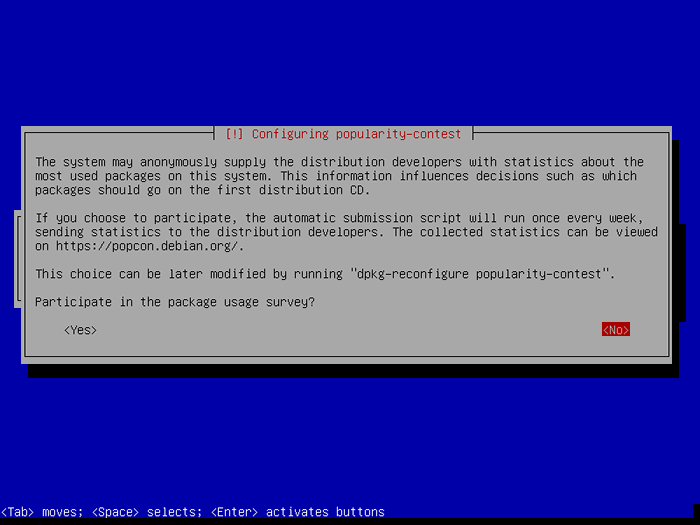 Configurar o concurso de popularidade do Debian
Configurar o concurso de popularidade do Debian Coleção de software de instalação
32. Em seguida, selecione a coleção predefinida de software para instalar junto com os arquivos do sistema base. Para este guia, instalaremos um servidor da web, servidor de impressão, servidor SSH e bibliotecas de sistemas padrão.
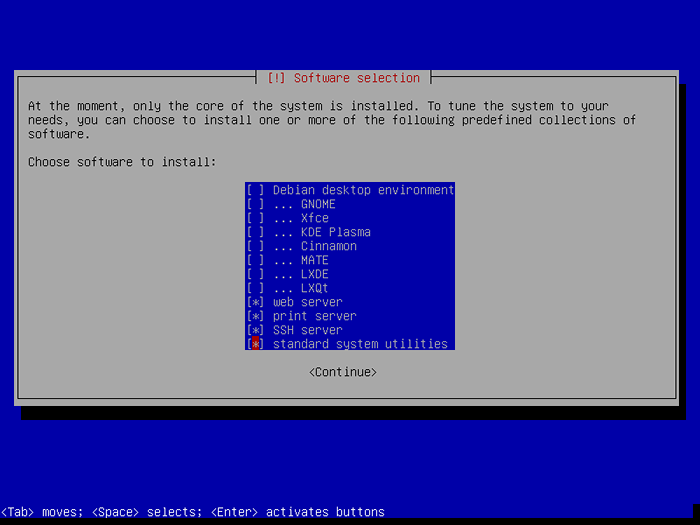 Instale o servidor mínimo do Debian
Instale o servidor mínimo do Debian 33. Por último, mas não menos importante, diga ao instalador para instalar o Grub carregador de inicialização selecionando Sim Da interface a seguir. Em seguida, clique em continuar. Em seguida, selecione o dispositivo inicializável no qual o grub será instalado e clique em continuar.
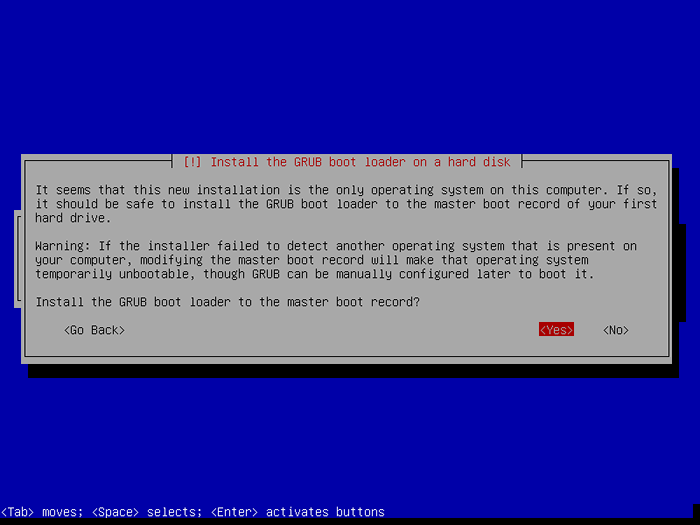 Instale o carregador de inicialização do grub
Instale o carregador de inicialização do grub 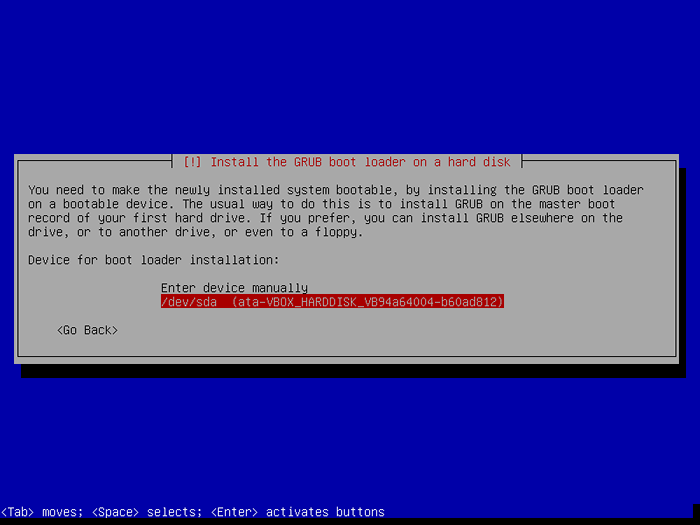 Instale o carregador de inicialização do Grub para particionar
Instale o carregador de inicialização do Grub para particionar 34. Quando a instalação estiver concluída, clique Continuar para fechar o instalador e reiniciar o computador. Remova a mídia de instalação e inicialize em seu novo Debian 10 sistema.
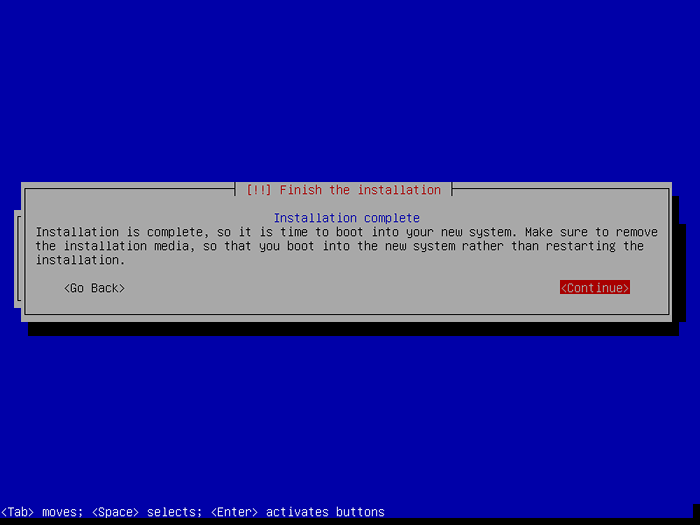 Acabamentos de instalação do Debian
Acabamentos de instalação do Debian 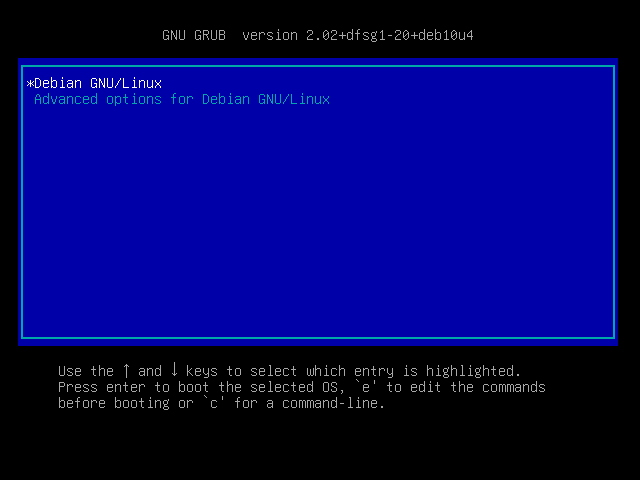 Menu de inicialização do Debian
Menu de inicialização do Debian 35. Após as botas do sistema, a interface de login será exibida. Digite seu nome de usuário e senha e clique em Login para acessar o Debian 10 servidor.
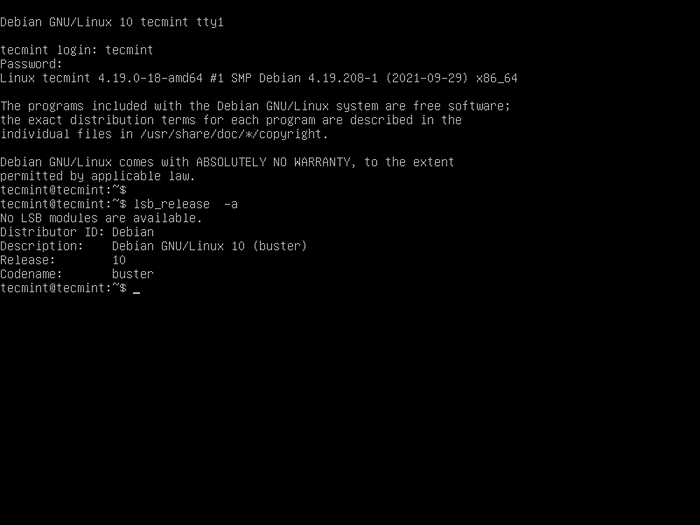 Debian 10 Login
Debian 10 Login Parabéns! Você instalou com sucesso Debian 10 (Buster) Linux sistema operacional em seu computador. Você tem alguma dúvida ou pensamento para compartilhar, use o formulário de feedback abaixo para alcançar -nos?
- « Como instalar o Magento no Rocky Linux e Almalinux
- As 5 principais plataformas de eLearning de código aberto para Linux »

