Como instalar e executar aplicativos Linux em um Chromebook
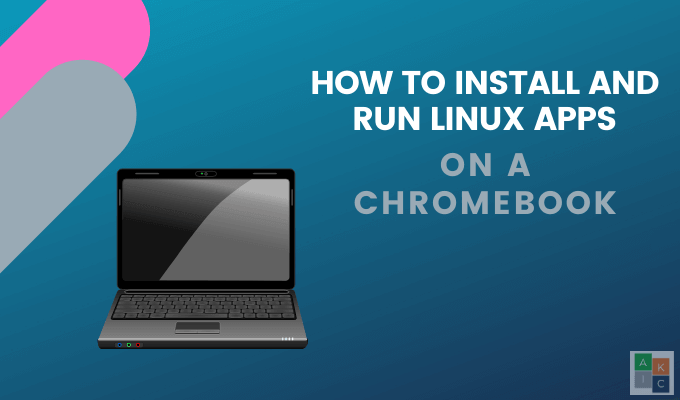
- 3045
- 923
- Loren Botsford
Instalando e executando aplicativos Linux em seu Chromebook expande seus recursos com mais ferramentas de produtividade. Este tutorial explicará como instalar e executar aplicativos Linux, além de oferecer algumas sugestões sobre as quais usar.
Se você ainda não sabe, as versões mais recentes do Chrome OS permitem instalar o Linux nativamente sem ter que criar uma instalação separada. A distro padrão que é instalada parece ser Debian. Atualmente, existe uma solicitação de recurso que lhe dará a opção de instalar outras distribuições como o Ubuntu ou o Fedora.
ÍndiceVerifique sua versão do Chrome OS
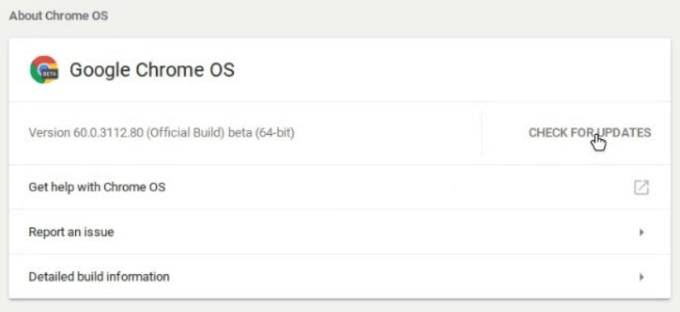
Ativar a plataforma Linux (Beta)
- Comece navegando para Configurações. Role para baixo na página até ver Linux (beta).
- Clique no Ligar botão.
Se você não vê esta opção, significa que seu dispositivo não é suportado. Você precisará atualizar para um modelo mais recente para usar aplicativos Linux.

- O Linux (Beta) lança a instalação.
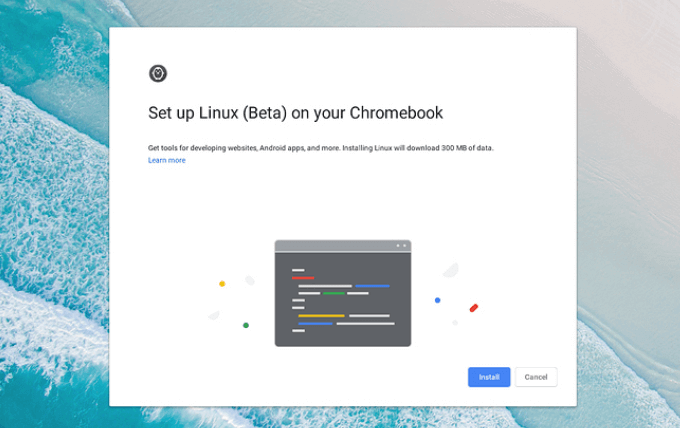
- Clique no Instalar botão. O tempo que o processo leva dependerá dos recursos de computação do seu Chromebook e da sua velocidade da Internet.
- Quando a instalação estiver concluída, uma janela do terminal será aberta. Depois de ter acesso à janela do terminal, inicie seu primeiro conjunto de comandos de atualização.
Use comandos de terminais para instalar aplicativos
Os comandos do terminal Linux são uma maneira fácil de continuar. Comece digitando os seguintes comandos no terminal e depois pressione Digitar:
Atualização de sudo apt-get
Atualização sudo apt -y
Quando estiver na área de trabalho, o Linux exige que você digite sua senha ao usar o sudo comando. Não há necessidade de fazê -lo no seu Chromebook.
Instale aplicativos Linux em um Chromebook
- Agora você está pronto para instalar aplicativos Linux com o seguinte comando:
Sudo Apt Install [nome do aplicativo]
- Depois de bater Digitar, A instalação começará. Quando solicitado a confirmar a instalação, clique y e então Digitar.
Durante a instalação, você verá muito texto rolando pela tela à medida que os componentes são baixados, descompactados e instalados.
- Quando a instalação é concluída, o terminal retorna ao prompt de comando verde. Para fechar, digite saída no prompt e depois digitar.
- Para ver seus aplicativos recém -instalados, procure no seu lançador Chrome OS.
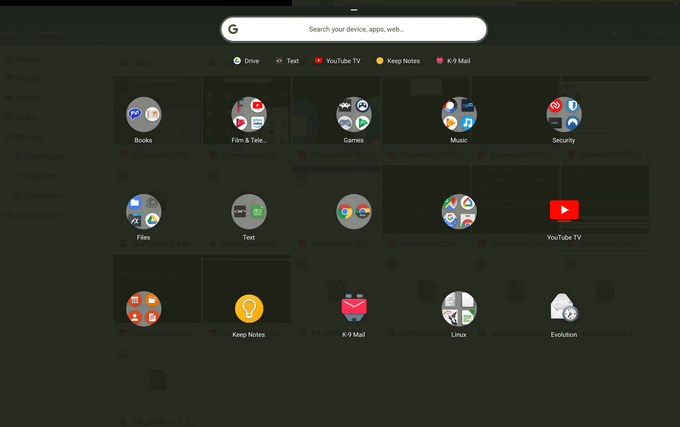
Os aplicativos Linux instalados estão localizados dentro do lançador do Chrome OS, juntamente com aplicativos da Web, aplicativos Android e tudo o mais que você tem no seu dispositivo.
Não tenho certeza de quais aplicativos tentar? Abaixo estão algumas das melhores soluções de aplicativos para tarefas que não são suficientemente preenchidas por aplicativos Android e Web.
LibreOffice
Embora as maneiras mais fáceis de editar documentos em um Chromebook sejam o Microsoft Office Online e o Google Docs, essas plataformas não podem abrir todos os formatos de arquivo.
O LibreOffice é uma suíte de escritório de código aberto alternativo que suporta um grande número de formatos de arquivo e trabalha em uma variedade de plataformas.
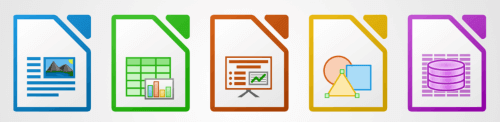
LibreOffice inclui A:
- Processador de texto (escreva)
- Planilha (Calc)
- Editor gráfico vetorial (desenho)
- Editor de apresentação (impressionante)
- Edição de fórmula (matemática)
Para instalar o LibreOffice no seu Chromebook, use o seguinte comando do Terminal:
sudo apt install -y libreoffice libreoffice -gtk3
Este comando instalará dois pacotes. O primeiro é o próprio LibreOffice. O segundo é o plugin que permite se encaixar no tema Chrome OS Linux.
Gimp
Gimp é um poderoso editor de fotos. Os usuários podem executar várias tarefas, incluindo desenho com vários pincéis, usando várias camadas de imagem e peças embaçadas de uma imagem.

Com o GIMP, os usuários podem abrir e salvar muitos tipos de arquivos diferentes, incluindo BMP, JPEG, PNG e PSD.
- A melhor versão do GIMP para instalar é o lançamento do Flatpak. Se você não tem Flatpak, use o seguinte comando no terminal para configurá -lo.
sudo apt install -y flatpack
- Para instalar o GIMP, execute o seguinte comando:
sudo flatpak install https: // flathub.org/repo/appstream/org.gimp.Gimp.flatpakref -y
- Depois de baixado, o gimp estará na gaveta do aplicativo Chrome OS. Para acessar e outros aplicativos baixados, navegue para Arquivo > Abrir e depois clique na pasta com o nome da sua conta do Google.
Código do Visual Studio
O Código do Visual Studio é um editor de código com muitos recursos, incluindo depuração, suporte para Git e preenchimento automático para idiomas populares.
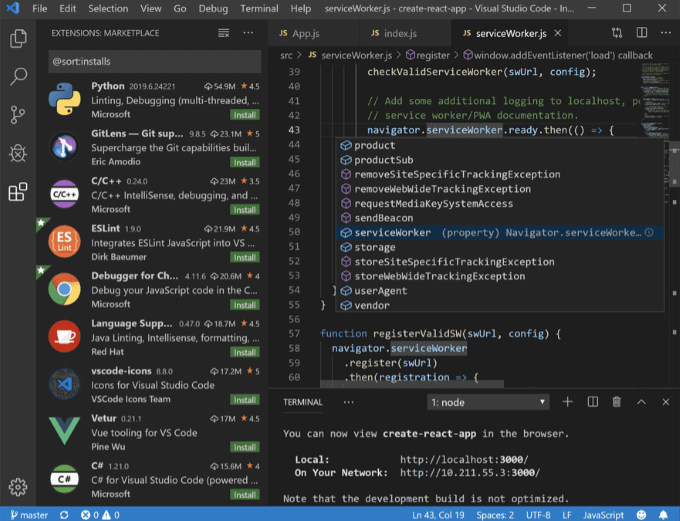
- Para instalar o código do Visual Studio, vá para a página de download e clique no .Deb botão.
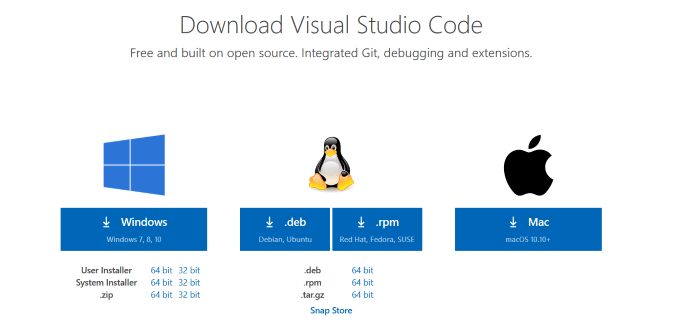
- Quando o download estiver concluído, vá para a pasta de downloads no aplicativo Chrome Files. Para instalá-lo, clique duas vezes no .Arquivo Deb.
Evolução
Para aqueles que desejam um e-mail independente e programa de calendário, a evolução é um aplicativo que você deseja baixar. Ele coloca seus contatos, e -mails, calendário, memorandos e tarefas em uma única interface fácil de usar.
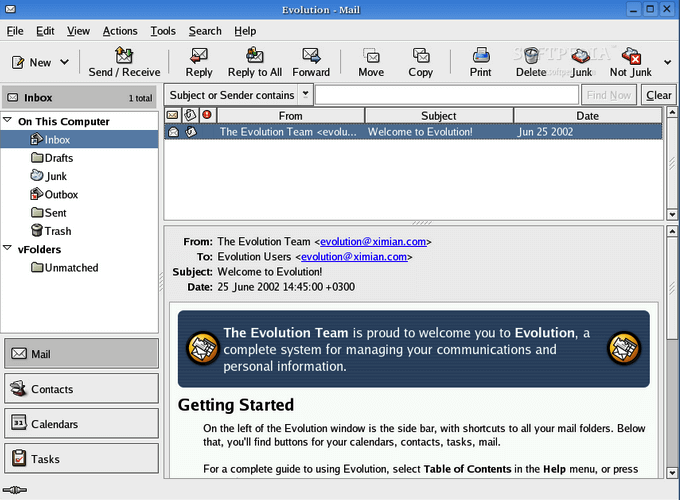
A evolução funciona bem com qualquer conta padrão de IMAP ou contas pop, bem como Gmail.
- Para instalá -lo, abra o aplicativo Terminal no lançador do Chrome OS, digite o seguinte comando e depois pressione Digitar:
sudo add-aprop-repository ppa: gnome3-team/gnome3-pale
- Quando solicitado para confirmar a instalação, pressione Digitar de novo. Em seguida, digite o comando abaixo e pressione Digitar:
Atualização de sudo apt-get
- Para concluir a instalação, digite este comando:
evolução de instalação sudo apt-get
- Quando solicitado a confirmar a instalação, clique y. Como os outros aplicativos instalados, você o encontrará na gaveta do aplicativo Chrome OS.
Instale e execute aplicativos Linux no seu Chromebook para adicionar funcionalidade, expandir seu potencial como ferramenta de negócios e melhorar sua experiência com Chromebook.

