Como inserir parágrafos inteiros ou trechos de texto usando atalhos na palavra
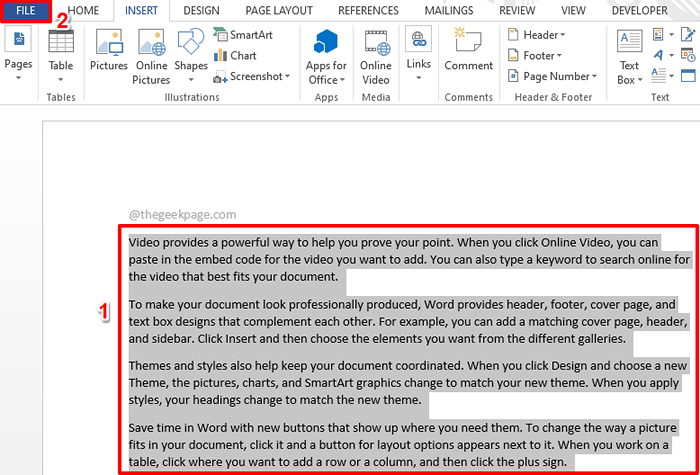
- 1401
- 113
- Arnold Murray
Às vezes você pode ter uma descrição do produto que precisa ser inserida em vários lugares de um documento do Word ou em diferentes documentos de palavras. Nesses casos, não seria ideal continuar copiando e colando a descrição todas as vezes. Você com certeza apreciaria uma palavra -chave de atalho usando o que você pode inserir este trenó de texto sempre que desejar inseri -lo.
Outro cenário seria inserir a descrição da sua empresa no início de cada documento do Word. Esse conteúdo será o mesmo em todos os documentos e definitivamente não faz sentido se você precisar copiar e colá -lo todas as vezes. Definitivamente, uma palavra -chave de atalho vai economizar muito tempo.
Este artigo da Página Geek é sobre as maneiras pelas quais você pode inserir facilmente trechos de texto inteiro, apenas digitando em uma palavra -chave atribuída. Espero que você goste de ler!
Solução 1: Substitua parágrafos inteiros usando opções de atalho de correção automática
Passo 1: Primeiro digite seu parágrafo de texto. Este texto pode ter qualquer tipo de formatação, incluindo estilos de fontes, cores, etc. Pode ser uma carta, um parágrafo, qualquer coisa de sua escolha.
Depois de digitar no texto, Clique e selecione todo o trecho de texto e depois clique no ARQUIVO guia no topo.
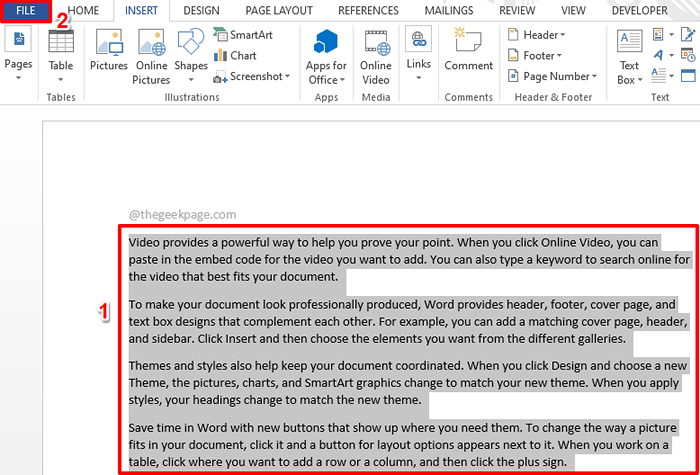
Passo 2: Agora no esquerda painel da janela, clique em Opções.
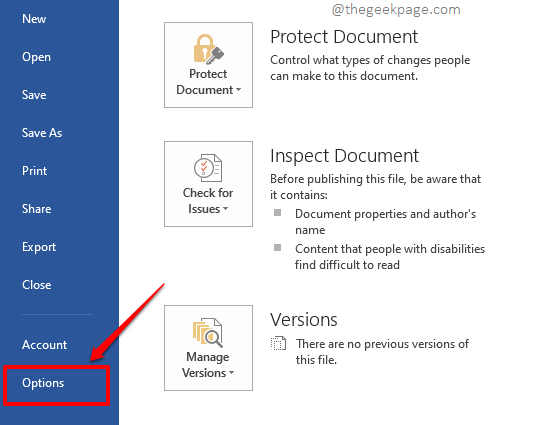
etapa 3: No Opções de palavras Janela, clique no Prova guia no esquerda Paine.
Agora no certo painel de janela, sob o Auto correção Opções Seção, clique no botão nomeado Opções autocorrectas.
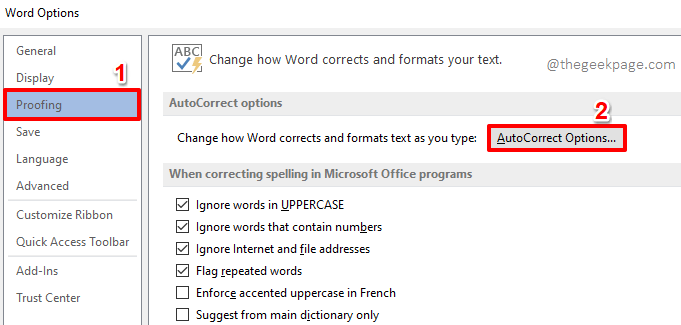
Passo 4: Quando o Auto correção Janelas se abrem, verifique se você está no Auto correção guia primeiro.
Por padrão, Substitua o texto conforme você digita Caixa de seleção será verificada. Caso contrário, clique nele.
Agora, abaixo Substitua o texto conforme você digita seção, verifique se o rádio botão contra a opção Formatado texto é escolhido.
Agora, bem sob o texto Substituir, Você poderá ver que o seu trecho de texto escolhido deve receber uma palavra -chave de sua escolha. Você pode digitar qualquer coisa como sua palavra -chave. Eu usei a palavra -chave GeekPageText1.
Depois de terminar, acerte o Adicionar botão na parte inferior.
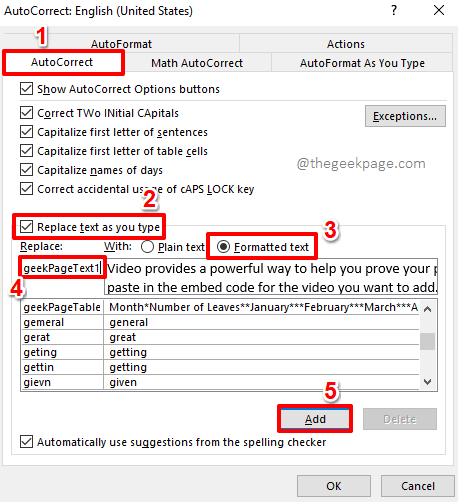
Etapa 5: Agora você pode ver que sua entrada foi adicionada à lista de correção automática. Acerte o OK botão para voltar ao Opções de palavras janela. Acerte o OK Botão lá também.
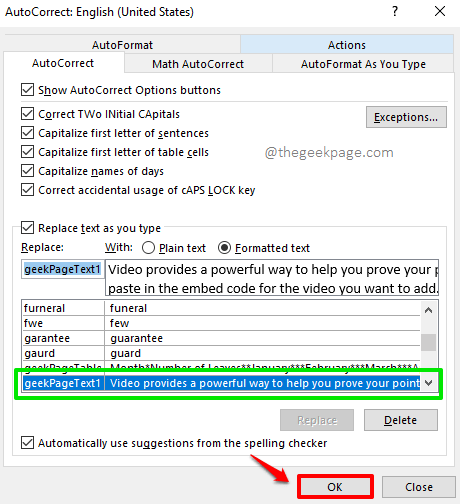
Etapa 6: É isso. É hora de testar nossas mudanças. Basta digitar GeekPageText1 no seu documento do Word e atingir o Digitar chave. Se você atribuiu uma palavra -chave diferente ao seu trecho de texto, você deve digitar essa palavra -chave em vez de GeekPageText1.
Observação: A palavra-chave não é sensível ao caso. Palavra trata GeekPageText1 e GeekPageText1 no mesmo caminho.
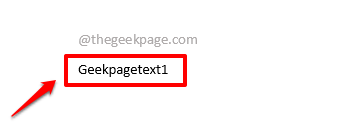
Etapa 7: Quando você atinge o Digitar Chave, você pode ver que sua palavra -chave é substituída com sucesso pelo trecho de texto que você digitou na etapa 1.
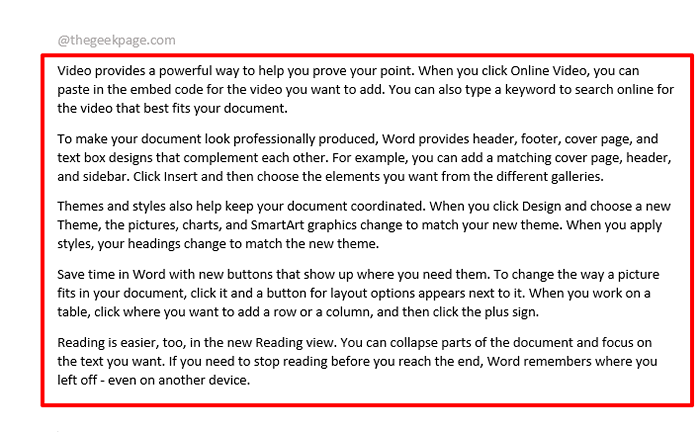
Solução 2: Substitua parágrafos inteiros usando opções de caixa de texto
Este método é muito semelhante ao primeiro método. No entanto, neste método, em vez de usar as opções de correção automática, usamos as opções da caixa de texto.
Passo 1: Digite seu texto e depois Selecione o texto inteiro By clicando e arrastando.
Depois de selecionar o texto inteiro que deseja ser substituído por uma palavra -chave, clique no INSERIR guia na fita superior.
Debaixo de INSERIR opções de guia, haverá uma seção nomeada Texto. Clique no Caixa de texto botão suspenso sob o Texto seção.
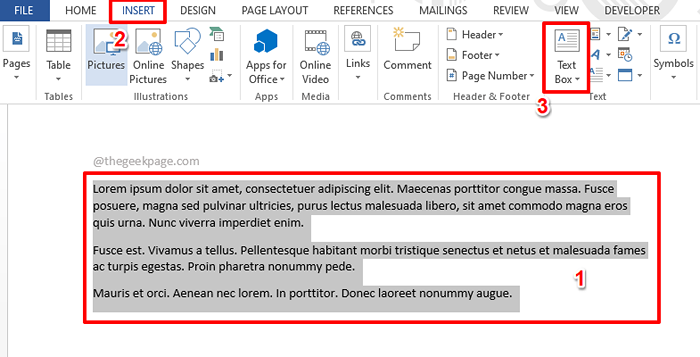
Passo 2: A partir da lista de opções disponíveis sob o menu suspenso, clique no que diz Salvar a seleção na galeria de caixas de texto.
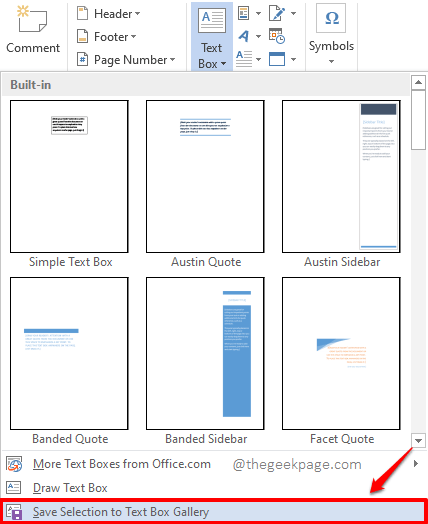
etapa 3: Agora você poderá ver uma nova janela chamada Crie novo bloco de construção.
Dentro dele, contra o campo Nome, digite a palavra -chave que você deseja usar para substituir o trecho de texto que você selecionou.
Acerte o OK botão para prosseguir.
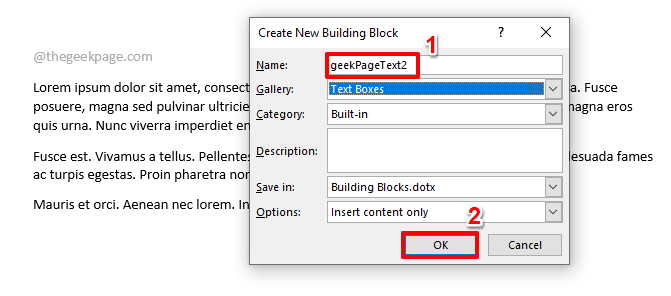
Passo 4: Agora você estará de volta ao seu documento do Word. Digite a palavra -chave que você entrou na etapa acima em qualquer lugar do seu documento do Word.
No exemplo abaixo, digitamos em nossa palavra -chave, que é geekpageText2.
Quando a palavra -chave for digitada, basta pressionar o F3 chave.
Observação: Você pode digitar sem o medo de os casos serem bagunçados. Isto é, as palavras -chave geekpageText2 e GeekpageText2 são tratados o mesmo por palavra.
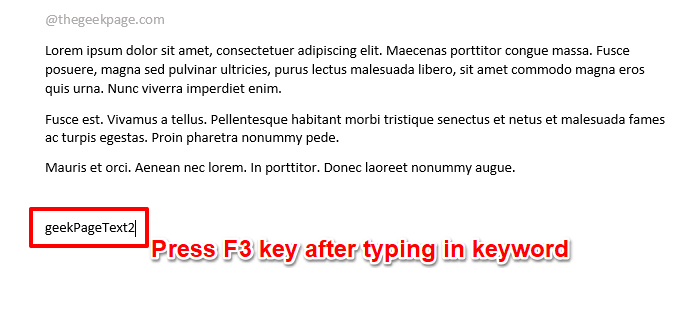
Etapa 5: No momento em que você atinge o F3 chave, você pode ver que ela é substituída com sucesso pelo texto que você deseja ser inserido. Aproveitar!
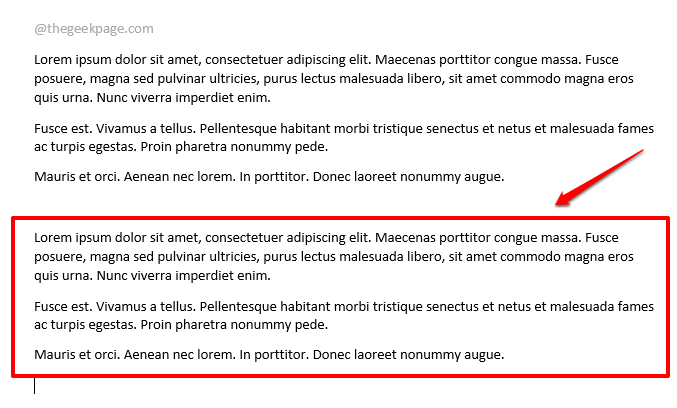
Por favor, diga -nos na seção de comentários se você tiver alguma preocupação com relação a qualquer uma das etapas. Estamos sempre um comentário fora.
Fique ligado para mais truques e dicas técnicas incríveis, tudo a caminho!
- « O driver da porta serial do PCI não está instalando o problema no Windows 11/10
- Como adicionar assinatura de e -mail no Microsoft Outlook »

