Como adicionar assinatura de e -mail no Microsoft Outlook
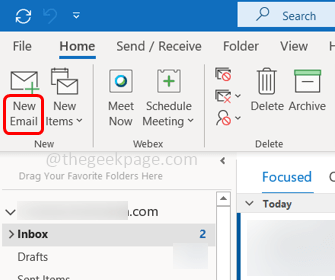
- 1276
- 22
- Mrs. Willie Beahan
No final de cada mensagem de e -mail, as pessoas desejam adicionar seu nome, número de contato e outros detalhes profissionais. Mas digitar tudo isso manualmente para cada mensagem seria demorado. Por que não tentar definir as assinaturas de e -mail? para que todos os detalhes fornecidos sejam exibidos automaticamente. Também dá uma aparência profissional. Além disso, você pode definir as assinaturas conforme sua necessidade, diz que apenas uma nova mensagem deve conter uma assinatura ou adicioná -la nas respostas e mensagens de encaminhamento também. Isso definitivamente será útil. Então, neste artigo, aprenderemos como adicionar uma assinatura de e -mail no Outlook.
Crie assinatura de email no Microsoft Outlook
Etapa 1: Abra o Microsoft Outlook
Etapa 2: Abra uma nova mensagem de e -mail clicando em Novo Email opção no canto superior esquerdo.
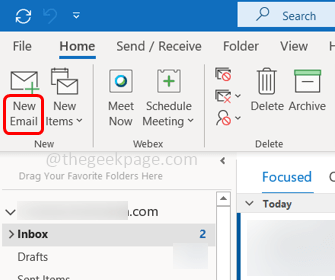
Etapa 3: Clique no Mensagem fita.
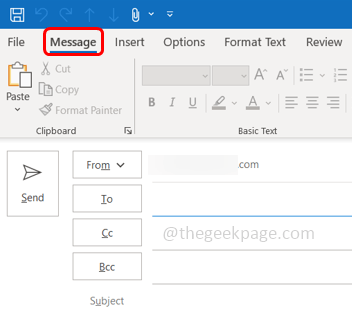
Etapa 4: clique no Assinatura suspenso e na lista suspensa selecionada Assinaturas… .
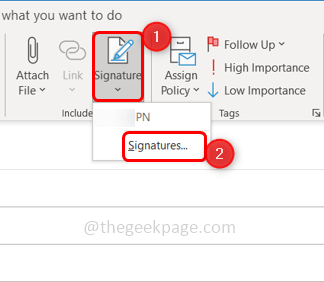
Etapa 5: isso abrirá as assinaturas e a janela de papelaria. Selecione os Assinatura de e-mail guia e clique em Novo Para criar uma nova assinatura.
Etapa 6: digite um nome para esta assinatura e clique em OK.
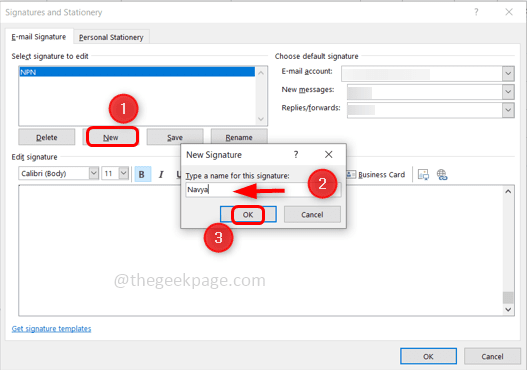
Etapa 7: no lado direito, digite o conta de e-mail para o qual a nova assinatura está associada.
Etapa 8: Se você deseja aplicar esta assinatura para todas as novas mensagens, clique no suspensão ao lado Nova mensagem e selecione a assinatura criada.
Etapa 9: se você deseja aplicar esta assinatura para respostas e mensagens de encaminhamento, clique no menu suspenso ao lado Respostas/encaminhamentos e selecione a assinatura criada.
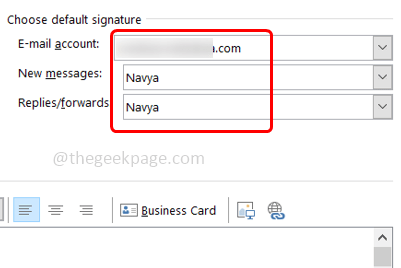
Etapa 10: Digite sua assinatura na seção de assinatura de edição. Aqui você pode colocar seu nome, designação, empresa, número de contato ou qualquer coisa que você queira adicionar à sua assinatura.
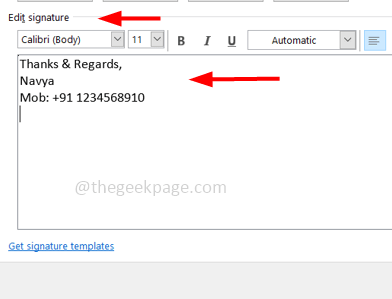
Etapa 11: Existem diferentes opções fornecidas na parte superior da seção de assinatura de edição, onde você pode alterar o tamanho e os estilos da fonte, adicionar hiperlinks e imagens, alinhar as informações, etc. Depois que o formato é definido, clique em OK.
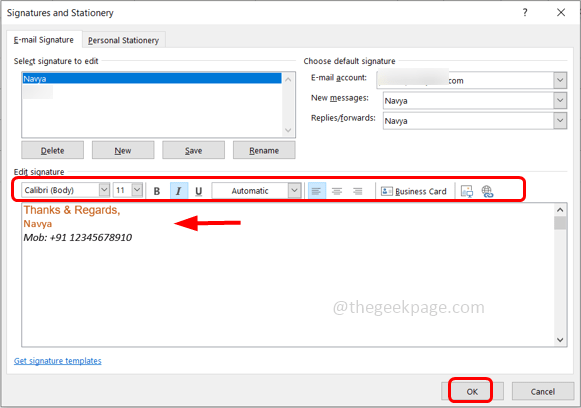
Etapa 12: está feito! Para ver a assinatura, abra um novo e-mail clicando no Novo Email botão, e há sua assinatura na mensagem de e -mail.
É isso! Espero que este artigo seja útil. Obrigado!!
- « Como inserir parágrafos inteiros ou trechos de texto usando atalhos na palavra
- Como converter imagem de baixa resolução em alta resolução no Photoshop »

