Como inserir linhas horizontais embutidas e personalizadas em documentos do Word
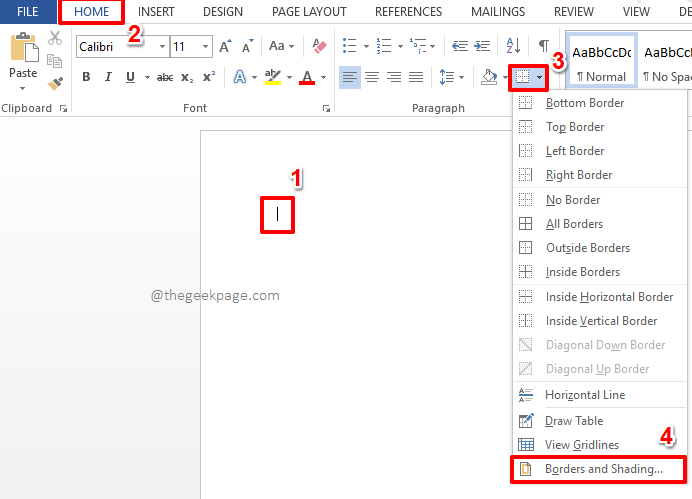
- 1597
- 200
- Randal Kuhlman
Você pode ser obrigado a inserir linhas horizontais em seus documentos do Word de vez em quando para vários fins. Pode ser necessário separar uma seção, pode ser necessário adicionar um sublinhado longo a um título e assim por diante. Você também deve saber que digitar 3 hífens ( - - -) e atingindo o Digitar A chave inseriria uma linha horizontal padrão no seu documento. Mas se você estiver cansado de ter a mesma linha horizontal antiga o tempo todo em seu documento, você pode querer experimentar uma linha horizontal personalizada por você. Ou ainda mais simples, insira uma linha horizontal embutida que o Excel já tenha.
Qualquer que seja a sua exigência, cobrimos tudo. Se você precisar inserir linhas horizontais com frequência no seu documento, detalhamos como você pode atribuir um atalho de palavras -chave à sua linha horizontal também! Então, vamos mergulhar direto no artigo, vamos?
Índice
- Seção 1: Como inserir linhas horizontais embutidas usando opções de bordas
- Seção 2: Como inserir linhas horizontais personalizadas usando símbolos e caracteres
- Seção 3: Como inserir linhas horizontais atribuindo um atalho
Seção 1: Como inserir linhas horizontais embutidas usando opções de bordas
Passo 1: Primeiramente, Clique no ponto onde você deseja que uma linha horizontal seja inserida.
Agora clique no LAR guia no topo.
Como a seguir, sob o Parágrafo seção, clique em Fronteiras ícone e depois escolha o Bordas e sombreamento opção.
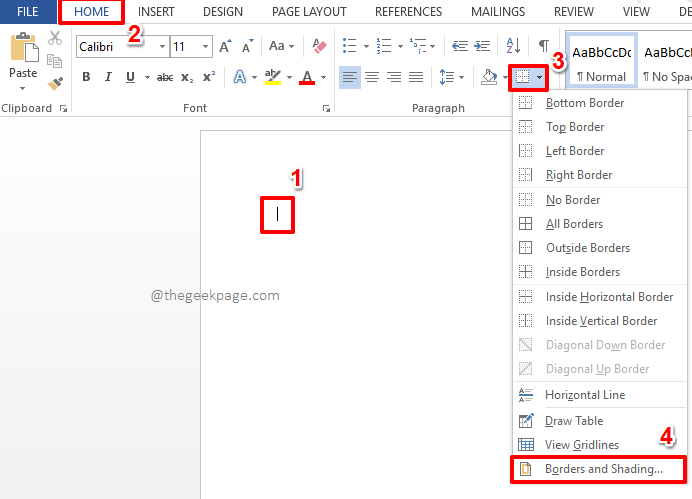
Passo 2: No Bordas e sombreamento janela, verifique se você está no Fronteiras aba.
Da lista de Estilo opções, escolha a fronteira embutida de sua escolha.
Você pode alterar a cor da borda usando o Cor menu suspenso.
Agora do Largura menu suspenso, escolha uma largura de sua escolha.
No painel da janela direita, sob o Visualização seção, verifique se o ícone para o Borda inferior é o único ativado.
Depois de terminar, acerte o OK botão na parte inferior.
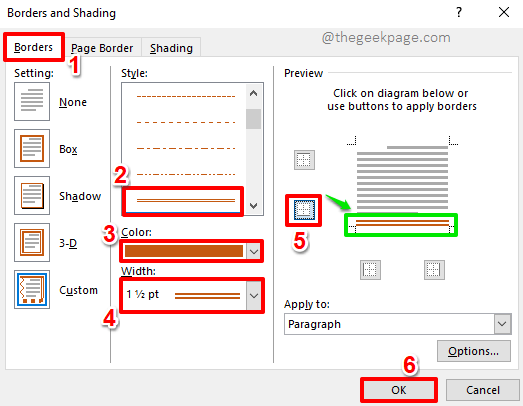
etapa 3: É isso. Sua fronteira embutida agora é inserida com sucesso.
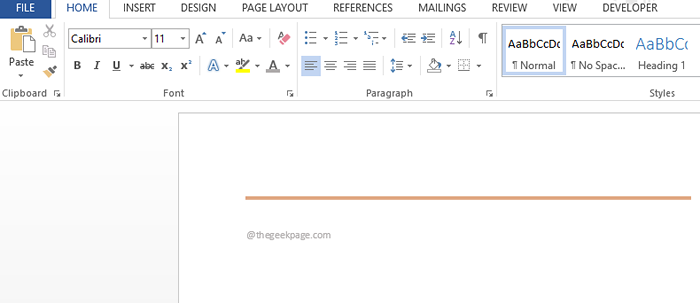
Nota: A borda embutida é fácil de inserir, mas difícil de remover, pois a chave de exclusão não excluirá as fronteiras inseridas usando este método. Se você está se perguntando como pode excluir a fronteira que você inseriu usando esse método, pode ler nosso artigo sobre o tópico como inserir e remover linhas horizontais no Microsoft Word.
Seção 2: Como inserir linhas horizontais personalizadas usando símbolos e caracteres
Na seção acima, foi detalhado como podemos inserir linhas horizontais embutidas em nosso documento do Word. Mas se você quiser inserir sua própria linha horizontal personalizada, há uma maneira de isso também. Seguindo as etapas, abriu o caminho para essa maneira!
Passo 1: Clique sobre em qualquer lugar No documento do Word, onde você deseja inserir a linha horizontal personalizada.
Agora, clique no INSERIR guia na fita superior.
Debaixo de INSERIR Opções da guia, clique no menu suspenso chamado Símbolos e depois clique no Símbolo menu suspenso.
Sob a lista de símbolos disponíveis, na parte inferior, clique na opção Mais símbolos.
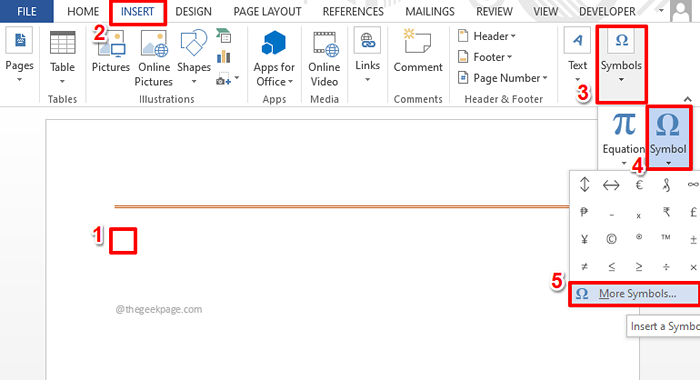
Passo 2: Da lista de símbolos disponíveis, Clique em um que você deseja criar sua linha horizontal e depois atingir o Inserir botão.
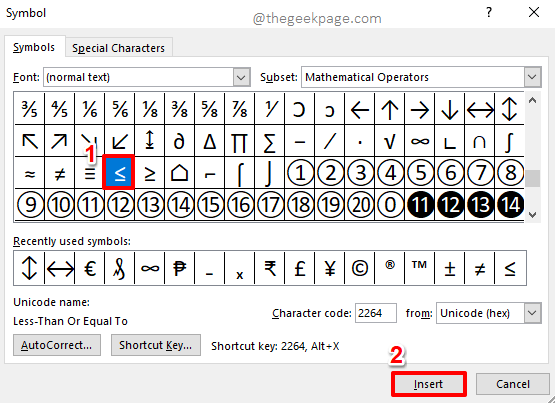
Observação: Por padrão, o tipo de fonte é definido como texto normal. Mas você pode mudar o Fonte digite para Webdings ou Wingdings ou qualquer outra fonte, para ver muitos outros símbolos e personagens.
etapa 3: Você pode inserir quantos símbolos quiser de maneira semelhante.
Toda vez que você selecionar um símbolo, não se esqueça de atingir o Inserir botão. Além disso, uma vez que você terminar, acerte o Fechar botão.
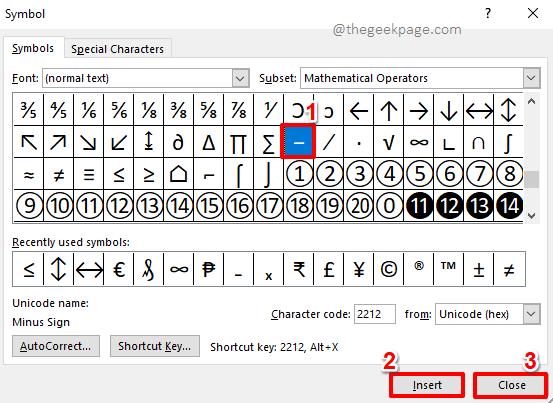
Passo 4: No exemplo a seguir, criei um padrão usando os símbolos que eu inseri na etapa anterior. Vou copiar e colar este padrão agora, para formar uma linha horizontal completa. Para copiar e colar o padrão que você criou, pressione as chaves Ctrl + c juntos e depois pressione Ctrl + v teclas juntas.
Observação: Lembre -se, você também pode digitar caracteres do seu teclado, entre os símbolos inseridos. Além disso, você pode escolher o Fonte opções de estilo disponíveis no LAR aba. Você pode mudar o largura do padrão, você pode alterar o cor, etc.
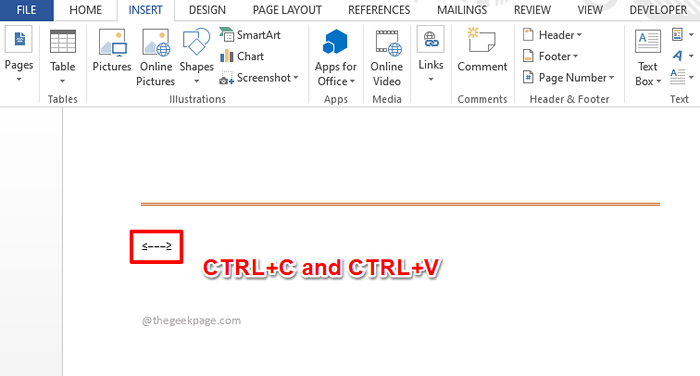
Etapa 5: Depois que o padrão for repetido, será uma linha completa, como mostrado na captura de tela abaixo.
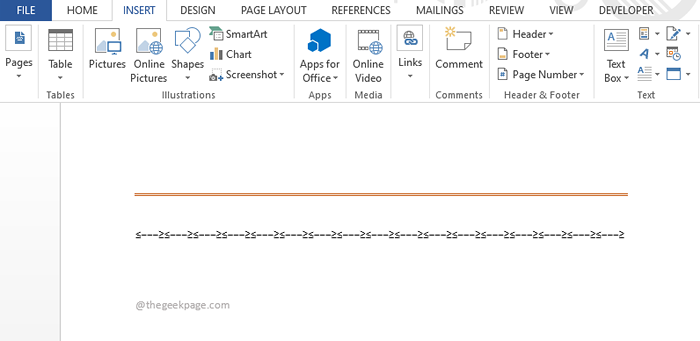
Seção 3: Como inserir linhas horizontais atribuindo um atalho
Certamente, inserir uma linha horizontal todas as vezes após todas as etapas detalhadas nas duas seções acima serão demoradas e definitivamente não é preferido, se várias linhas forem inseridas em um documento do Word. Mas e se você puder usar uma palavra -chave e pressionar o Digitar Chave para inserir uma linha horizontal, seja uma ou uma sobra? Sim, mais como atribuir uma chave de atalho para cada linha horizontal. Parece legal? Leia então.
Passo 1: Primeiramente Insira a linha uma vez, usando qualquer um dos métodos detalhados nas seções acima.
Se a linha que você deseja atribuir uma chave de atalho é uma linha horizontal embutida que você inseriu usando a Seção 1, então Selecione a linha apenas clicando em seu parte inicial como mostrado na captura de tela abaixo. Acerte o ARQUIVO guia no topo seguinte.
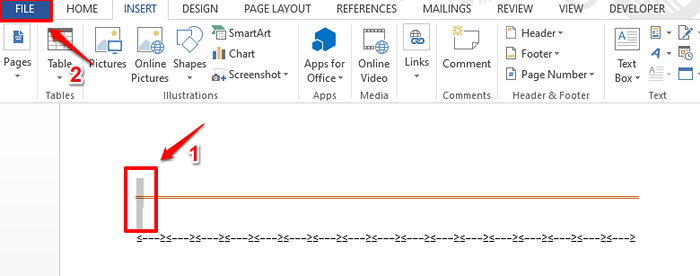
Ou se você inseriu uma linha feita sob medida seguindo as etapas detalhadas na Seção 2, Clique e arraste para selecionar toda a linha horizontal como mostrado abaixo.
Depois de selecionar a linha, pressione o ARQUIVO guia da fita superior.
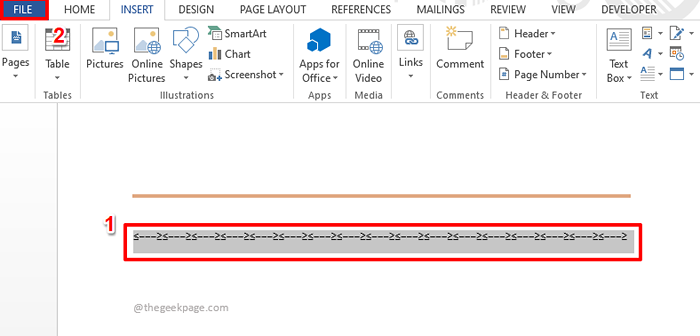
Passo 2: Agora, no painel esquerdo da janela, clique em Opções.
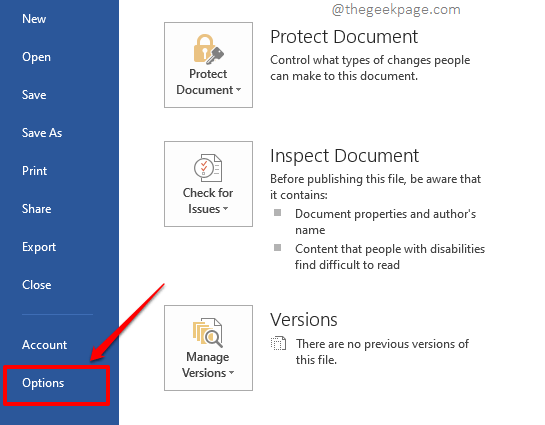
etapa 3: No esquerda painel do Opções de palavras Janela, clique em Prova.
No Janela direita painel, clique no Auto correção Opções botão na seção com o mesmo nome.
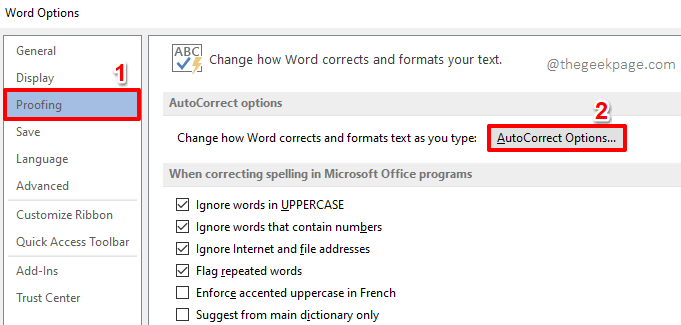
Passo 4: Verifique se você está no Auto correção guia primeiro.
Agora, na parte inferior do Auto correção opções, digite uma palavra -chave de sua preferência por sua linha horizontal selecionada sob o Substituir seção, como mostrado na captura de tela abaixo. No exemplo abaixo, dei a palavra -chave de atalho para minha linha horizontal como ThegeekPage1. Uma vez feito, bata no Adicionar botão.
Clique no OK botão na parte inferior para prosseguir.
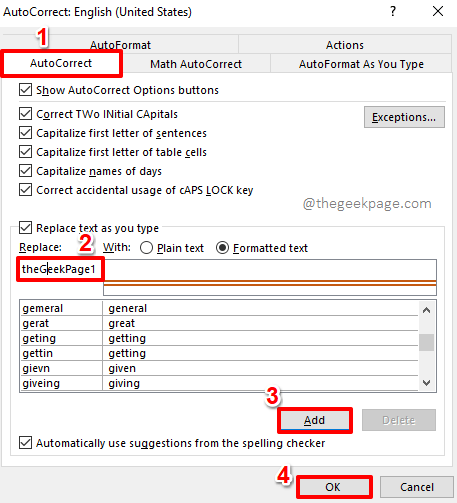
Quando você está de volta ao Opções de palavras Janela, pressione o OK botão.
Etapa 5: Agora você estará no documento do Word mais uma vez. Digite a palavra -chave que você atribuiu à sua linha horizontal e depois atingiu o Digitar chave.
Observação: A palavra -chave é não maiúsculas e minúsculas. Isso significa ThegeekPage1 e ThegeekPage1 são tratados da mesma forma por palavra.
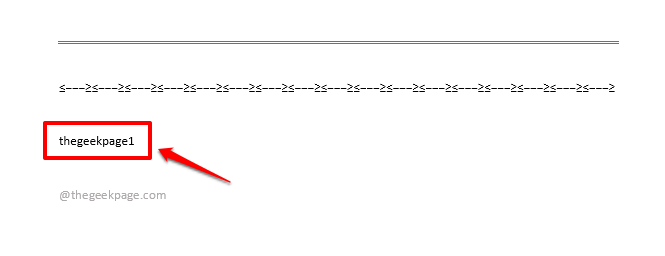
Etapa 6: Viola! A linha horizontal agora está inserida magicamente, substituindo sua palavra -chave de atalho.
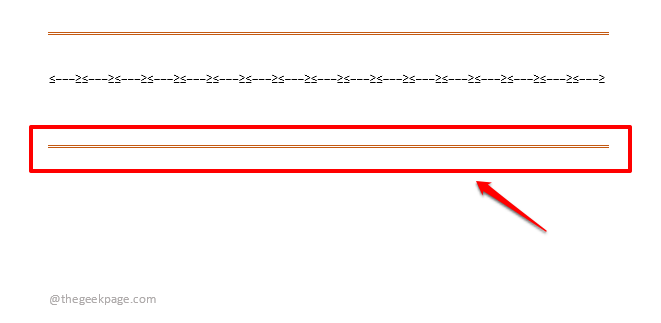
Etapa 7: Da mesma forma, você pode escolher qualquer linha horizontal e atribuir qualquer palavra -chave conforme sua escolha, exceto as palavras -chave reservadas.
Na captura de tela de exemplo abaixo, eu dei a palavra -chave linha 1 Para outra linha.
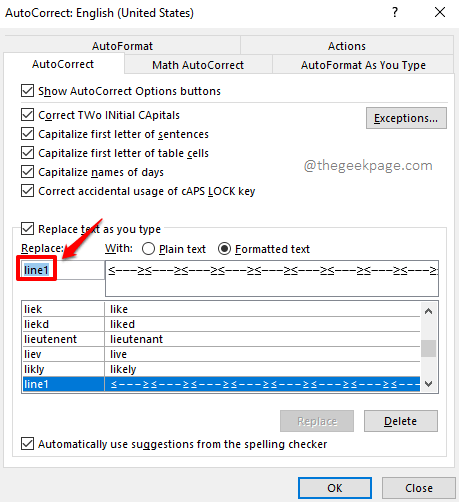
Etapa 8: Agora, tente digitar Linha 1 e atingindo o Digitar chave.
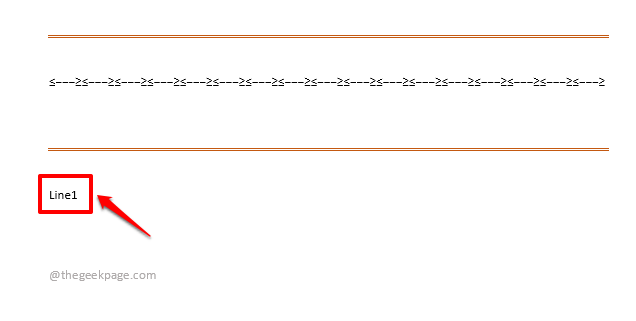
Etapa 9: é claro, a linha atribuída é inserida! Aproveitar!
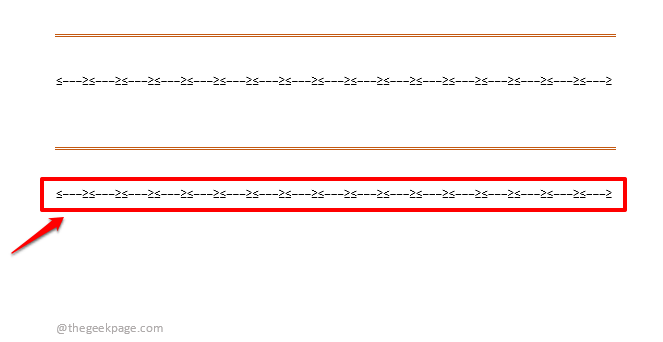
Por favor, diga -nos na seção de comentários se você estiver preso em qualquer uma das etapas, estamos sempre felizes em ajudar.
Fique ligado para mais palavras incríveis de palavras!

