Como inserir e mover uma imagem no Microsoft Word 2016
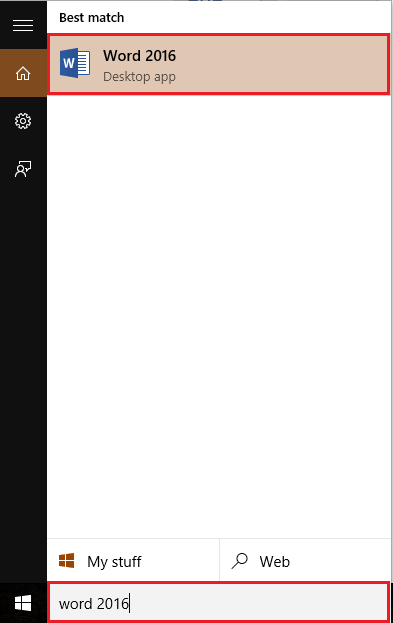
- 4104
- 357
- Arnold Murray
Inserir imagens em um arquivo do Word exemplifica o verdadeiro significado do documento do Word. Ajuda o documento a ser mais artístico, pois inclui imagens e desenhos. Com a ajuda de imagens, o documento do Word pode ser entendido de uma maneira melhor.Sempre que desejamos inserir uma imagem/imagem em um documento do Word, podemos copiar a imagem de qualquer diretório para o arquivo do Word, mas a inserção do método convencional deve ser preferida.
Neste artigo, seguiremos certas etapas em Como inserir e mover uma foto do seu computador no Microsoft Word 2016:
Passo 1:
Digite “Word 2016” na barra de pesquisa do Windows localizada ao lado do ícone inicial. Clique na primeira opção fornecida.
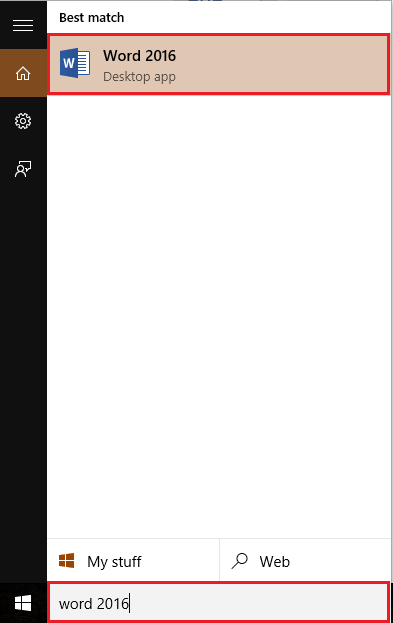
Passo 2:
Clique na guia "Inserir" localizada no canto superior esquerdo da janela "Word". Depois de clicar, uma barra de ferramentas de fita aparecerá, oferecendo inúmeras opções como opções de paginação, tabelas, ilustrações, símbolos etc. Clique em "Fotos".
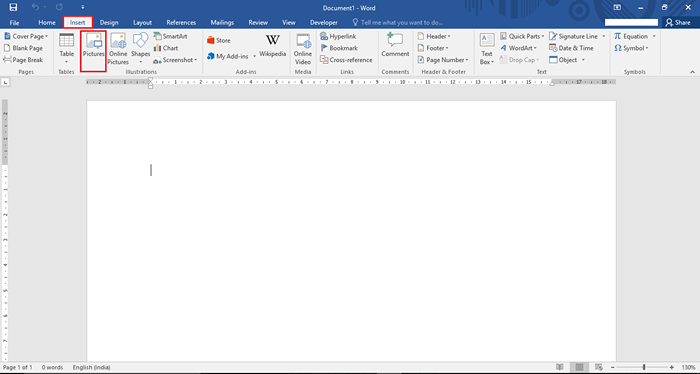
Etapa 3:
Depois de clicar, uma janela será aberta na sua área de trabalho pedindo que você insira qualquer foto de acordo com sua escolha. Para selecionar a imagem desejada, clique nela e clique no botão "Inserir" localizado na parte inferior da janela. Você também pode selecionar várias fotos de uma só vez. Por exemplo, selecionamos "Candles de aniversário".
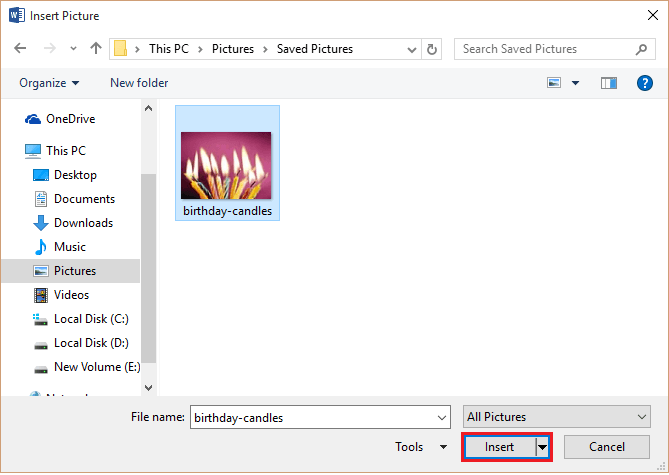
Passo 4:
Agora, a imagem é colocada na página da palavra. Você pode reduzir/ampliar o tamanho da imagem clicando no ícone "círculo" localizado em todos os cantos da imagem. Arrastar esses ícones "em direção" e "longe" da imagem o tornará "menor" e "maior", respectivamente.
Você também pode girar a imagem 360 ° usando o ícone "girar" localizado na parte superior da imagem. Clique no ícone e arraste o cursor na direção desejada para girar a imagem.
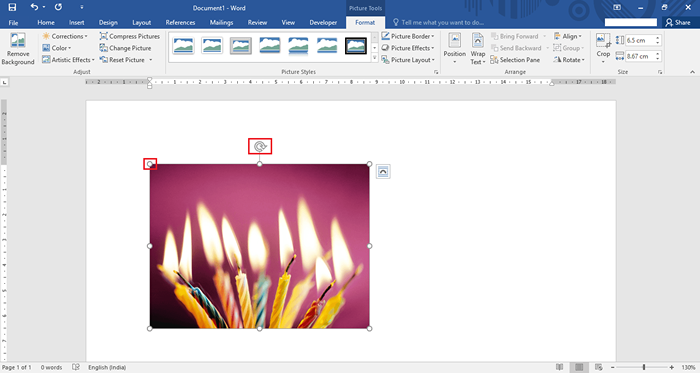
Passo 4:
Se você precisar de um posicionamento diferente de texto e imagens, pode experimentar as "opções de layout". As opções de layout consistem em recursos como posicionamento, embalagem de texto e tamanho das imagens.
Para usar esta opção, clique no ícone "arco" localizado no lado direito da imagem.
Você pode escolher várias opções de layout dos ícones. Se você deseja ter um layout diferente dos layouts predefinidos, clique no botão "Veja mais".
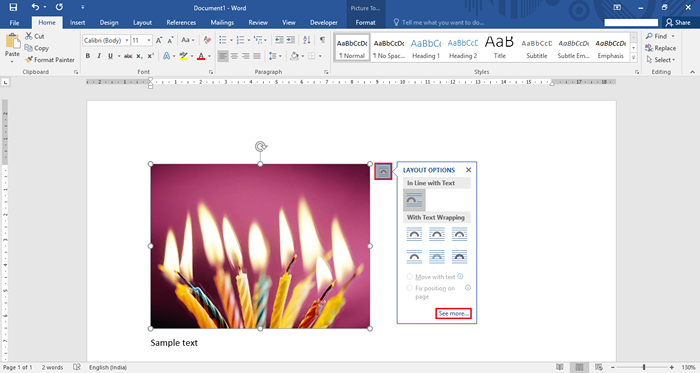
Etapa 5:
O botão "veja mais" abre a janela Propriedades do layout. Você pode criar um layout personalizado com diferentes alinhamentos horizontais e verticais.
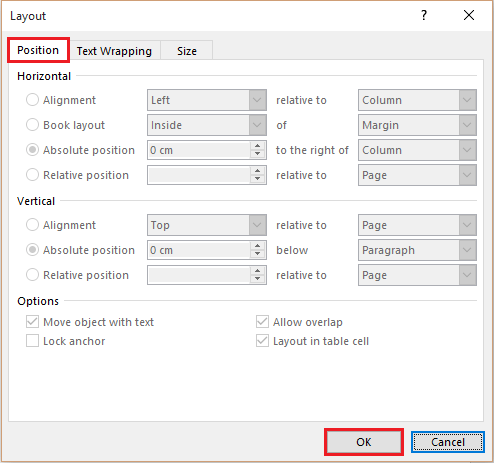
Depois de definir todos os alinhamentos e outras opções, clique em "OK" para concluir o processo.
- « Como inserir e redimensionar uma tabela no Microsoft Word 2016
- Como alterar as taxas de atualização do monitor no Windows 10 »

