Como alterar as taxas de atualização do monitor no Windows 10
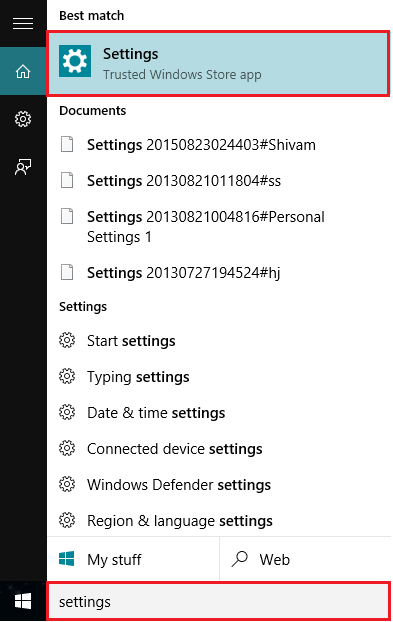
- 3387
- 1020
- Wendell Legros
Às vezes, muitos usuários enfrentam problemas, como trêmulos na tela, dispersão de cores etc. Ao usar seus PCs/laptops. Para corrigir esse tipo de problema, podemos alterar as taxas de atualização do monitor e diferentes resoluções de tela com a ajuda dos modos compatíveis fornecidos suportados pelo adaptador Monitor & Video.
A escolha de uma resolução de tela e a taxa de atualização de tela viável aprimora a qualidade gráfica de textos/imagens na tela.
Neste artigo, seguiremos certas etapas em Como alterar as taxas de atualização do monitor no Windows 10:
Passo 1:
Abra o aplicativo "Configurações". Você pode abrir este aplicativo apenas pressionando as teclas “Win Key+i” juntas.
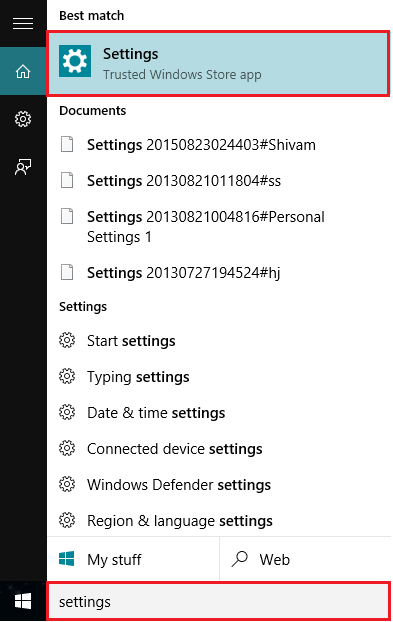
Como alternativa, você pode digitar "Configurações" na barra de pesquisa do Windows localizada ao lado do ícone inicial. Clique na primeira opção fornecida.
Passo 2:
Clique nas configurações do "sistema".
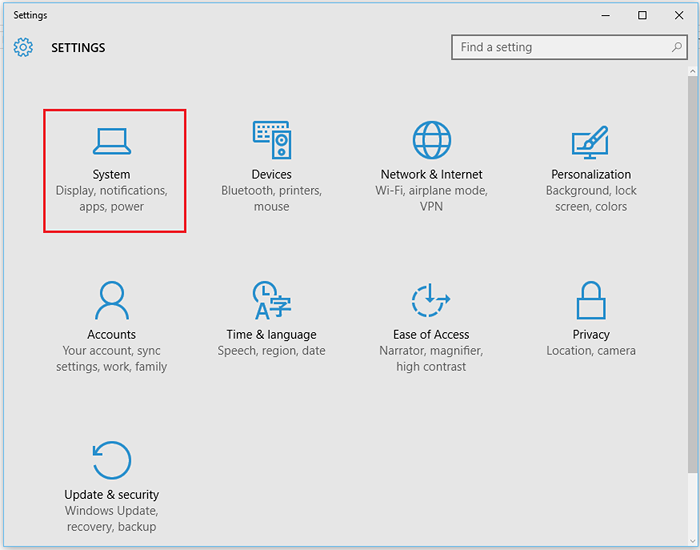
Se não, Clique com o botão direito do mouse na tela da área.
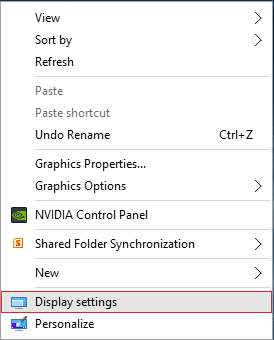
Etapa 3:
Role para baixo e clique em "Configurações avançadas de exibição".
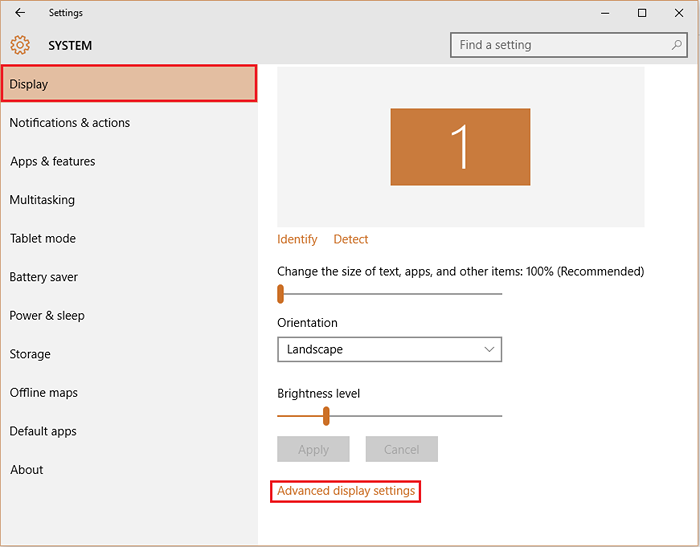
Passo 4:
Role para baixo novamente e clique em "Exibir propriedades do adaptador".
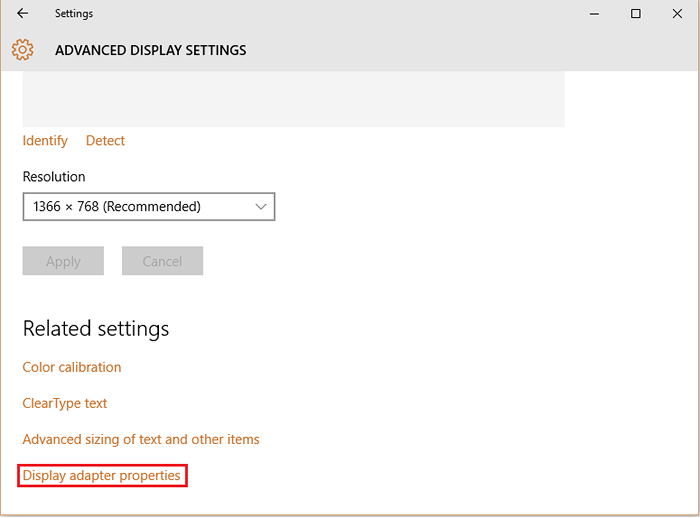
Nota: Isso abrirá a janela Monitor e Graphics, que lista o tipo de adaptador instalado no seu sistema. Ele também exibirá estatísticas como memória gráfica disponível, memória de vídeo dedicada, memória de vídeo do sistema e memória compartilhada do sistema.
Etapa 5:
Clique em "Liste todos os modos".
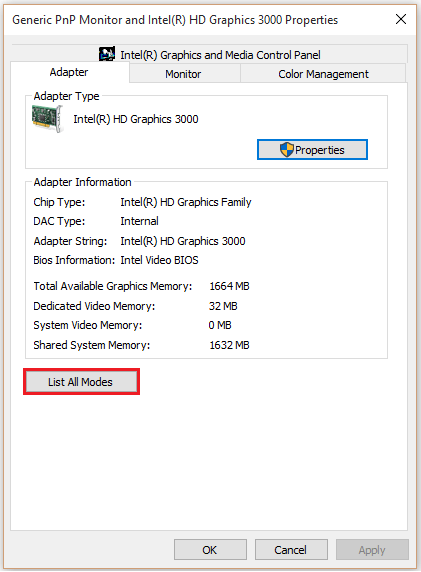
Nota: Ele exibirá todos os modos compatíveis conforme o seu monitor e a placa de vídeo instalada em seu hardware de vídeo.
Etapa 6:
Você pode selecionar um modo desejado na lista de modos válidos. Depois de selecionar o modo desejado, clique em "OK" para confirmar suas alterações.
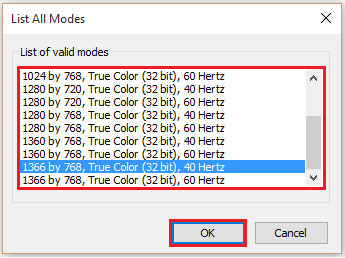
NOTA: A alteração na configuração de exibição atual reorganizará os ícones em todos os lugares do seu PC.
- « Como inserir e mover uma imagem no Microsoft Word 2016
- Como aumentar o zoom / ampliar o navegador da Web Edge no Windows 10 »

