Como inserir uma linha horizontal no Microsoft Word

- 2700
- 840
- Loren Botsford
Linhas horizontais são uma maneira visualmente atraente de separar partes de um texto e ajudar o documento a fluir melhor. As linhas são uma das maneiras mais fáceis de tornar seu documento atraente e fácil de ler.
Veja como você pode inserir uma linha no Microsoft Word para organizar seu documento.
Índice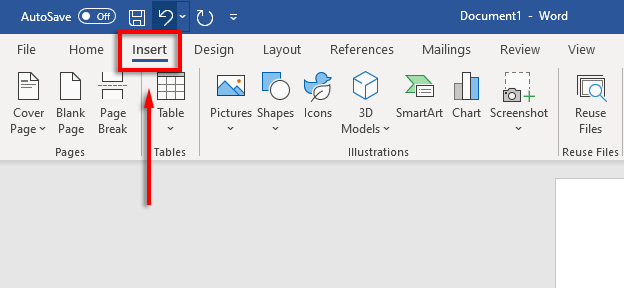
- Clique na seta suspensa sob Formas.
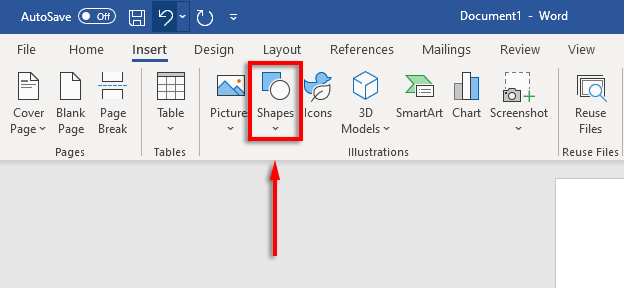
- No menu suspenso, em Linhas, Selecione o estilo de linha que você gostaria da opção de linha reta geralmente é a melhor escolha.
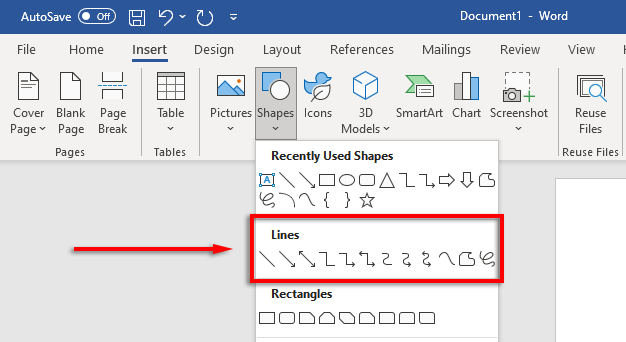
- Coloque seu cursor onde você gostaria que a linha inicie, depois segure e arraste a linha para onde você gostaria que ela terminasse, finalmente liberando o botão do mouse. Segurar Mudança Enquanto arrasta para garantir que a linha permaneça horizontal.
Você pode então formatar a linha horizontal selecionando a linha e clicando no Formato de forma guia (ou clicando duas vezes na linha).
Na guia Formato da forma, você pode formatar a linha da seguinte maneira:
- Adicione um esboço: Selecione Contorno de forma Para criar um esboço para sua linha.
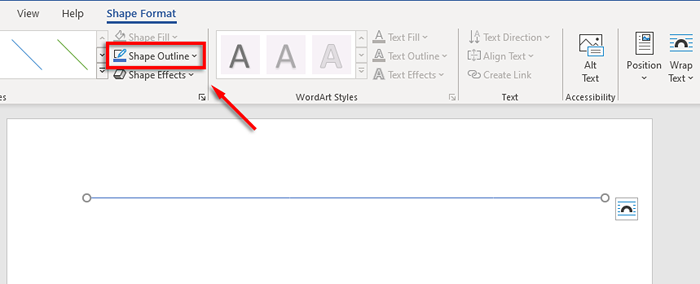
- Adicionar efeitos: Clique Efeitos de forma Para adicionar sombras, reflexões e muito mais à sua linha.
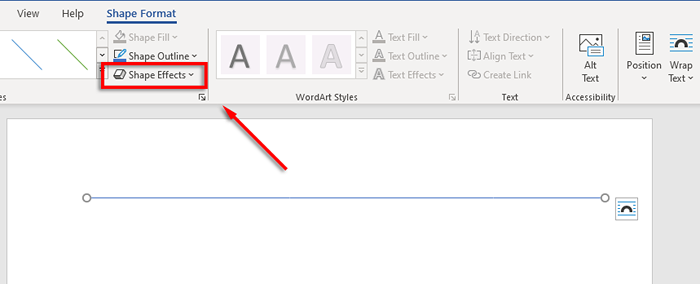
- Altere o tamanho da linha: Em cada extremidade da linha, você verá dois pequenos círculos. Clique e arraste esses círculos para alterar o comprimento da linha.
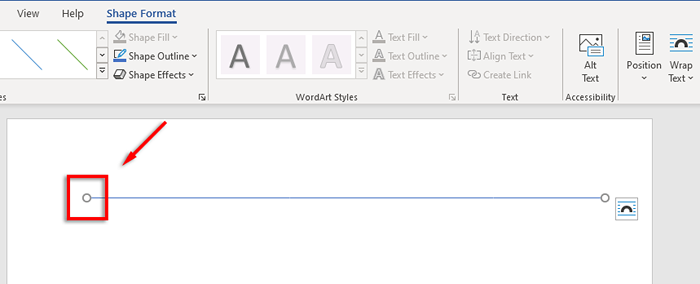
- Alinhe a linha com o texto: Clique Posição Para definir um alinhamento para a linha. Por exemplo, se você deseja que ele se mova com o texto, selecione De acordo com o texto.
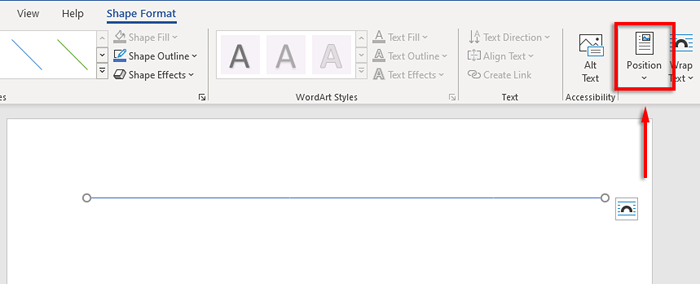
Como inserir uma linha com atalhos
Você também pode adicionar linhas no Word usando o recurso AutoFormat. Digite alguns caracteres, pressione Digitar, E você tem uma linha. Este método não permite que você formate a linha, então você apenas recebe o básico. Mas, se isso é tudo que você precisa, é muito rápido.
Para adicionar uma linha comformato automático:
- Coloque o ponteiro do seu mouse, onde você gostaria de inserir a linha horizontal.
- Para uma linha única, linear, tipens tipo três seguidos e pressione Digitar.
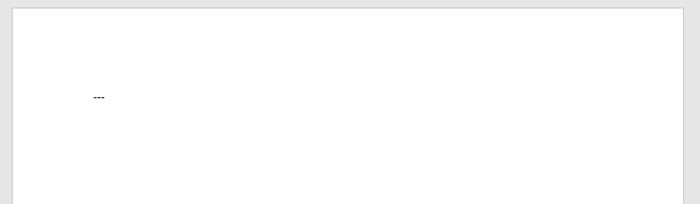
- A linha será inserida em toda a largura da sua página.
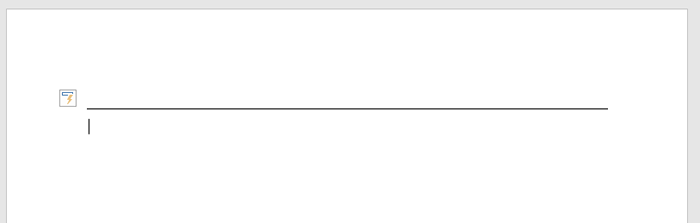
Você também pode adicionar diferentes formas de linha digitando outros tipos de caracteres e pressionando Enter. Você pode criar os seguintes tipos de linhas desta maneira:
- Três hífens (-) criam uma única linha simples.
- Três sinais iguais (===) criam uma linha dupla simples.
- Três sublinhados (___) criam uma única linha em negrito.
- Três asteriscos (***) criam uma linha pontilhada de quadrados intercalados.
- Três sinais numéricos (###) Crie uma linha tripla com uma linha central mais espessa.
- Três tildes (~~~) criam uma linha ondulada.
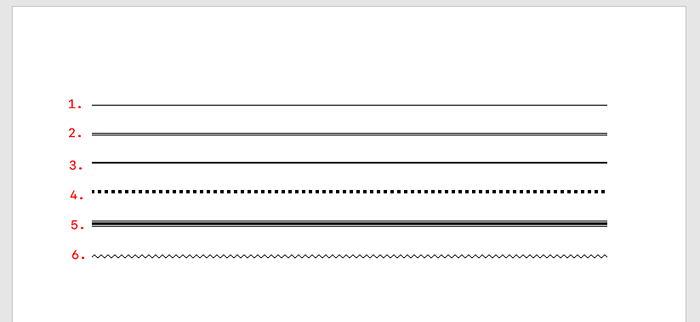
Você pode mover a linha colocando seu cursor acima da linha e pressionando Digitar quantas vezes você gostaria. Você também pode excluir a linha pressionando Excluir ou Backspace.
Observação: Esse recurso está disponível apenas na versão desktop do Word e não está disponível no Microsoft Office Online.
Coloque linhas horizontais usando fronteiras
A maneira final de inserir linhas horizontais no Word é usando fronteiras. Você pode usar isso para adicionar fronteiras facilmente onde quiser em uma página adicionando uma borda à parte superior ou inferior de um parágrafo.
Para adicionar fronteiras da página, coloque seu ponto de inserção no parágrafo, onde você deseja adicionar a borda e siga estas instruções:
- Clique no Lar aba.
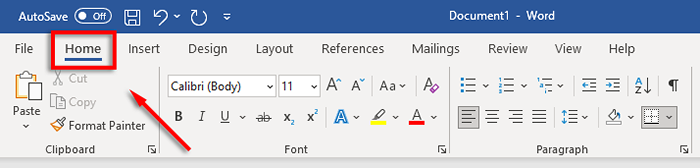
- Selecione os Fronteiras botão.
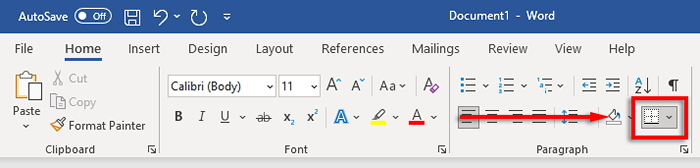
- Selecione Principal ou Borda inferior para inserir uma borda. Como alternativa, você pode selecionar Linha horizontal.
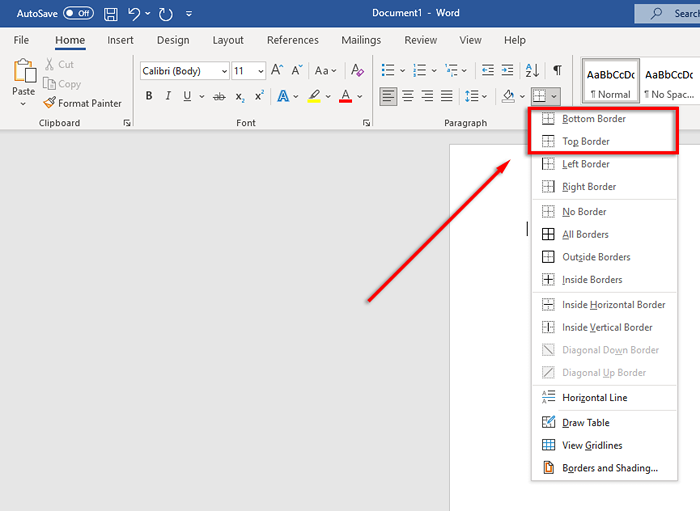
- Para alterar a largura da fronteira, a cor e assim por diante, selecione o Fronteiras botão novamente e clique Bordas e sombreamento…
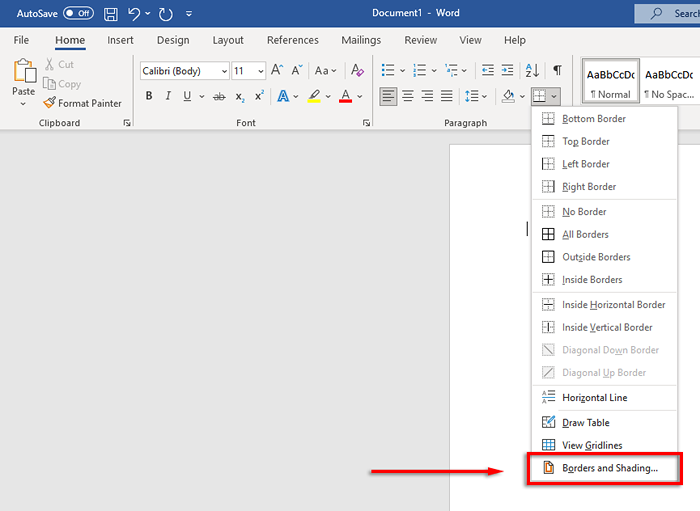
- Você pode usar as bordas e a janela de sombreamento para controlar a largura, a cor e o estilo da sua borda.
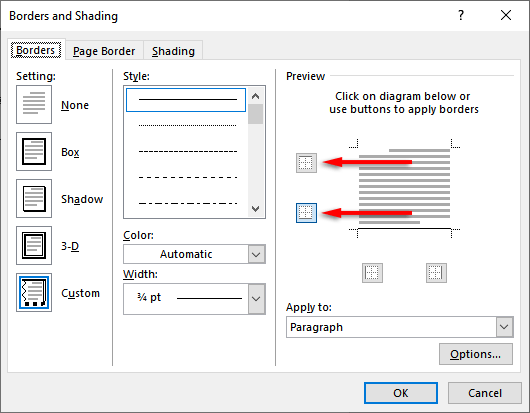
Lindos documentos aqui vamos nós
Aprender a formatar bem no Word pode converter textos brandos e difíceis de ler em documentos bonitos e fluidos. Adicionar linhas horizontais é apenas um dos muitos truques que você pode usar para levar seus documentos do Word para o próximo nível.
- « Como limitar a carga da bateria a uma certa porcentagem no Windows 11/10
- Fones de ouvido não funcionando no Windows 11? 10 correções para tentar »

