Fones de ouvido não funcionando no Windows 11? 10 correções para tentar

- 1539
- 413
- Spencer Emard
Se você estiver tendo problemas usando fones de ouvido no seu computador Windows 11, as recomendações neste tutorial resolverão o problema. Antes de qualquer coisa, verifique se o seu computador não está definido em mudo. Pressione o botão de volume para ativar o seu PC e aumentar o volume de saída de áudio.
Fones de ouvido com fio ou fones de ouvido se tiverem uma conexão solta. Verifique se o seu cabo de fones de ouvido está conectado corretamente ao fone de ouvido ou porta USB. Além disso, remova qualquer material, poeira ou material estranho na tomada de áudio. Outros fatores responsáveis pelas falhas de fone de ouvido no Windows incluem drivers de som desatualizados, configurações de volume incorretas, problemas de aprimoramento de áudio, etc. Agora, vamos às soluções.
Índice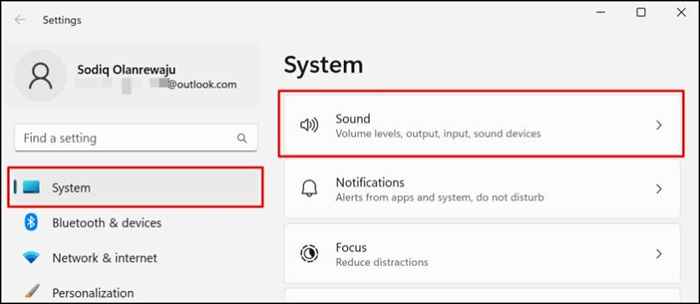
- Expanda o menu suspenso "Escolha onde jogar som" e faça seus fones de ouvido o dispositivo de saída principal.
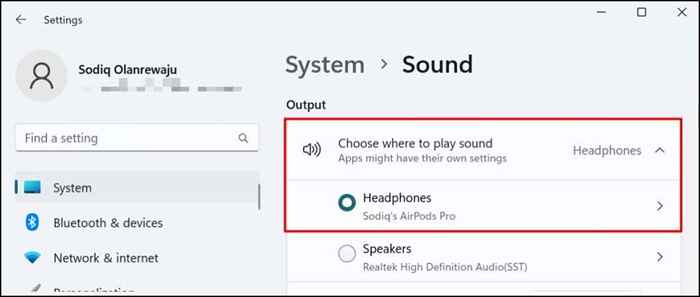
2. Ligue seus fones de ouvido nas janelas
Seus fones de ouvido podem não produzir saída de som se estiver desativado como um dispositivo de saída. Verifique as configurações do seu PC e verifique se os fones de ouvido estão ativados para saída de áudio.
Habilitar fones de ouvido nas configurações do Windows 11
- Abra o Configurações aplicativo, selecione Sistema na barra lateral e selecione Som.
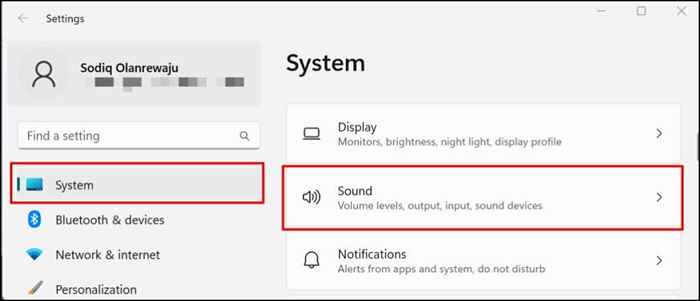
- Role até a seção "Avançado" e selecione Todos os dispositivos de som.
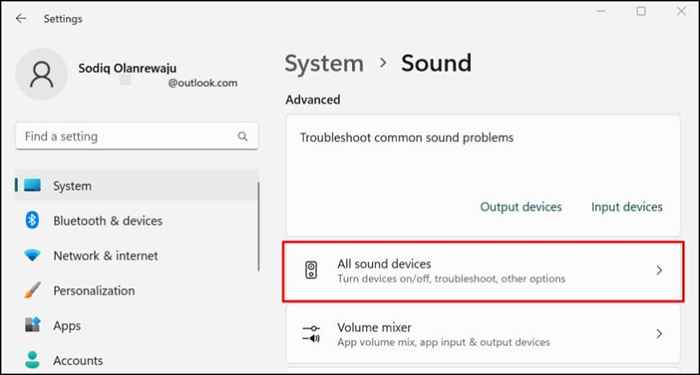
- Se seus fones de ouvido não estiverem na lista de dispositivos de saída, eles não funcionarão no Windows e outros aplicativos. Selecione seus fones de ouvido para alterar as configurações de saída de áudio.
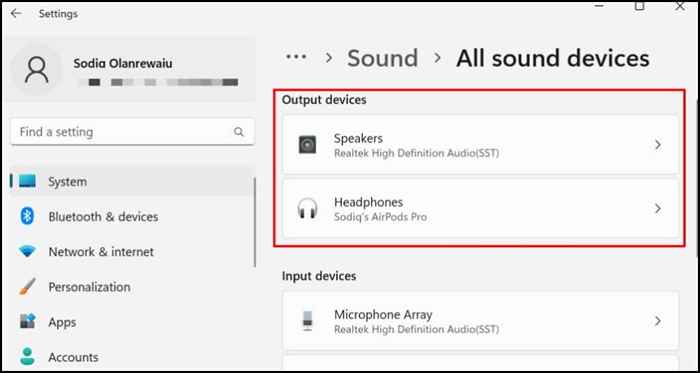
- Verifique a linha "áudio" e selecione o Permitir botão para definir o Windows para reconhecer seus fones de ouvido como um dispositivo de saída.
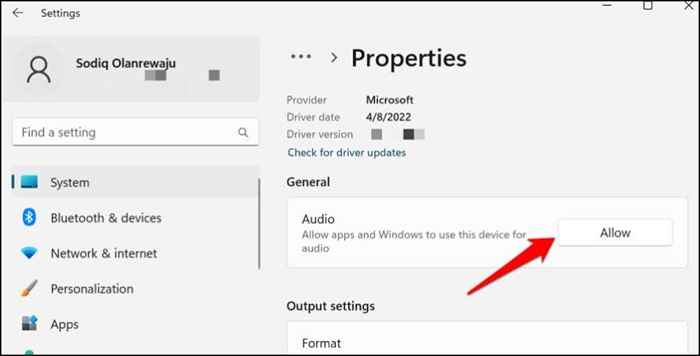
Ativar fones de ouvido no painel de controle
- Abra o painel de controle e selecione Hardware e som.
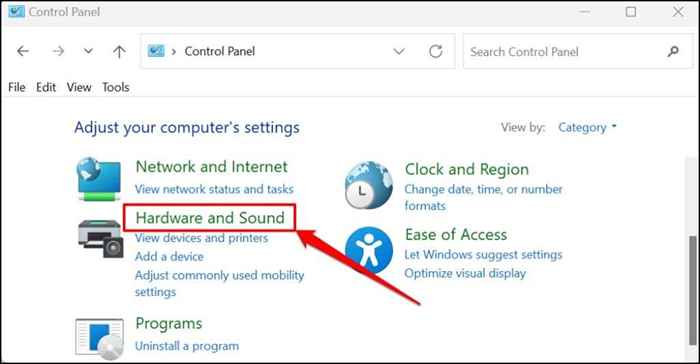
- Selecione Som.
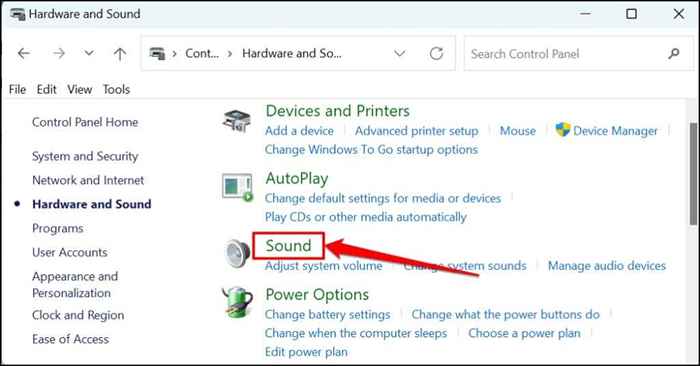
- Vá para o Reprodução guia, clique com o botão direito do mouse em seus fones de ouvido e selecione Habilitar.
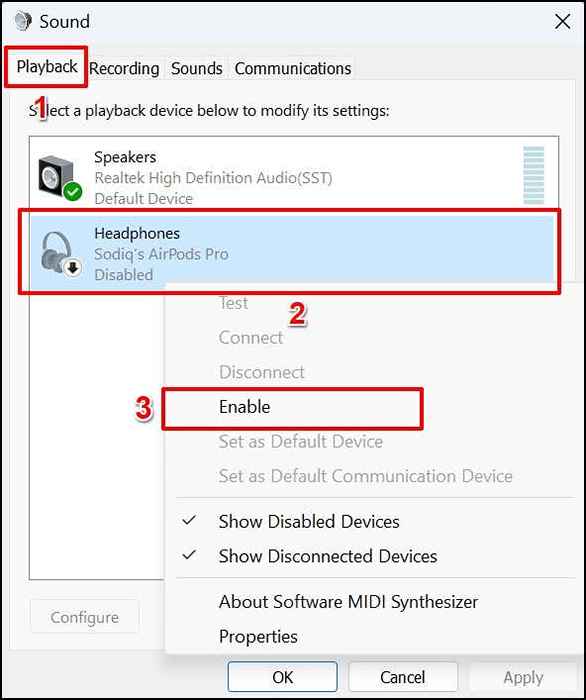
- Selecione OK Para salvar a mudança e fechar a janela.
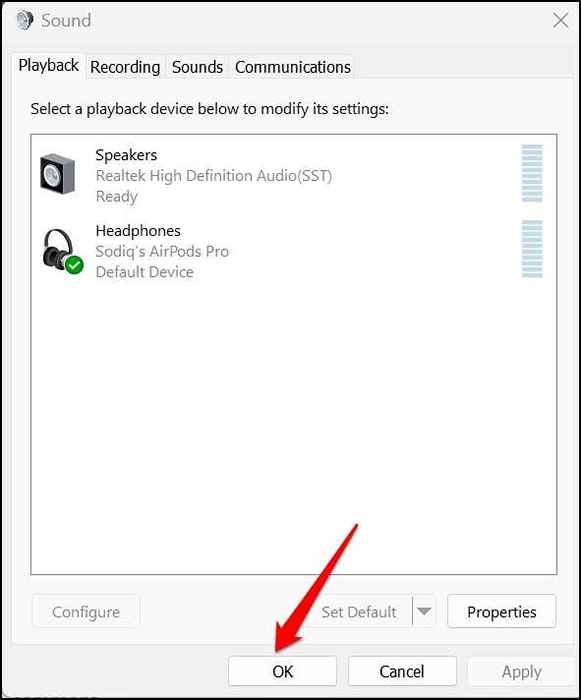
Jogue áudio ou assista a vídeos em qualquer aplicativo e verifique se seus fones de ouvido agora funcionam.
3. Ativar ou desativar aprimoramentos de áudio
O Windows adiciona automaticamente efeitos sonoros especiais aos seus fones de ouvido para aprimorar a saída de áudio. É uma característica brilhante, mas afeta o desempenho de alguns modelos de fones de ouvido. Desative o aprimoramento do áudio e verifique se isso faz seus fones de ouvido funcionarem novamente.
Ligando o aprimoramento de áudio funcionou a mágica para alguns usuários do Windows 11. Se "aprimoramentos de áudio" estiver desativado no seu PC, ligue e verifique se isso resolve o problema.
- Vá para Configurações > Sistema > Som > Escolha onde jogar som e selecione os fones de ouvido problemáticos.
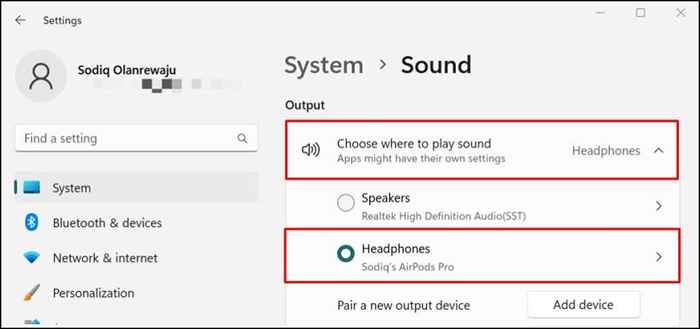
- Role até a seção "Aprimoramentos de áudio" e selecione o Efeitos padrão do dispositivo botão.
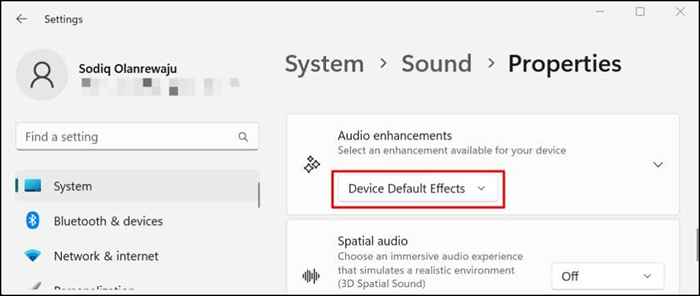
- Selecione Desligado Para desativar todos os aprimoramentos de áudio aplicados aos seus fones de ouvido.
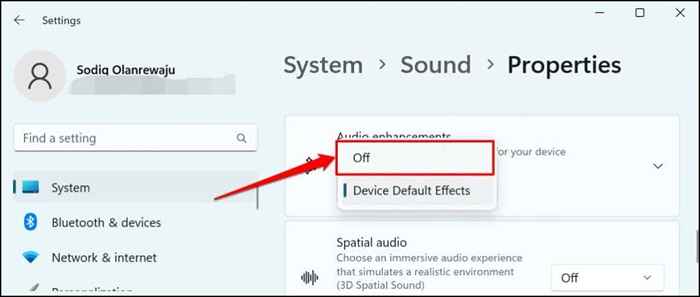
4. Ativar áudio mono
O Mono Audio é um recurso do Windows que combina saída de áudio de seus fones de ouvido em um único canal. O Mono Audio melhora a qualidade do som de seus fones de ouvido e facilita a audição.
Ativar áudio mono se seus fones de ouvido produzirem ruídos de crepitação ou não produzirem nenhum som.
Vá para Configurações > Sistema > Som e atire Áudio mono.
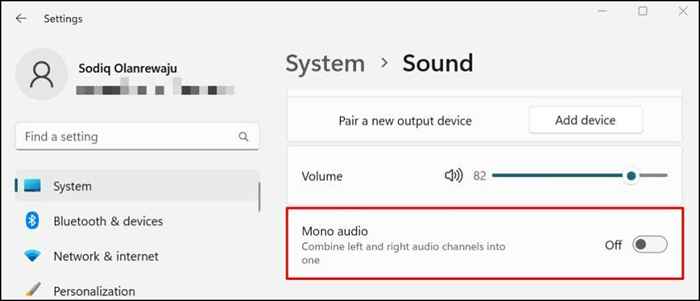
5. Ajustar as configurações de volume no aplicativo
Às vezes, os aplicativos que jogam áudio podem ser o problema, não seus fones de ouvido. Alguns players de mídia (iTunes e VLC, por exemplo) têm controladores de volume integrados, independentemente do volume de saída do seu PC. Verifique o controle ou as configurações do seu aplicativo e verifique se sua saída de áudio não é mudo ou definido para o nível mais baixo.
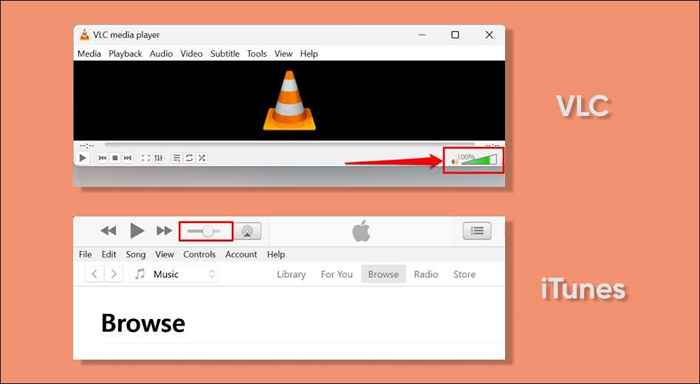
Também recomendamos testar seus fones de ouvido em vários aplicativos. Se seus fones de ouvido não funcionarem em um aplicativo específico, feche e reabrem o aplicativo e tente novamente. Atualizar o aplicativo também pode corrigir o problema.
6. Execute solucionador de problemas de áudio
O solucionador de problemas do Windows Audio pode diagnosticar e corrigir problemas com seus fones de ouvido. Conecte os fones de ouvido ao seu computador e siga as etapas abaixo.
- Dirigir a Configurações > Sistema e selecione Solucionar problemas.
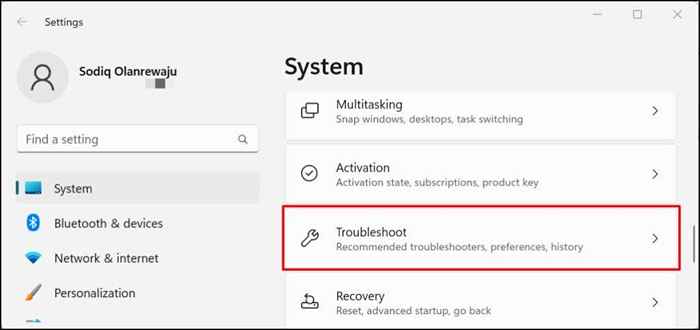
- Selecione Outros solucionadores de problemas.
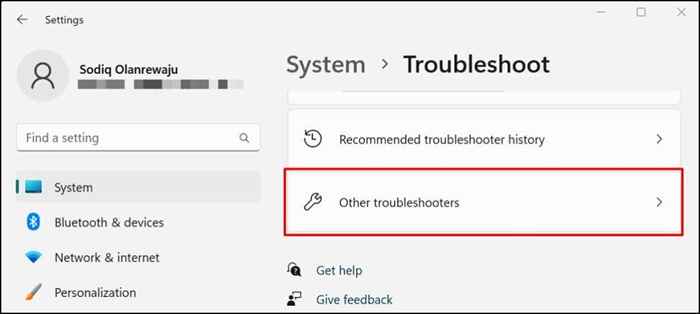
- Clique no Correr Botão ao lado de “Playing Audio.”
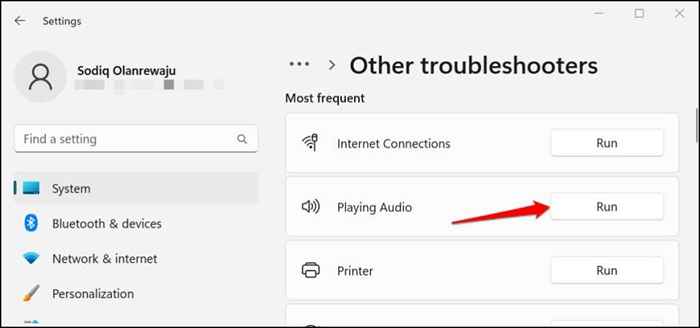
- Selecione seus fones de ouvido na lista de dispositivos de áudio e selecione Próximo para prosseguir.
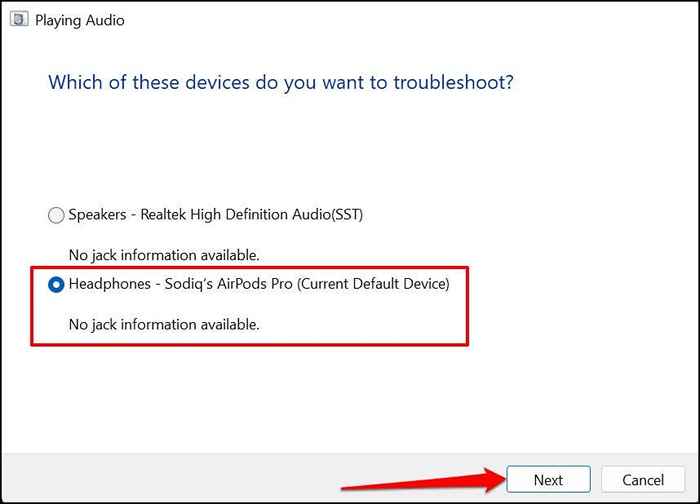
O solucionador de problemas verificará possíveis problemas e recomendará possíveis soluções. Em nosso computador de teste, por exemplo, o solucionador de problemas recomendou desligar o aprimoramento de áudio.
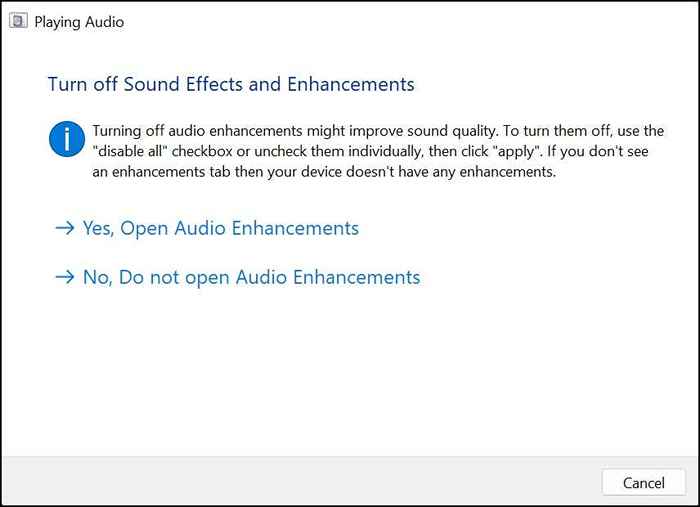
7. Reinicie o Windows Audio Services
"Windows Audio" e "Windows Audio End Point Builder" são serviços de sistema que alimentam dispositivos de áudio em computadores do Windows. Seus fones de ouvido não funcionarão se um ou ambos os serviços não responderem ou deficientes.
Reiniciar os dois serviços pode corrigir problemas com problemas de fone de ouvido com ou sem fio no Windows.
- aperte o Tecla Windows + R, tipo Serviços.MSc no Correr caixa e selecione OK.
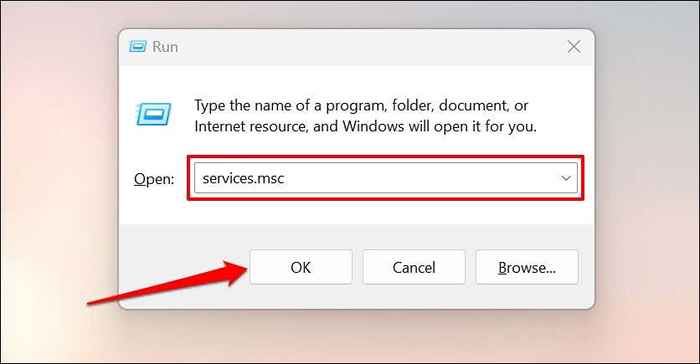
- Localizar Áudio do Windows, Clique com o botão direito do mouse no serviço e selecione Reiniciar.
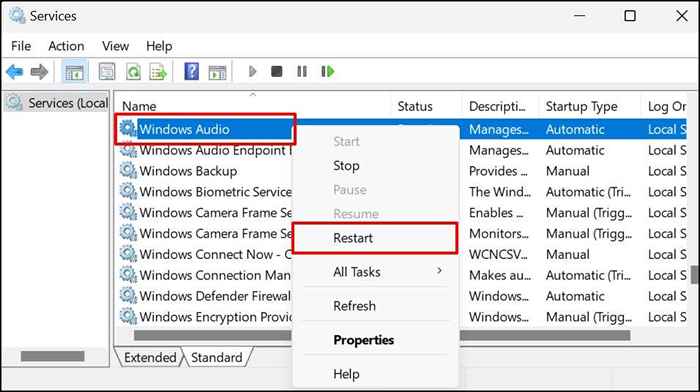
- Selecione Sim no prompt de confirmação.
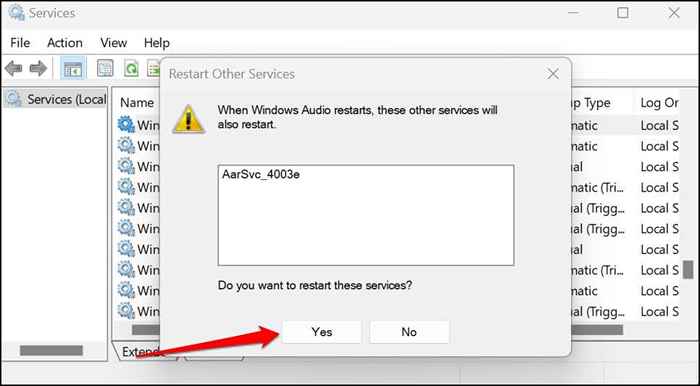
- Faça o mesmo para o Windows Audio Endpoint Builder. Clique com o botão direito do mouse no serviço e Reiniciar.
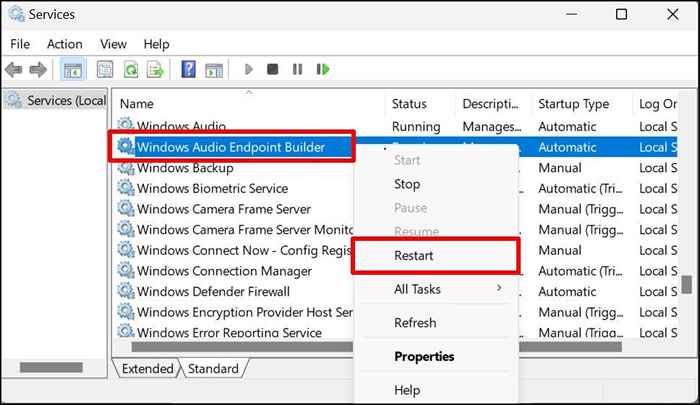
- Selecione Sim no prompt de confirmação.
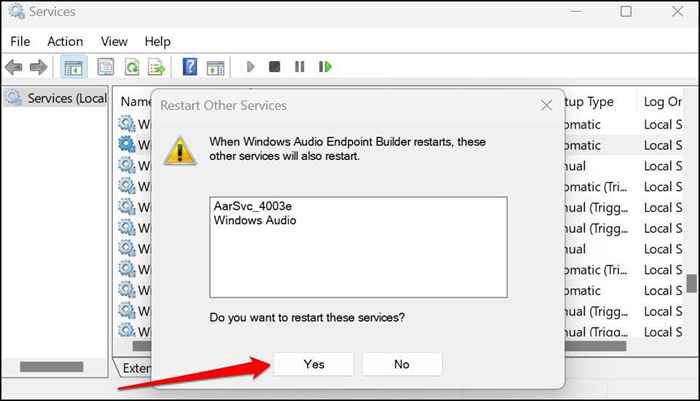
Feche a janela do Windows Services, reproduza um arquivo de áudio ou vídeo e verifique se seus fones de ouvido agora funcionam corretamente.
8. Remova os fones de ouvido como dispositivo de gravação
Alguns modelos de fone de ouvido não funcionam no Windows 11 se forem usados como um dispositivo de gravação. Alguns usuários do Windows 11 fizeram seus fones de ouvido funcionando, desativando -o como um dispositivo de gravação.
Observação: O Windows capturará áudio através do microfone embutido do seu PC (ou um microfone externo) quando você desativar a funcionalidade de gravação de seus fones de ouvido.
- Vá para Configurações > Sistema > Som e selecione Mais configurações de som.
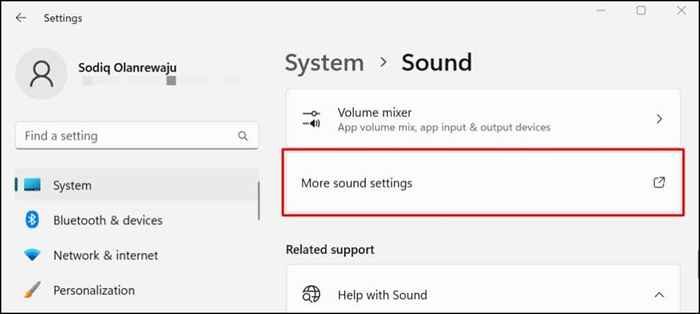
- Vá para a guia "Gravação", clique com o botão direito do mouse em seus fones de ouvido e selecione Desativar.
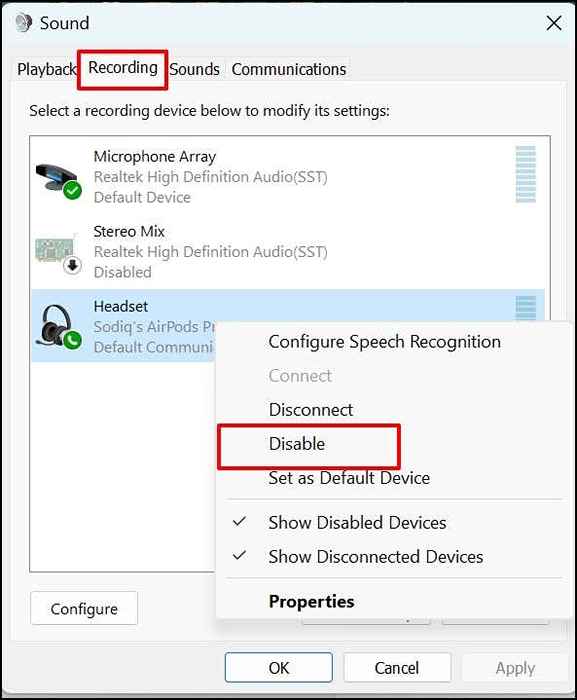
- Selecione OK Para salvar a mudança.
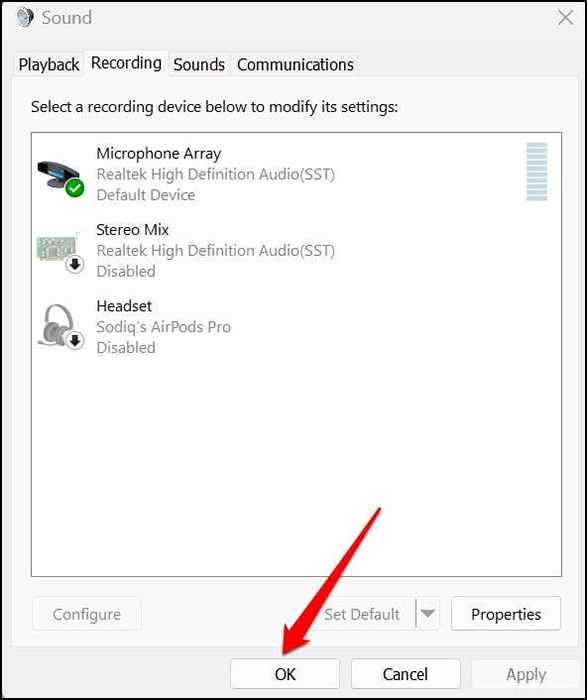
9. Desinstale ou atualize motoristas de áudio
Os fones de ouvido com mau funcionamento se os drivers de áudio do seu computador estiverem bugs ou desatualizados. Conecte seu computador à Internet e atualize seu driver de áudio para a versão mais recente.
- Clique com o botão direito do mouse Menu Iniciar (ou pressione Tecla Windows + X) e selecione Gerenciador de Dispositivos no menu de acesso rápido.
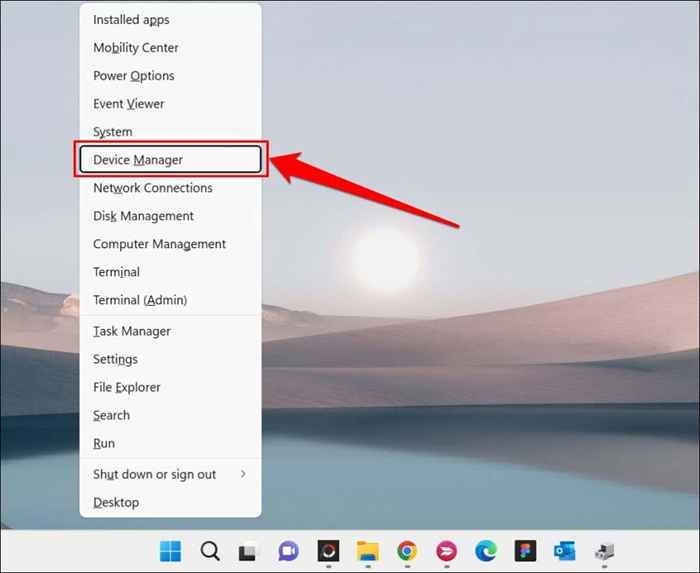
- Expandir o Controladores de som, vídeo e jogo categoria, clique com o botão direito do mouse no motorista dos fones de ouvido e selecione Driver de atualização.
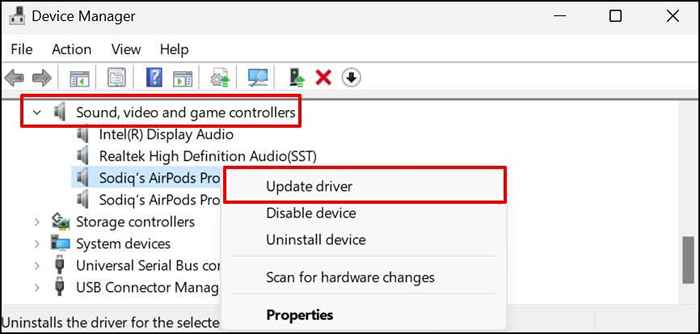
- Selecione Pesquise automaticamente por drivers.
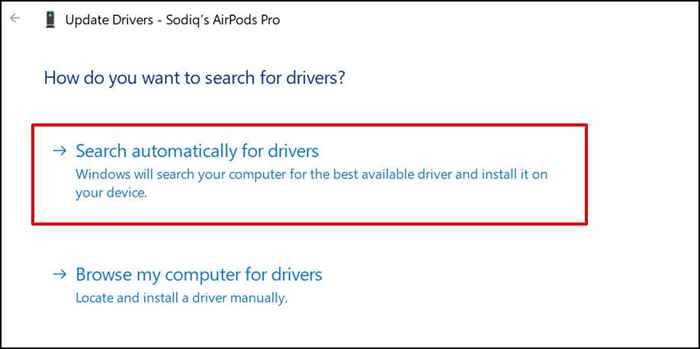
O Windows pesquisa na Internet e seu computador por novas versões do driver de seus fones de ouvido. Feche a janela e desinstale o driver (consulte a etapa 4) se o gerente de dispositivo disser que está atualizado. O Windows reinstalará automaticamente uma nova cópia do driver de som quando você reiniciar seu PC.
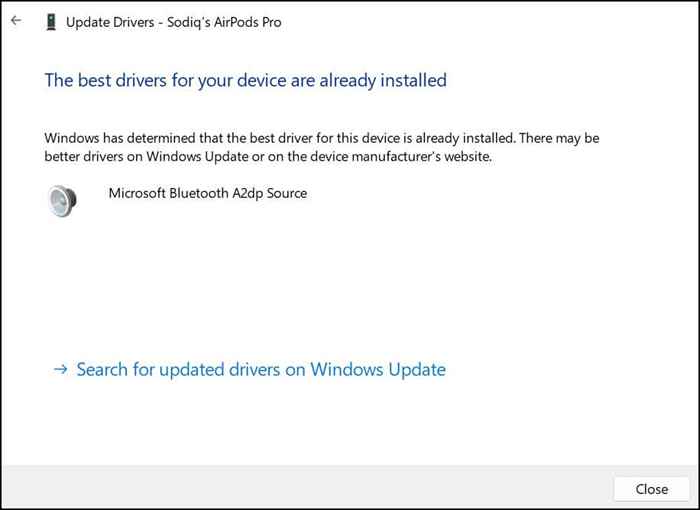
- Clique com o botão direito do mouse no motorista e selecione o Desinstalar dispositivo opção.
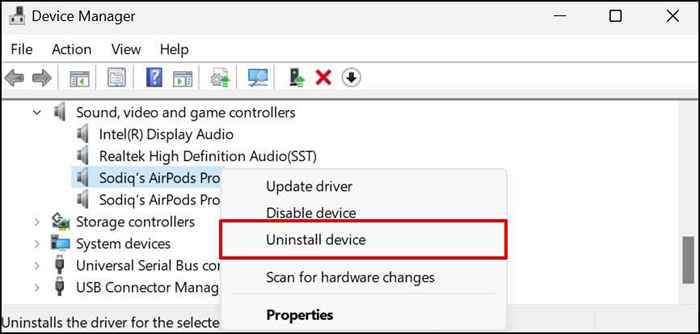
- Selecione Desinstalar e reinicie o computador quando o gerenciador de dispositivos remover o driver do seu computador.
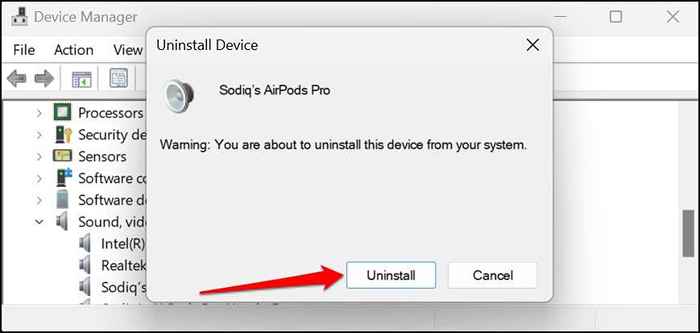
Também recomendamos visitar o site do fabricante de fones de ouvido para verificar se há uma atualização do driver para o seu modelo de fone de ouvido.
10. Atualize o Windows
As atualizações do Windows às vezes contêm novas versões do driver de áudio. Portanto, atualizar o sistema operacional do seu PC e instalar versões de construção pode corrigir a qualidade e o desempenho do seu fone de ouvido.
Vá para Configurações > atualização do Windows e selecione Baixar e instalar tudo.
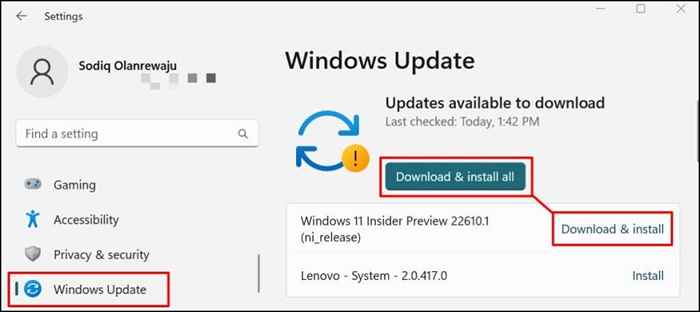
Conserte seus fones de ouvido
Fones de ouvido, fones de ouvido e fones de ouvido Bluetooth de ponta podem funcionar mal devido a firmware desatualizado. Danos relacionados a hardware podem ser outra razão pela qual seus fones de ouvido não funcionam. Atualize o firmware do seu fone de ouvido, redefini -lo para configurações de fábrica ou entre em contato com o fabricante para obter suporte se o problema persistir.
- « Como inserir uma linha horizontal no Microsoft Word
- O que significa sua localização está atualmente em uso no Windows? »

