Como aumentar a velocidade da Internet no Windows 11/10
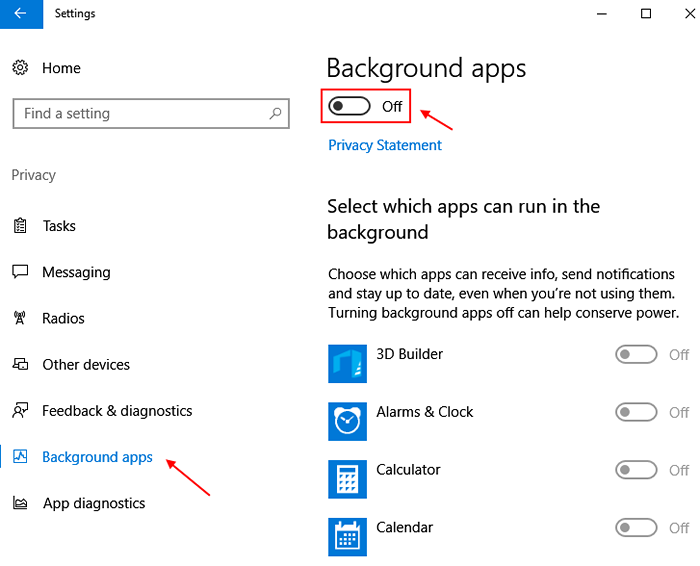
- 5024
- 1540
- Mrs. Christopher Okuneva
Internet lenta é a coisa mais frustrante de experimentar enquanto navega na web. Os usuários do Windows 10 reclamam muito sobre velocidade lenta da Internet depois de atualizar para o Windows 10. Ao se aprofundar, descobrimos que, ao ajustar apenas algumas configurações, você pode aumentar a velocidade da Internet em grande parte no computador da janela 10. Aqui estão algumas dicas assassinas para consertar a velocidade lenta da Internet no Windows 10.
Índice
- Dica 1 - Altere as configurações de DNS
- Dica 2 - Otimização de entrega
- Dica 3 - Limpe os arquivos temp do Windows 10 e arquivos em cache
- Dica 4 - Desativar conexões medidas
- Dica 5 - Desative o serviço de atualização do Windows
- Dica 6 - Desativar / Ativar Ethernet ou Wi -Fi em Rede e Centro de Compartilhamento
- Dica 7 - Caso você esteja usando um roteador
- Dica 8 - Desinstalar o aplicativo OneNote
- Dica 9 - Desligue os aplicativos de fundo
Dica 1 - Altere as configurações de DNS
1 - Procurar Veja conexões de rede Na caixa de pesquisa do Windows.
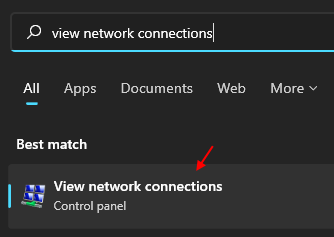
2 -certo, clique no seu adaptador de rede e clique propriedades
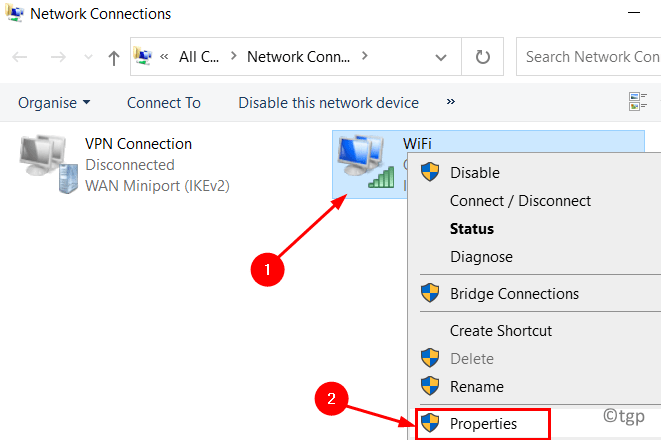
3 - Agora, selecione Internet Protocol Versão 4 e clique em Propriedades.
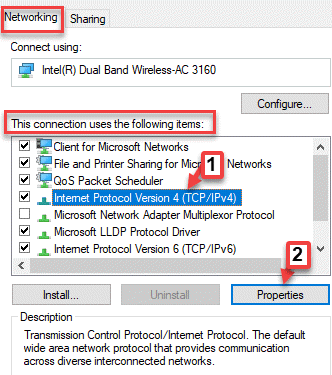
4 - Agora, selecione Use o seguinte servidor DNS e insira o Google DNS
Para usar o Google DNS, tipo:
8.8.8.8
8.8.4.4
Como alternativa, se você quiser usar opendns, digite:
208.67.222.222
208.67.220.22
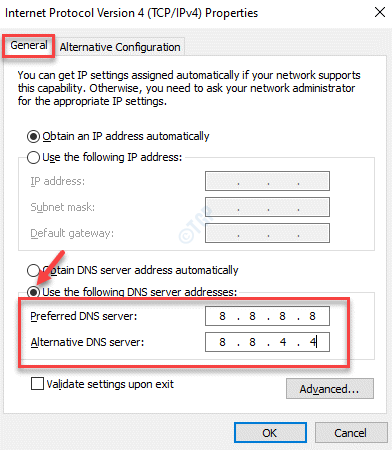
5 -Clique em Aplicar e OK.
Dica 2 - Otimização de entrega
1 - Pesquise Otimização de entrega Configurações avançadas Na caixa de pesquisa do Windows.
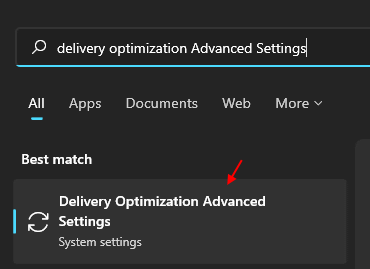
2 - Agora, selecione a porcentagem da opção de largura de banda medida.
3 - Agora, verifique as opções limitadas de largura de banda para download e fazer upload e arraste os controles deslizantes para 5%.
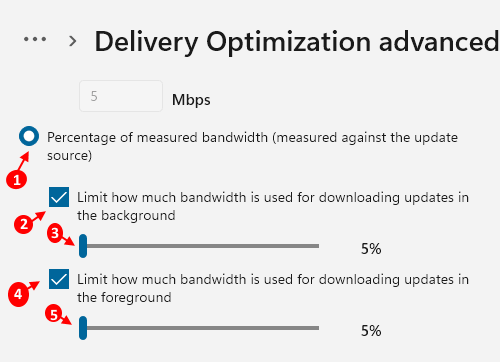
Dica 3 - Limpe os arquivos temp do Windows 10 e arquivos em cache
1 - Pesquise Limpeza de disco Na caixa de pesquisa do Windows.
2 - Agora, clique em limpeza de disco.
3 -SELTEC C Drive
4 -agora, selecione todos os arquivos e clique OK Para excluir todos os arquivos não úteis presentes no seu PC.
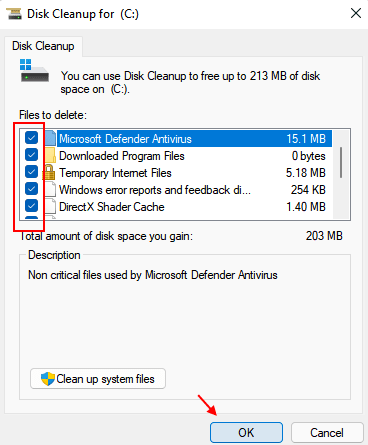
3 - Clique novamente em arquivos do sistema de limpeza.
4 - Agora, selecione novamente todos os arquivos não úteis e clique em OK para excluí -los
5 -Al também, vá e limpe sua lixeira
Também limpe todo tipo de cache do Windows para limpar o cache e melhorar a velocidade da Internet.
Dica 4 - Desativar conexões medidas
1 - Pressione Chave do Windows + i Tecida juntos para abrir configurações.
2 - Agora, clique Atualização do Windows Do menu esquerdo.
3 -agora, clique em Opções avançadas do lado direito.
4 - agora, desligue Baixar sobre conexões medidas
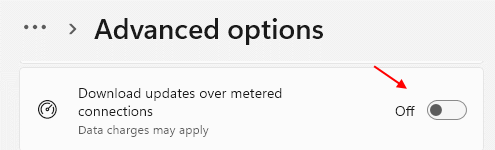
Dica 5 - Desative o serviço de atualização do Windows
Embora o serviço desativado do Windows Update não seja recomendado, pois é sempre bom manter seu PC atualizado para a versão mais recente do sistema operacional Windows 10, mas se você estiver realmente lutando com suas velocidades da Internet e deseja alta velocidade de download para um arquivo específico por alguns dias , então você pode definitivamente desativar o serviço de atualização do Windows 10. Você sempre tem a opção de ativá -lo a qualquer momento no futuro.
Etapa 1 - Pesquisa Serviços Na pesquisa da barra de tarefas do Windows 10.
Etapa 2 - Clique em Serviços.
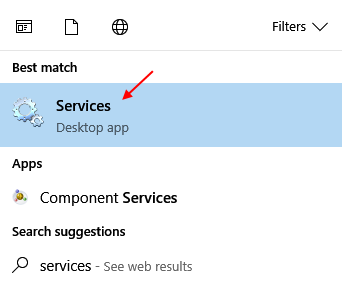
Etapa 3 -agora, uma vez que a janela do gerente de serviços se abre, basta encontrar atualização do Windows da lista.
Etapa 4 - basta clicar em parar para parar.
Etapa 5 - agora, mude opção de inicialização para desabilitado do menu suspenso.
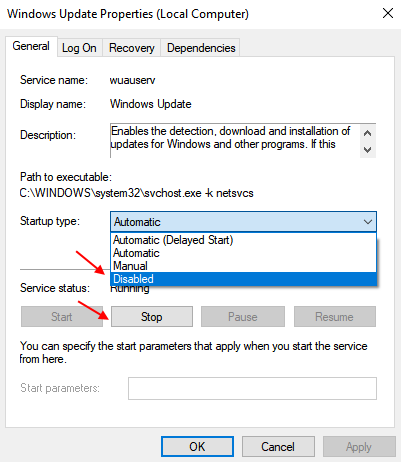
Etapa 6 - Agora, reinicie seu PC.
Dica 6 - Desativar / Ativar Ethernet ou Wi -Fi em Rede e Centro de Compartilhamento
Etapa 1 - vá para a rede e o centro de compartilhamento.

Etapa 2 - Agora, clique em Altere as configurações do adaptador do menu esquerdo.
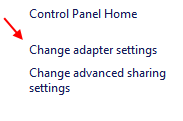
Etapa 3 - Agora, clique com o botão direito do mouse em Ethernet ou Wi -Fi (o que você estiver usando atualmente para a Internet) e desative -o. Faça um clique com o botão direito e habilitar isto. Apenas redefine a internet.
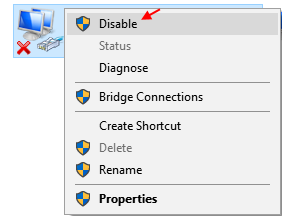
Dica 7 - Caso você esteja usando um roteador
Se você estiver no wifi e usando um roteador, basta fazer isso. Desligue o roteador desconectando -o da eletricidade. Aguarde 10 segundos e depois ligue novamente. Isso corrige o problema lento da Internet na maioria das vezes para todas as versões do Windows.
Dica 8 - Desinstalar o aplicativo OneNote
Se você não usar o OneNote de qualquer maneira, precisará desinstalá -lo para salvar a largura de banda gasta na sincronização de arquivos e pastas. Também torna seu sistema Windows 10 lento e atrasado.
Para desinstalar o OneNote, basta pesquisar o OneNote, basta pesquisar no OneNote na caixa de pesquisa do Windows 10, clique com o botão direito e desinstalar, ele.
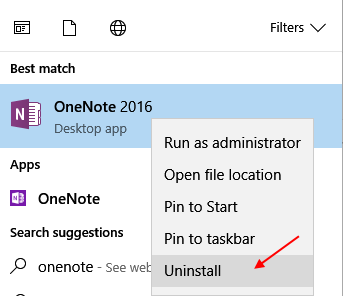
Dica 9 - Desligue os aplicativos de fundo
Esta é a segunda etapa mais importante de consertar sua internet lenta no Windows 10. Muitos aplicativos são executados em segundo plano para atualizar para comer sua largura de banda e, por sua vez. Você deve desativar os aplicativos de segundo plano para se salvar do vazamento de dados.
Caso 1 - para Windows 11
1 - Pressione Chave do Windows + i Tecida juntos para abrir configurações
2 - Agora, clique em Sistema Do menu esquerdo.
3 - Agora, clique em Energia e bateria do lado direito.
4 - Clique em Uso da bateria para expandi -lo.
5 -agora, classifique por Uso geral Para descobrir aplicativos de consumo de alta energia.
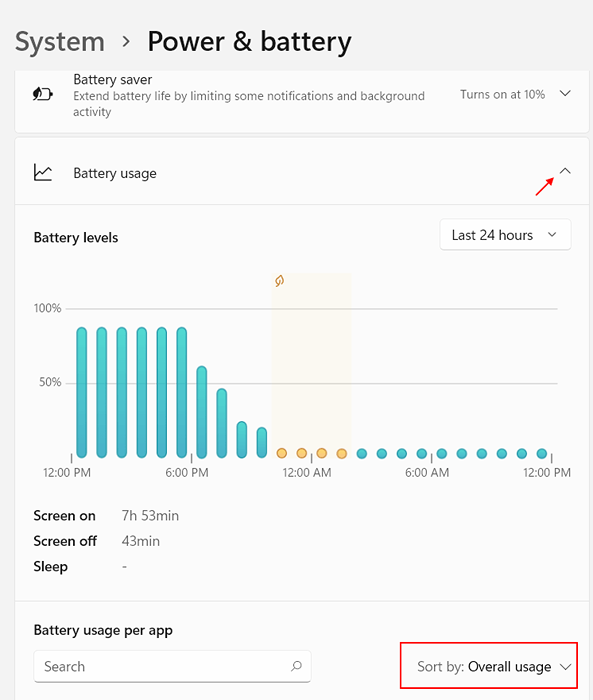
6 -agora, clique em 3 pontos verticais à direita dos aplicativos e veja se você consegue encontrar Gerenciar atividade de segundo plano opção lá.

7 - Na próxima tela, defina o permissão de fundo opção para nunca.
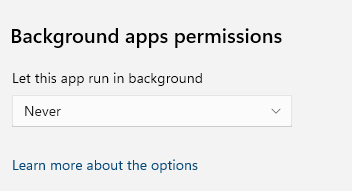
Caso 2 - para Windows 10
Etapa 1 - aberto configurações painel novamente.
Etapa 2 - Agora, clique em privacidade.
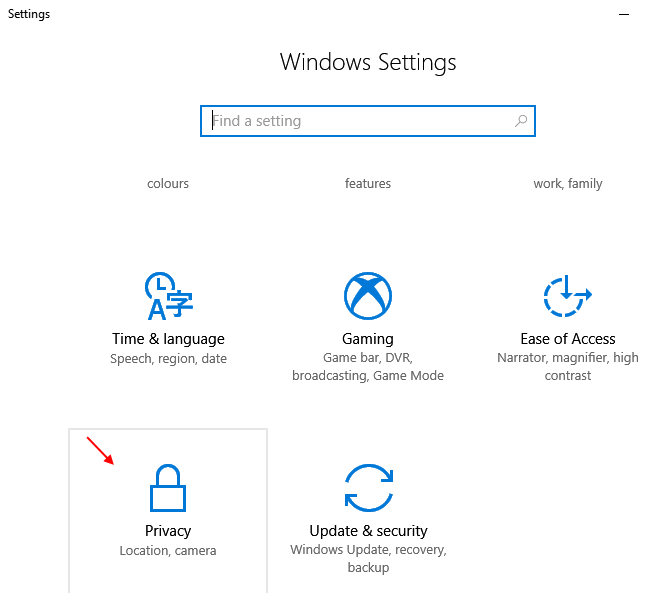
Etapa 3 - Agora, role para baixo no menu esquerdo e escolha Aplicativos de fundo.
Etapa 4 - agora, Desligue os aplicativos de fundo.
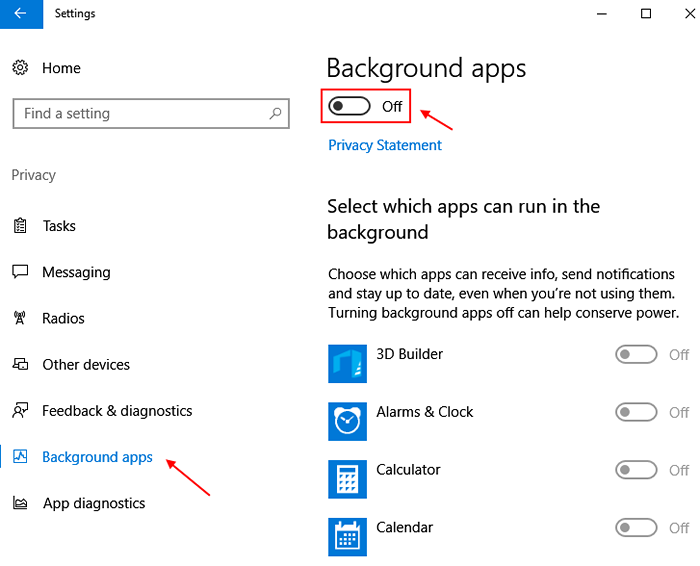
- « Como consertar a miniatura que não está aparecendo no Windows 10/11
- Teste como um site parece no celular com o navegador Chrome »

