Como hospedar uma reunião em nuvem de zoom em um smartphone ou desktop
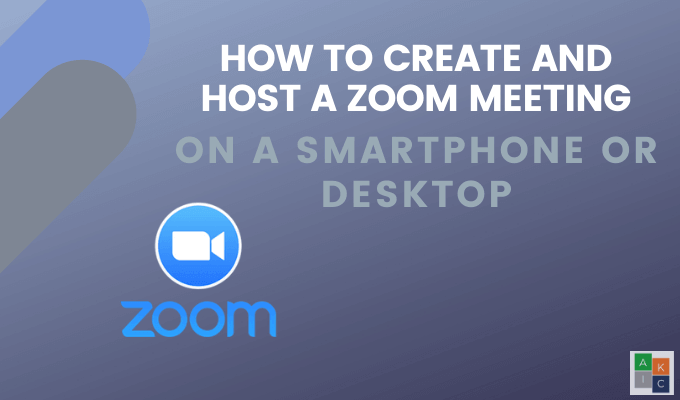
- 2685
- 449
- Mrs. Christopher Okuneva
Equipes produtivas e bem -sucedidas sabem que o software de videoconferência é a pedra angular de seu sucesso.
Ferramentas como as reuniões gratuitas de Zoom Cloud permitem que grupos de pessoas trabalhem juntos em uma reunião virtual presencial.
ÍndiceZoom é uma solução de comunicação de vídeo baseada em nuvem para colaboração, bate-papo ao vivo, áudio e videoconferência, gravações de reuniões e webinars em todos os dispositivos.
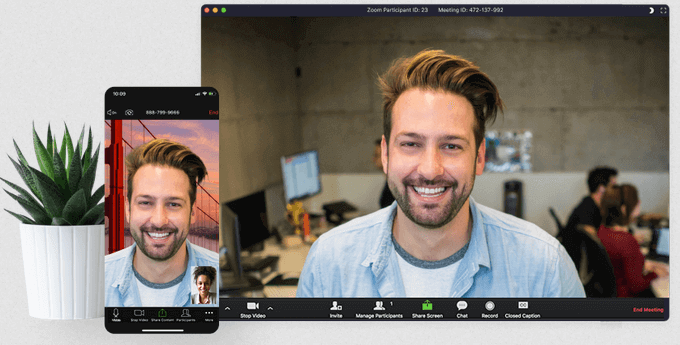
Inscreva -se para uma conta de zoom
Comece indo ao site do Zoom, inscreva -se e abra uma conta. Você pode configurar sua conta com seu endereço de e -mail ou entrar no Google ou no Facebook.
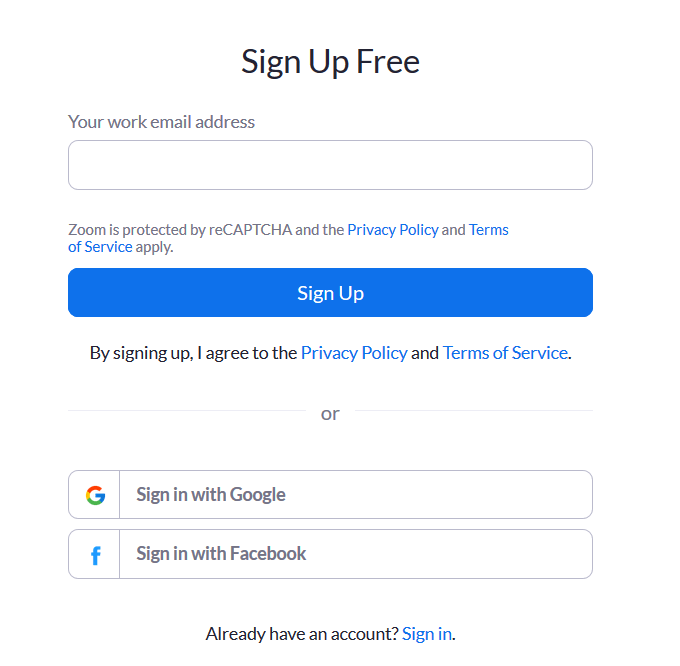
O Zoom enviará um email de confirmação para ativar sua conta. Uma vez ativado, você verá a tela de boas -vindas onde você coloca seu nome, selecione uma senha e continue.
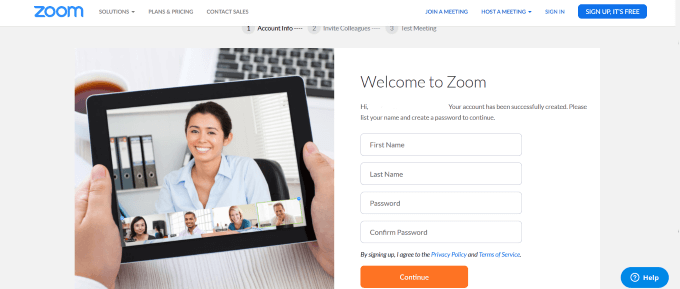
Agora clique no logotipo do Zoom no canto superior esquerdo para voltar à página onde você pode participar ou hospedar uma reunião.
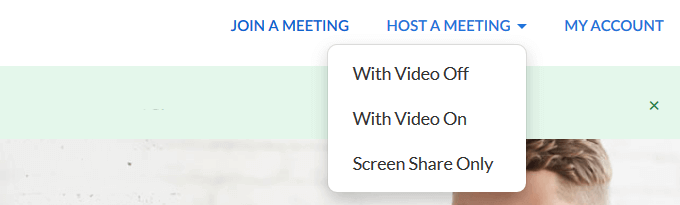
Como baixar o aplicativo Zoom
Baixe o aplicativo Zoom do site.
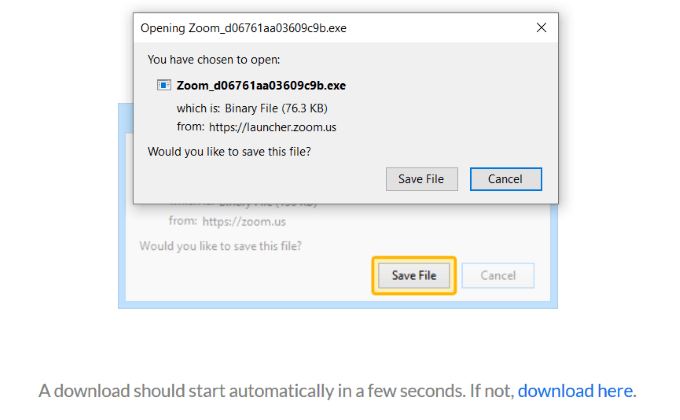
Isso vai baixar um pacote para o seu computador como um aplicativo independente no seu PC ou Mac. Clique Salvar Arquivo Para começar o download.
Inicie o .arquivo exe.
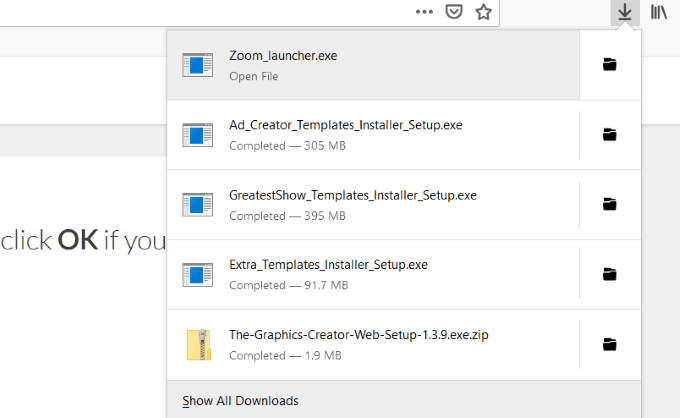
Para voltar à seção doméstica, clique em Lar.
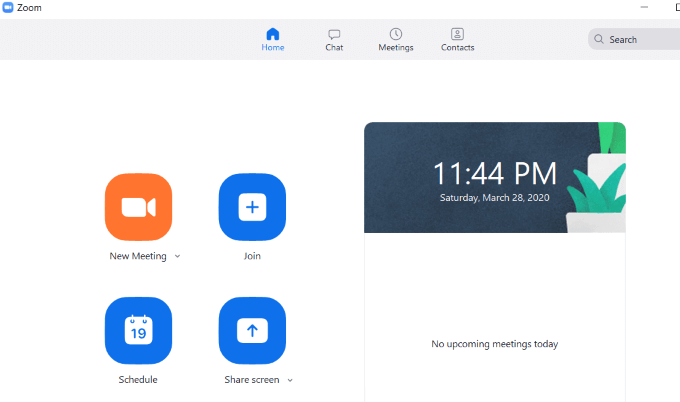
Como hospedar reuniões de zoom em sua área de trabalho
Zoom tem uma versão gratuita rica e rica em recursos para até 100 participantes. A versão paga permite até 1000 visitantes para qualquer reunião.
Clique Nova reunião Na tela inicial para iniciar o Zoom no seu computador. Escolher Junte -se ao áudio do computador.
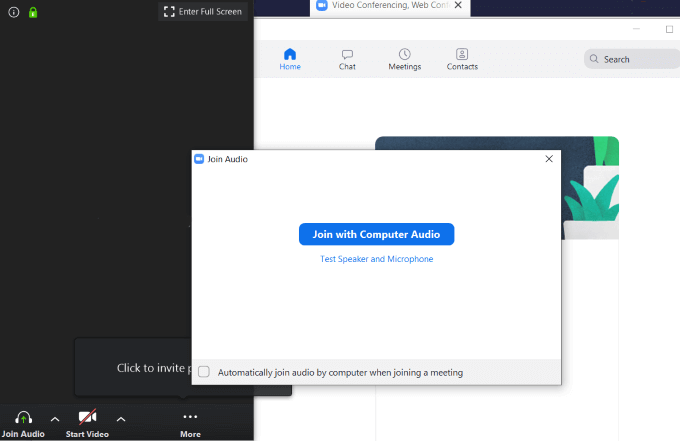
Existem várias opções para reuniões de zoom, como você pode ver na captura de tela abaixo. Vamos explicar cada um a partir da esquerda para a direita.

Opções
O Mudo O botão é útil se você estiver executando uma reunião e não deseja que os participantes ouçam qualquer ruído estranho do seu fim.
Clique na seta para cima ao lado de mudo para ver outras opções.
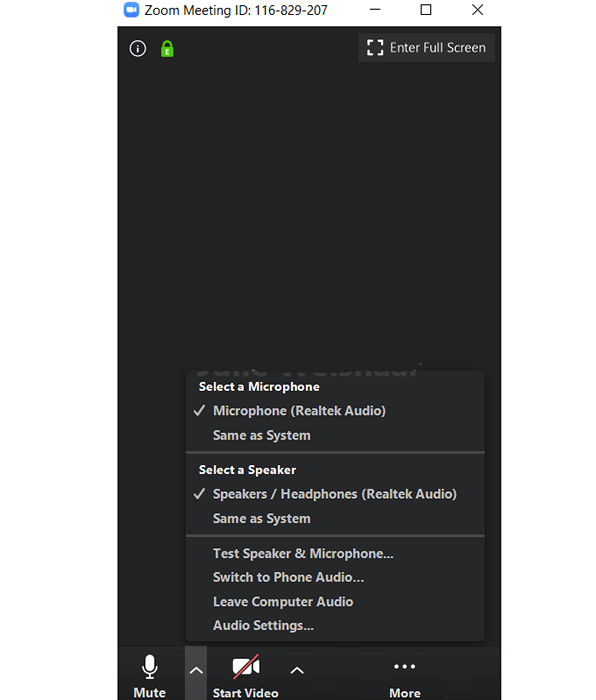
Selecione o microfone e o alto -falante que você deseja usar para sua reunião das opções disponíveis.
Use vídeo
Para se mostrar na reunião, clique Inicie o vídeo. Para parar o vídeo, clique em Pare de vídeo.

Observe que parar o vídeo não termina a reunião ou pare o áudio. Há também uma seta para cima ao lado de Inicie o vídeo e Pare de vídeo onde você pode escolher uma câmera, fundo virtual e outras configurações de vídeo.
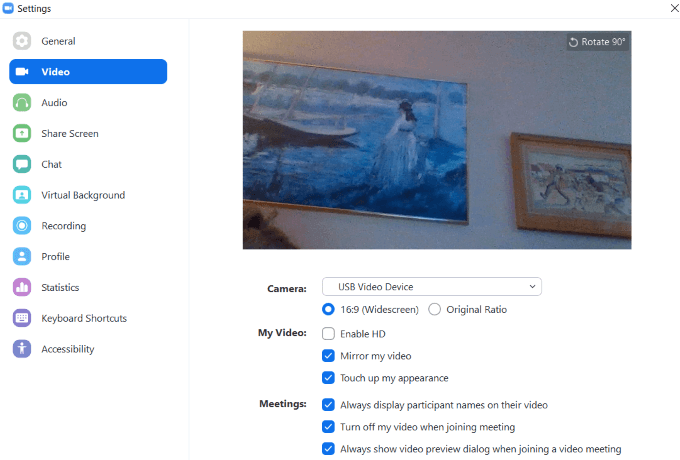
Como convidar os participantes
Depois de configurar seu áudio e vídeo, você pode convidar as pessoas para participar da sua reunião. Clique em Convidar. Você pode usar seus contatos, e -mail ou clicar Link de cópia Para conseguir um URL para enviar manualmente.
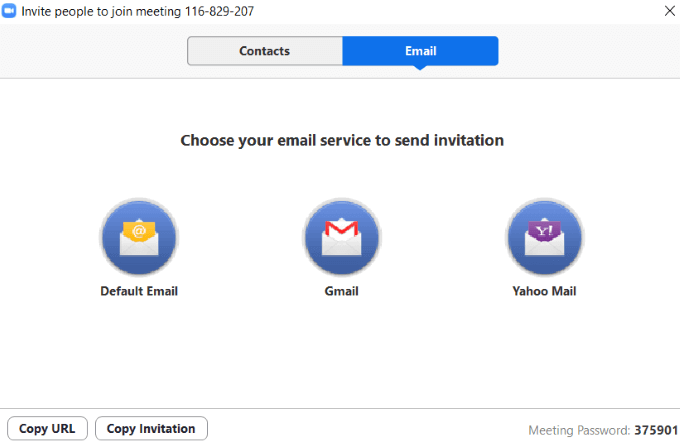
A opção de email é muito direta.
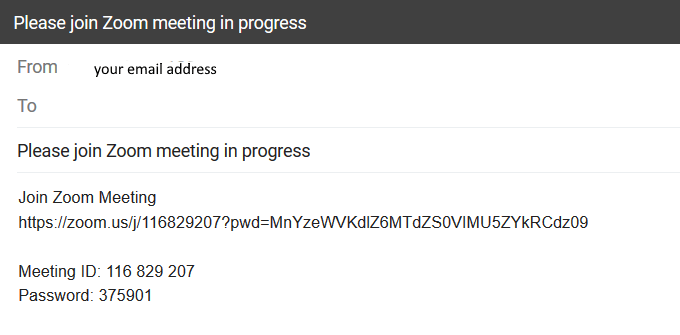
Ele exibirá como ingressar na reunião, incluindo o URL, o ID da reunião e a senha.
Gerenciar participantes
Ser capaz de gerenciar pessoas em sua reunião é especialmente útil se você tiver muitos participantes. Você pode controlar cada participante individualmente ou como um grupo.
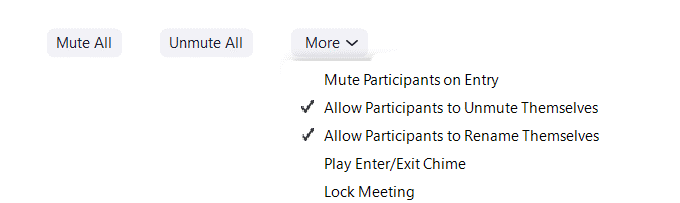
Se você está apresentando e não quer que os outros interajam, clique Silencie tudo. É útil Participantes mudo na entrada Caso eles não se lembrem de silenciar -se.
Compartilhamento
Existem três categorias das quais você pode compartilhar.
Básico
- Compartilhe sua tela com os participantes da reunião
- tela iPhone/iPad: Instale o plugin necessário, conecte-se ao Wi-Fi, toque O espelhamento de tela, e escolha Zoom-Info
- Desenhe um quadro branco para compartilhar conceitos visuais com seu público
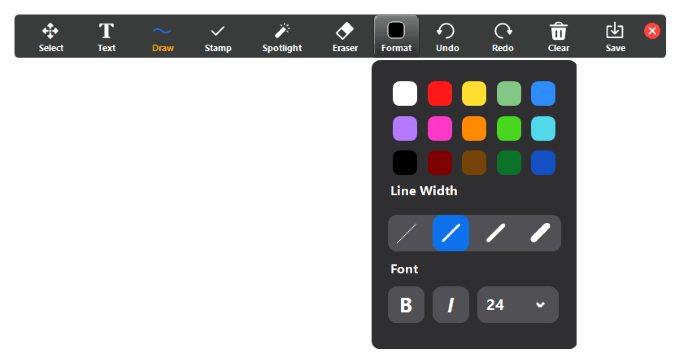
Avançado
Compartilhe uma parte da tela, apenas música ou som do computador, ou conteúdo de uma segunda câmera.
arquivos
Compartilhe arquivos com participantes do seu disco rígido, Dropbox, Microsoft OneDrive, Google Drive ou caixa.
Também existem opções avançadas de compartilhamento. Clique na seta para cima ao lado de Compartilhar telas vê-los.
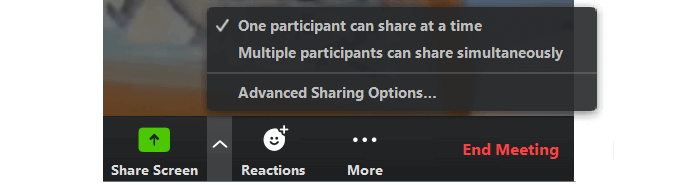
Como gerenciar bate -papo e gravar sua reunião
O recurso de bate -papo está no Mais guia sob os três pontos.
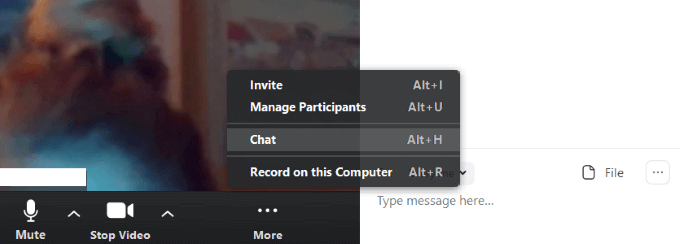
Isso permitirá que todos os participantes conversem e compartilhem arquivos. Se você não quiser que todos possam usar o recurso de bate -papo, clique nos três pontos ao lado de Arquivo.
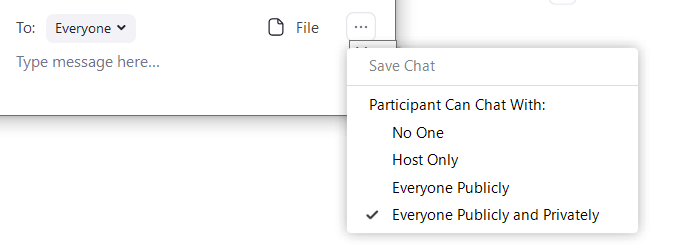
Escolha de:
- Ninguém
- Apenas host
- Todos publicamente
- Todos publicamente e privados
A opção de gravar sua reunião também está sob o Mais aba. Ao parar a gravação e terminar a reunião, ela será convertida em um arquivo MP4 na sua área de trabalho.
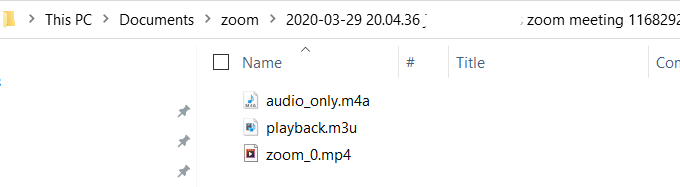
Quando a sua reunião terminar, pressione Reunião final. Você vai receber duas opções. Um é deixar a reunião e deixar que os outros continuem sem você.
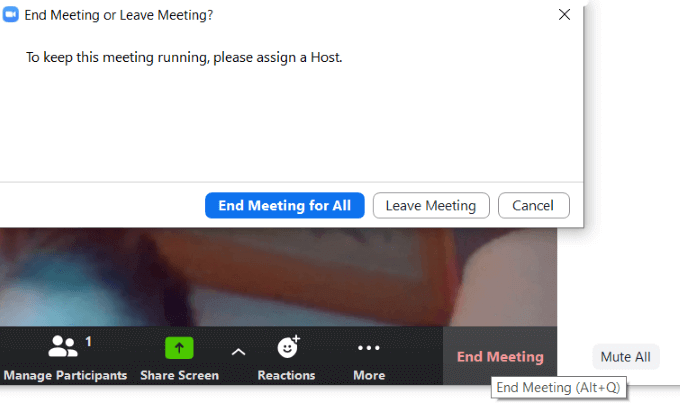
A outra opção é terminar a reunião se você for o host. Se você estiver gravando a reunião, observe o pop-up mostrando onde o arquivo MP4 está.
Você voltará à página inicial, onde poderá agendar uma nova reunião ou participar de uma existente.
Onde encontrar seu ID para reuniões de zoom
Para encontrar seu ID de reunião pessoal do aplicativo, clique em Encontros Na barra de navegação superior na tela inicial.
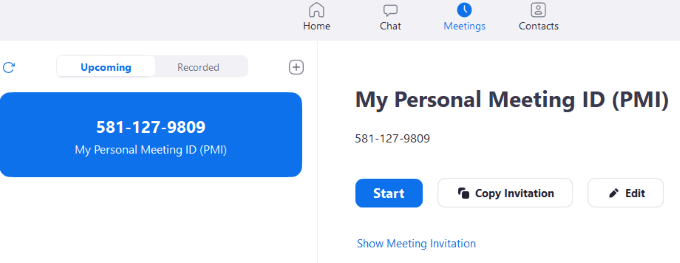
Onde encontrar seu zoom nuvem encontrando url
Para obter o URL da reunião, clique em Reunião da seção doméstica do aplicativo. Em seguida, clique em Mostrar convite para reuniões.
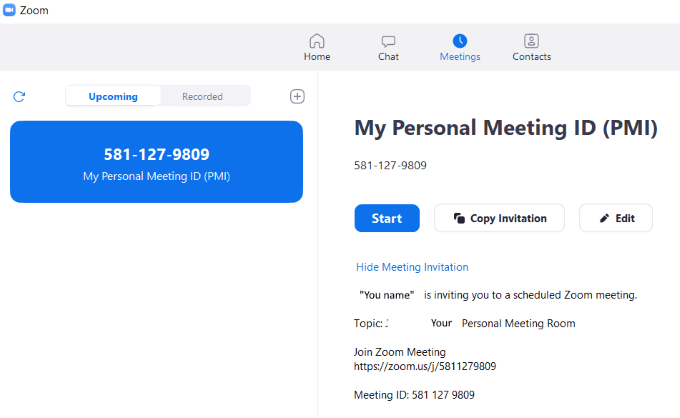
Como criar e hospedar uma reunião de zoom em seu smartphone
A versão móvel do aplicativo Zoom no Android, iPhone e iPad é uma versão simplificada da plataforma online.
As guias primárias estão na parte inferior da sua tela. A configuração em dispositivos móveis é diferente do do desktop devido ao espaço limitado.
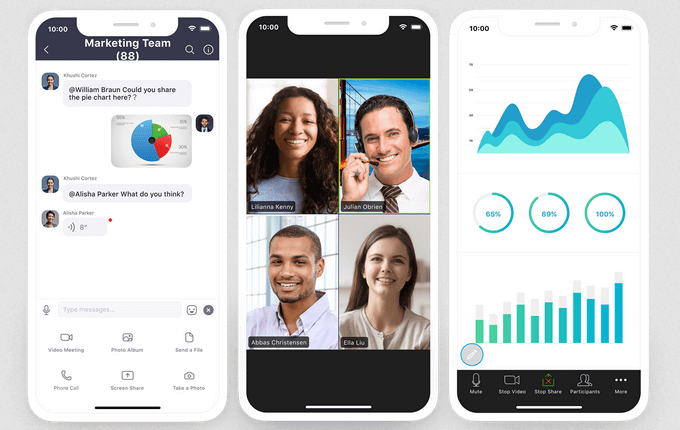
Baixe o aplicativo no seu dispositivo móvel. Para este artigo, usaremos um iPhone.
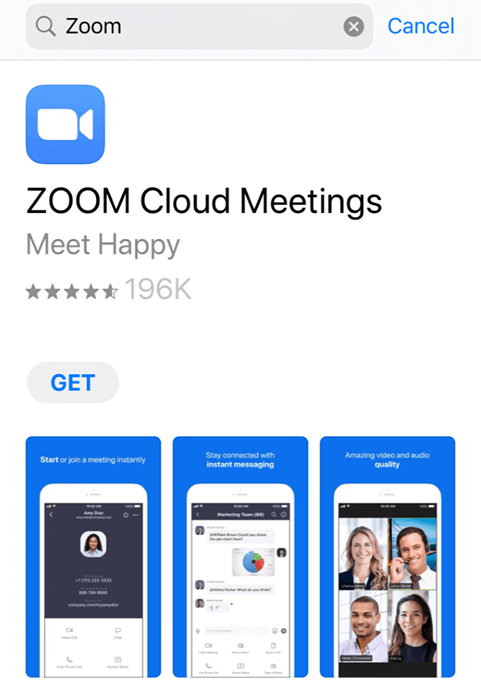
Entrar para sua conta de zoom ou criar uma clicando Inscrever-se.
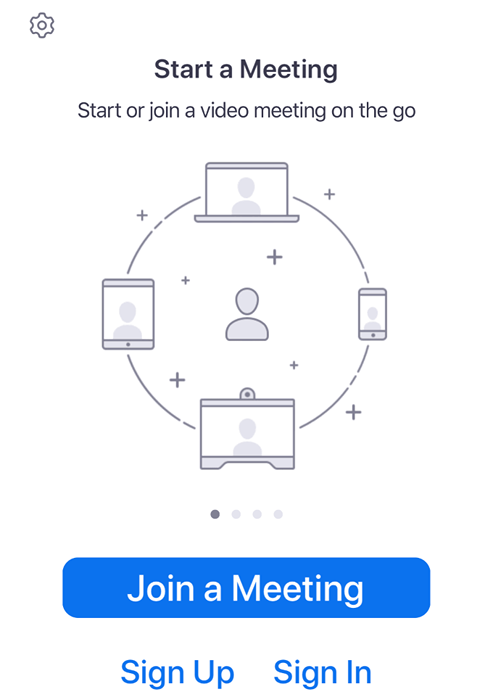
Você está agora na área de meet e bate -papo do aplicativo Zoom. Quando é lançado, ele abre em casa e guia de bate -papo.
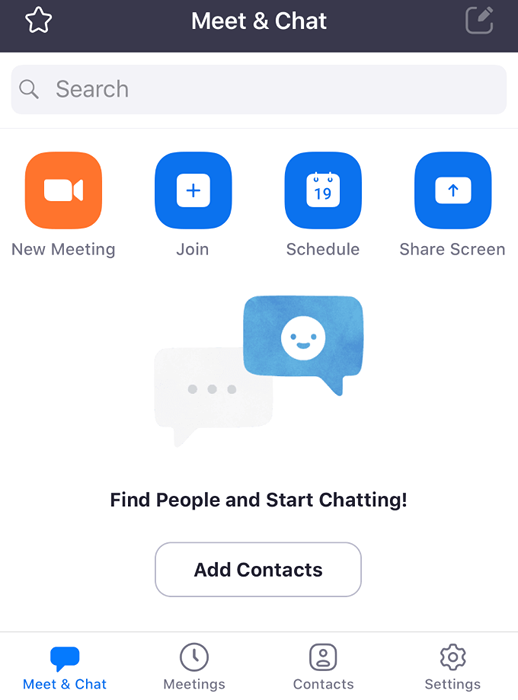
O Encontros Guia Na barra inferior mostrará os próximos eventos e seu ID de reunião pessoal. Nesta tela, você pode iniciar uma chamada, enviar um convite ou editar um evento.
Se você tiver uma próxima reunião, toque nela para adicionar participantes e enviar convites aos contatos por mensagem de texto ou e -mail.
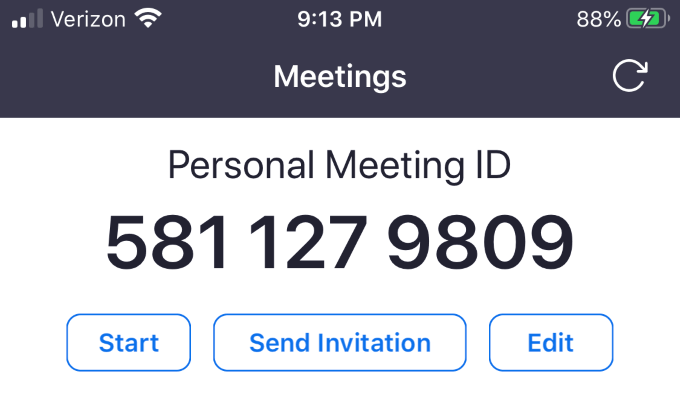
O Contatos Guia parece a versão da área de trabalho. Ele lista seus favoritos e outros em sua lista de contatos.
Para adicionar um contato, toque no símbolo de plus no canto superior direito. Isso abrirá um menu pop-up para adicionar um novo contato, entrar em um canal público ou criar um novo canal.
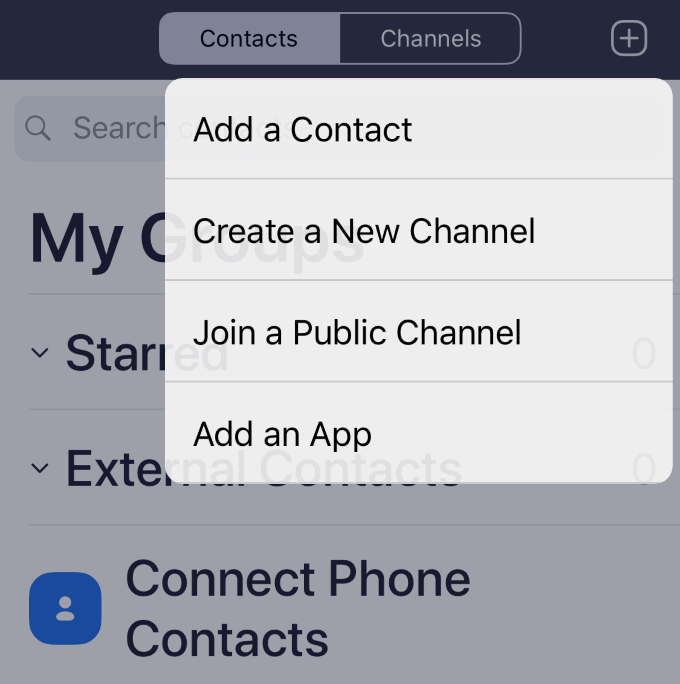
Contatos refere -se a pessoas individuais, enquanto os canais são grupos de contatos.
Use o Configurações guia para fazer alterações em sua conta. As configurações de zoom são organizadas por:
- Encontros
- Contatos
- Bater papo
- Em geral
- Atalhos Siri
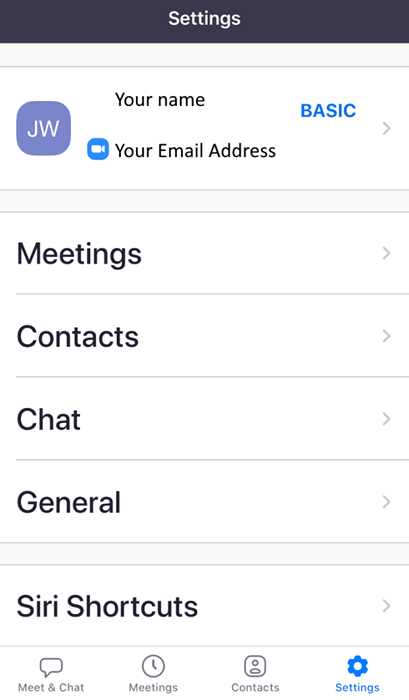
Toque no seu nome na parte superior da tela para alterar a foto do seu perfil, exibir nome ou atualizar sua senha.
Como começar uma reunião no celular
Para iniciar uma reunião, clique em Nova reunião > Comece uma reunião.
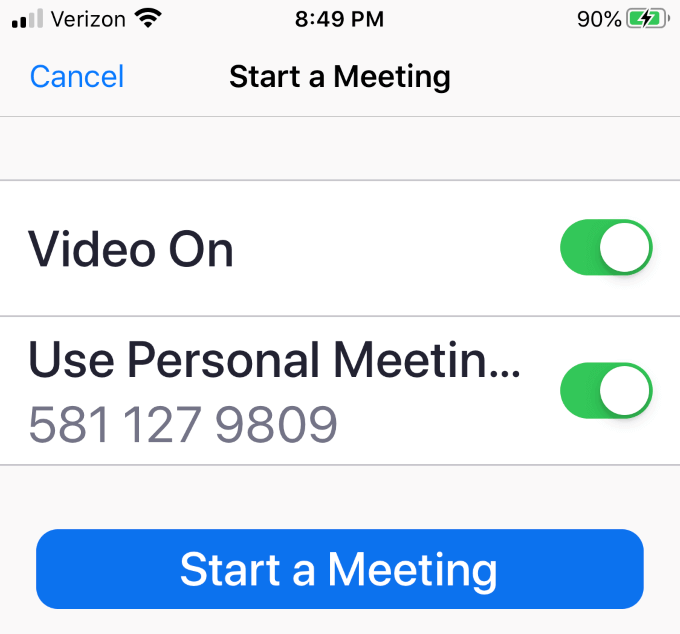
Para criar o menu da barra inferior, toque no meio da tela.

Para convidar outras pessoas para sua reunião, clique em Participantes > Convidar.
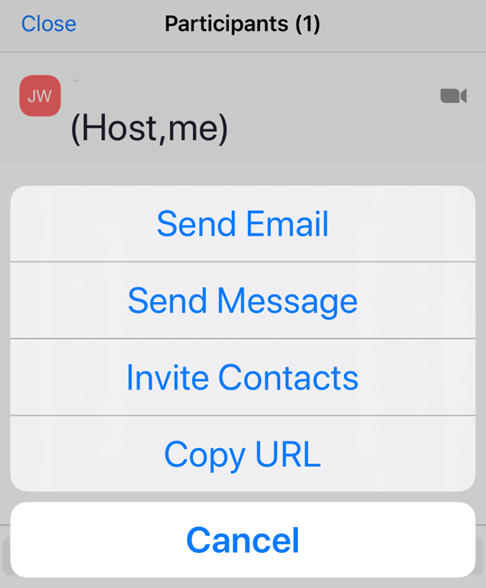
Você pode enviar um convite por e -mail, mensagem, contatos ou enviando o URL da reunião.
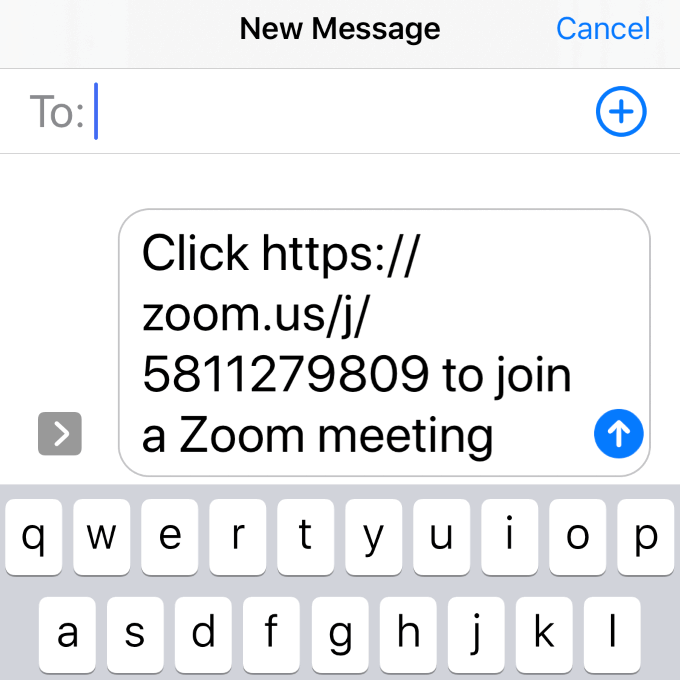
Sua mensagem inclui o link para os destinatários clicarem e participarem da sua reunião.
Pronto para hospedar uma reunião em nuvem de zoom?
Como você pode ver, o Zoom é uma ferramenta de reunião virtual robusta e gratuita que é fácil de usar e oferece inúmeras opções para atender a qualquer pessoa em qualquer lugar praticamente.
O número de usuários de zoom venceu a bola de neve para 2.22 milhões até agora em 2020. Considerando que, em 2019, o Zoom tinha 1.99 milhões de usuários.
Você já tentou usar as reuniões do Zoom Cloud para sua empresa ou para visitar virtualmente a família e os amigos? Deixe -nos saber suas melhores dicas de reunião de zoom.
- « Como o aplicativo Trello Desktop ajuda você a trabalhar com mais eficiência
- Como obter wifi sem um provedor de internet »

