Como ocultar a barra de tarefas no Windows 10
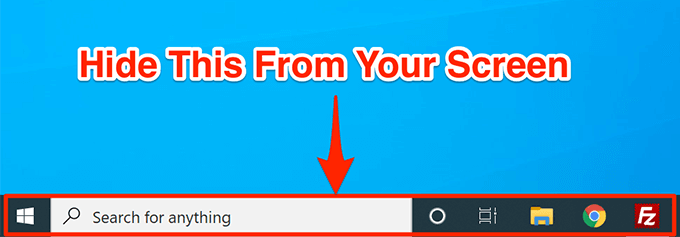
- 718
- 212
- Maurice Champlin
A barra de tarefas do Windows é uma pequena área útil na tela que permite iniciar aplicativos, acessar a pesquisa de cortana, visualizar a hora e chegar rapidamente a várias opções de configurações. Se você não usar tanto a barra de tarefas, pode ocultar a barra de tarefas no Windows 10 e isso dará espaço para outras janelas de aplicativos.
Depois que a barra de tarefas sair da tela, todos os outros aplicativos poderão usar o espaço recém -recuperado na sua tela. Se a tela do seu computador for menor, isso vai beneficiar muito você.
Índice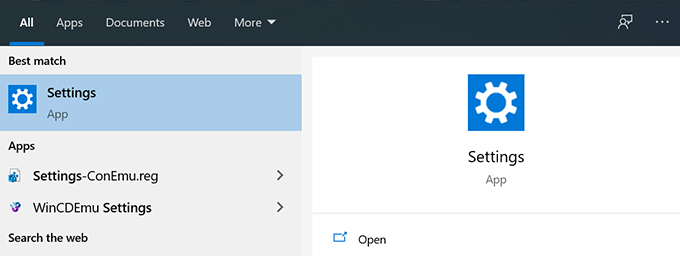
- Clique na opção que diz Personalização Na tela seguinte.
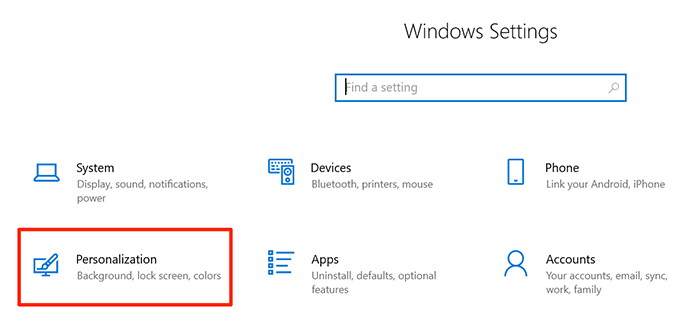
- Você encontrará várias opções na barra lateral esquerda na tela. Clique em aquele que diz Barra de tarefas Para abrir as configurações da barra de tarefas.
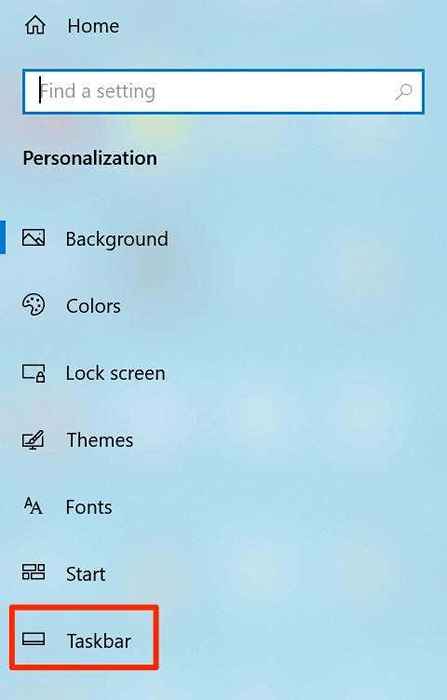
- No painel lateral direito, você tem várias opções para configurar a barra de tarefas. Uma dessas opções é Ocultar automaticamente a barra de tarefas no modo de mesa. Gire esta opção SOBRE E isso vai esconder a barra de tarefas na sua tela.
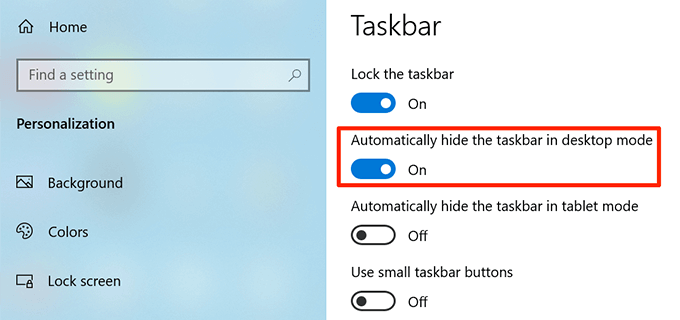
- Você deve ativar o Ocultar automaticamente a barra de tarefas no modo tablet opção também se você usar o modo tablet Windows 10.
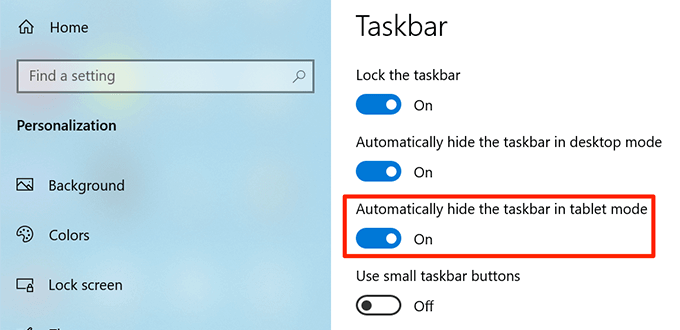
- A barra de tarefas desaparecerá instantaneamente da sua tela. Para trazê -lo, traga seu cursor para o fundo da tela e ele aparecerá.
Como corrigir a barra de tarefas do Windows 10 não escondendo automaticamente
Há ocasiões em que a barra de tarefas do Windows 10 não se esconde automaticamente. Ele continua a se sentar na tela, apesar de permitir a opção de esconder-o automaticamente no aplicativo de configurações.
Pode haver várias razões pelas quais está acontecendo. Talvez o Windows Explorer não esteja totalmente atualizado e ainda use as configurações antigas? Ou talvez haja alguns aplicativos mantendo a barra de tarefas viva na sua tela?
Reinicie o processo do Windows Explorer
Quando você encontra a barra de tarefas do Windows 10 não está escondendo automaticamente, a primeira coisa a fazer é reiniciar o processo do Windows Explorer. Dessa forma, o explorador será atualizado e trará as mudanças que você fez para efetivar.
Existem duas maneiras de reiniciar o processo do Windows Explorer no seu PC.
Use o prompt de comando para reiniciar o Windows Explorer
Se você preferir usar comandos para fazer as coisas no seu computador, há um comando para ajudá -lo a reiniciar o explorador do prompt de comando.
- Procurar Prompt de comando Usando o Cortana Pesquise e inicie -o.
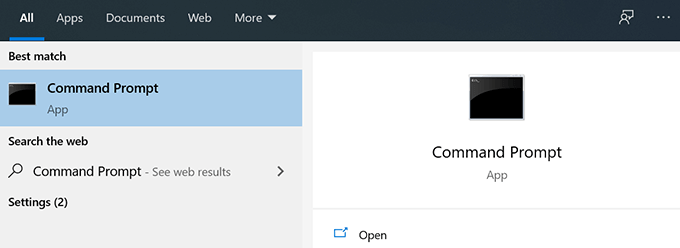
- Digite o seguinte comando na janela do prompt de comando e pressione Digitar.
TaskKill /f /im explorer.exe
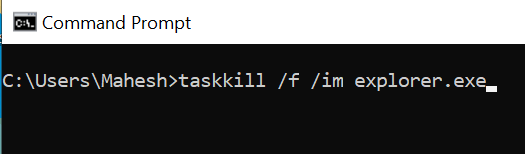
- Você verá que o plano de fundo por trás do prompt de comando agora está tudo em branco. É porque o Windows Explorer está atualmente fechado. Para reabrir, digite o seguinte comando no prompt de comando e pressione Digitar.
Start Explorer.exe
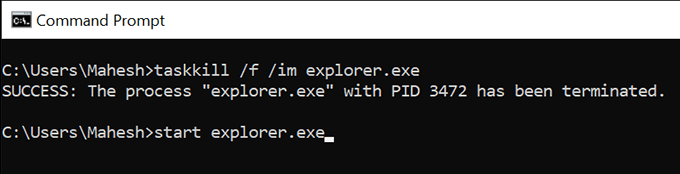
- Todos os seus ícones e fundo voltarão. Além disso, sua barra de tarefas deve agora se esconder automaticamente quando você afasta o cursor da parte inferior da tela.
Use o Task Manager para reiniciar o Windows Explorer
Gerenciador de tarefas permite encontrar aplicativos e processos em execução no seu computador e oferece a opção de matá -los. Você pode usá -lo para reiniciar diretamente os processos também e é isso que você precisa fazer com o processo do Windows Explorer.
- Clique com o botão direito do mouse na sua barra de tarefas e selecione o Gerenciador de tarefas opção.
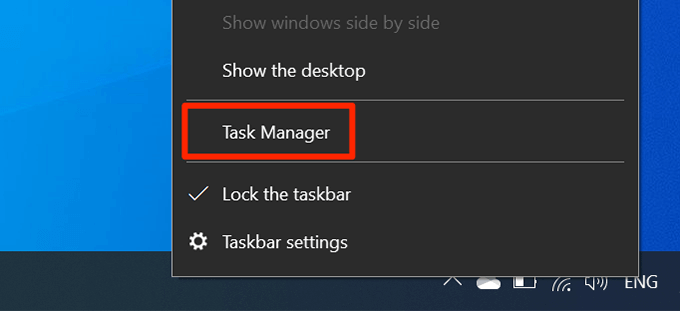
- Clique no Processos guia no topo se você ainda não estiver lá.
- Encontre o processo chamado explorador de janelas na lista.
- Clique com o botão direito do mouse no processo e selecione a opção que diz Reiniciar.
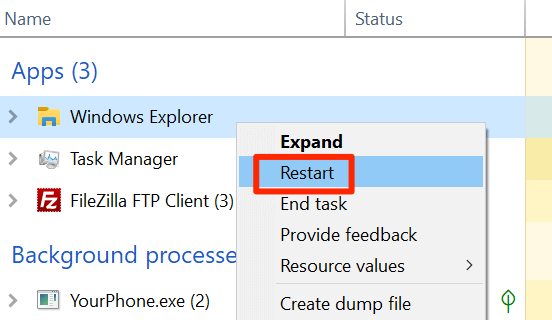
- Sem instruções ou confirmações, o gerente de tarefas matará e relançará o Windows Explorer em seu computador.
Desligue as notificações para os aplicativos culpados na barra de tarefas
Outra razão pela qual a barra de tarefas não esconde a barra de tarefas automaticamente no seu PC do Windows 10 é que há um aplicativo que a mantém funcionando. Quando um aplicativo na barra de tarefas recebe uma notificação, ele tenta chamar sua atenção, trazendo de volta a barra de tarefas na sua tela.
Se você não encontrar as notificações dos aplicativos na barra de tarefas como de alguma importância, poderá desativar as notificações para esses aplicativos.
- Inicie o Configurações aplicativo usando a pesquisa Cortana em seu computador.
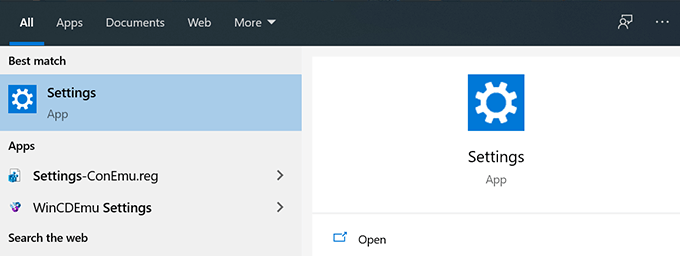
- Clique em Sistema na tela que se segue para acessar as configurações do seu sistema.
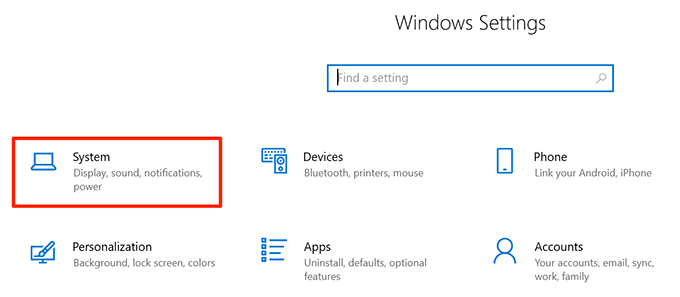
- Selecione Notificações e ações Da barra lateral esquerda.
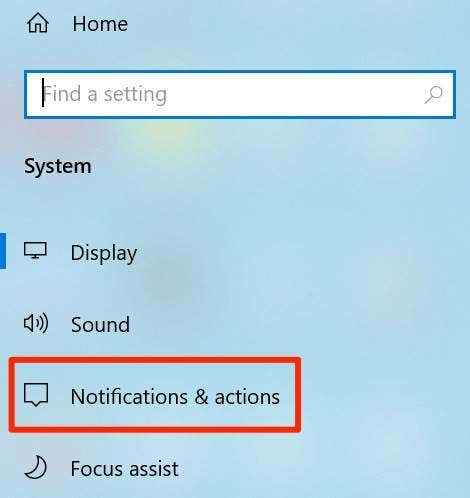
- No painel lateral direito, sob Obtenha notificações desses remetentes, Você encontrará uma lista de aplicativos que podem enviar notificações. Encontre o aplicativo que faz com que a barra de tarefas não se esconda automaticamente e gire sua alternância para o DESLIGADO posição.
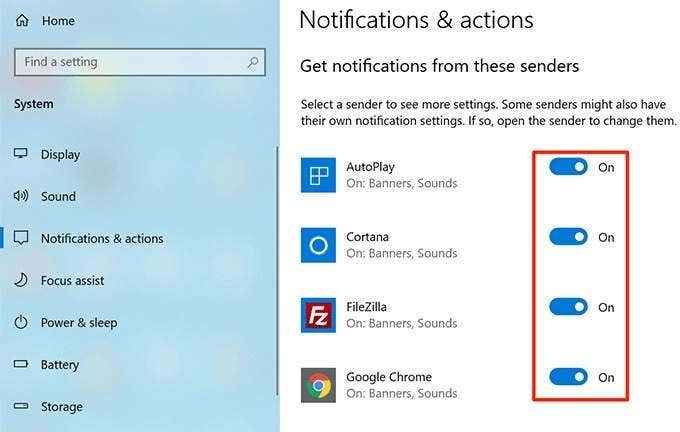
- Você precisará fazer isso para cada aplicativo culpado.
Remova aplicativos problemáticos da barra de tarefas
A outra maneira de garantir que sua barra de tarefas do Windows 10 se esconda automaticamente é remover os aplicativos problemáticos dela. O Windows oferece a opção de escolher quais aplicativos você deseja na barra de tarefas no seu computador.
- Clique com o botão direito do mouse na barra de tarefas e selecione a opção que diz Configurações da barra de tarefas.
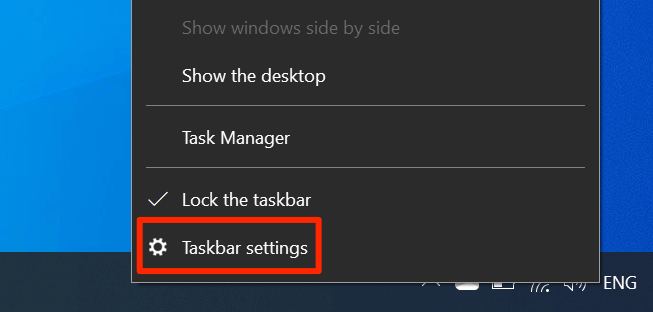
- Role para baixo na tela seguinte, encontre a opção que diz Selecione quais ícones aparecem na barra de tarefas, e clique nele. Isso permitirá que você desative aplicativos na barra de tarefas.
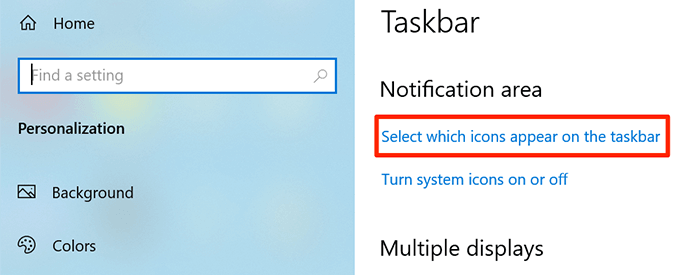
- Na tela seguinte, encontre os aplicativos que você deseja remover da barra de tarefas e gire seus alternadores para o DESLIGADO posição. Esses aplicativos não aparecerão mais na sua barra de tarefas.
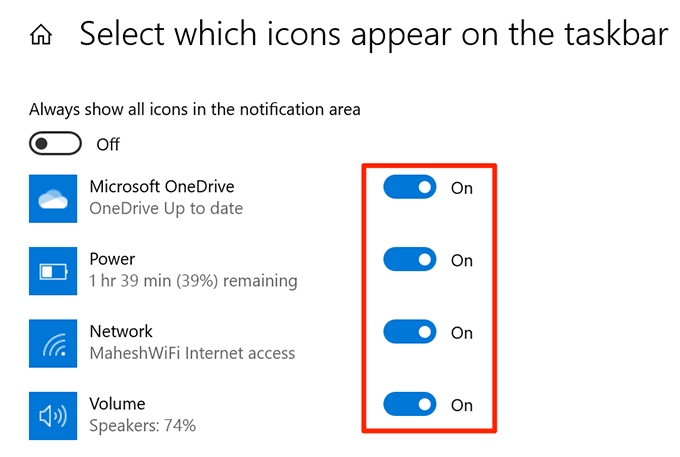
- Volte uma tela e clique no Ativar ou desativar o sistema opção.
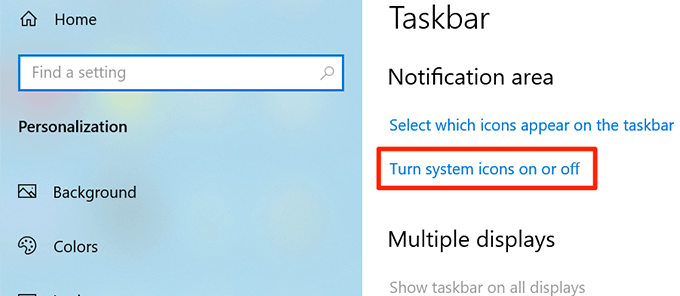
- Remova todos os ícones do sistema que você acha que pode estar fazendo com que a barra de tarefas não se esconda automaticamente.
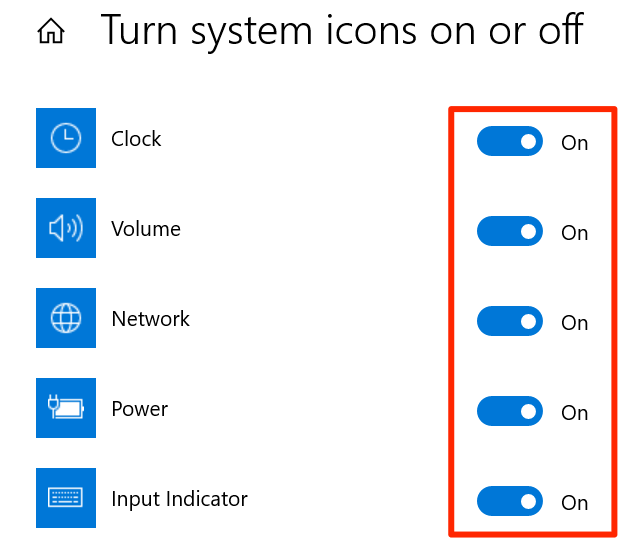
Este procedimento basicamente torna a barra de tarefas inexistente à medida que remove a maioria, se não todos, aplicativos e ícones da área da barra de tarefas.
Você usa a barra de tarefas no seu PC para acessar aplicativos e realizar outras tarefas? Caso contrário, você já pensou em se livrar dele da sua tela? Deixe -nos saber suas opiniões nos comentários abaixo.

