Como ocultar o relógio e data da barra de tarefas no Windows 10
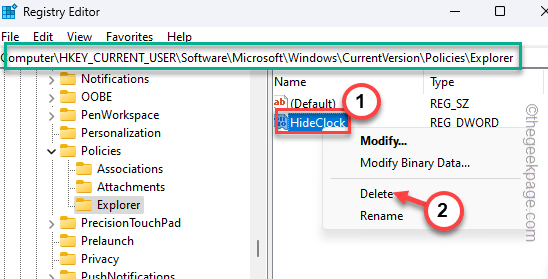
- 2538
- 575
- Randal Kuhlman
Você já se perguntou ao personalizar a barra de tarefas no seu computador, que você não pode esconder esse relógio feio e data da barra de tarefas? Mas e se dissermos que é bem possível e levará apenas alguns minutos para fazer isso? Neste artigo, elaboramos sobre como ocultar o recurso de relógio e data da TaskBar nas máquinas do Windows 11/10.
Índice
- Como ocultar o relógio e data da barra de tarefas no Windows 10/11
- Método - 1 usando configurações
- Método - 2 Usando a ferramenta de editor de registro
- Método 3 - Usando a política de grupo
Como ocultar o relógio e data da barra de tarefas no Windows 10/11
Existem vários métodos que você pode ocultar o relógio e data da barra de tarefas. Nós listamos todos eles. Use o método que você mais prefere para esconder o relógio da barra de tarefas no seu computador.
Método - 1 usando configurações
[[Apenas para usuários do Windows 10 ]
A maneira mais fácil de fazer isso é usando configurações. Mas, esse truque funciona apenas no Windows 10, pois esse recurso está faltando no Windows 11. Então, se você estiver usando isso, pule para Método 2.
1. Se você tocar o direito do Ícone do Windows, Você pode ver o menu de contexto.
2. Nesse menu, toque em “Configurações”Para abrir isso.
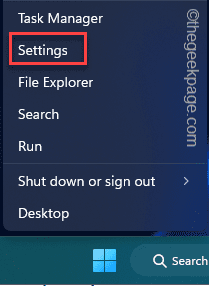
3. Na página Configurações, clique na “Personalização”Opção para acessar essa configuração.
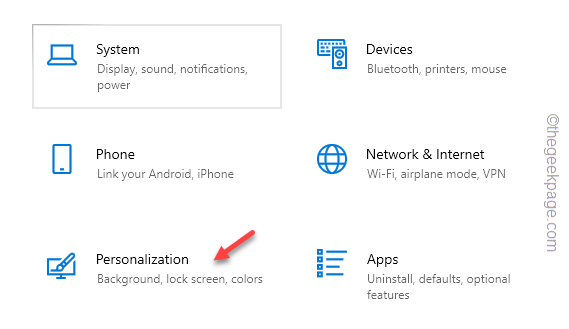
4. Agora, vá em frente para o “Barra de tarefasConfigurações no painel esquerdo.
5. Em seguida, role para baixo e clique em “Ativar ou desativar o sistema”Para abrir.
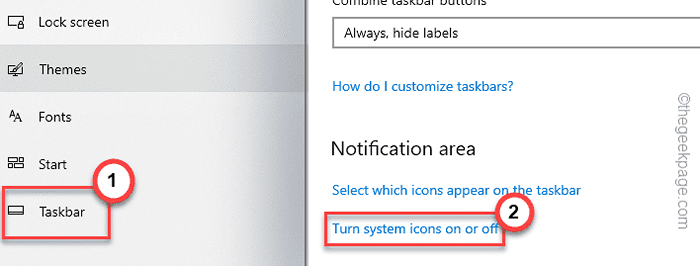
6. Simplesmente, alterne o “Relógio"Configurações para"Desligado““.
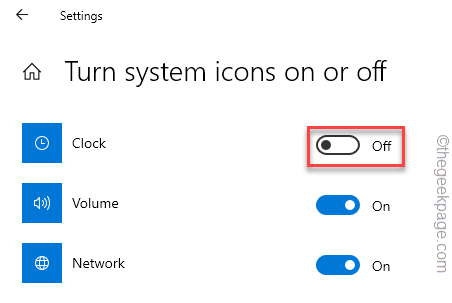
É isso! É fácil alternar o relógio e as configurações de tempo.
Método - 2 Usando a ferramenta de editor de registro
Você pode usar a ferramenta de editor de registro para modificar essa configuração com muita facilidade.
OBSERVAÇÃO - Antes de ajustar as configurações do registro, você deve criar um backup de registro. Isso ocorre porque mesmo uma pequena modificação do registro pode levar a um erro fatal e irreversível. Nesse caso, este registro de backup será um salva -vidas para você.
Depois de abrir o editor de registro, toque em “Arquivo”E então, clique em“Exportar”Para criar um backup de registro.
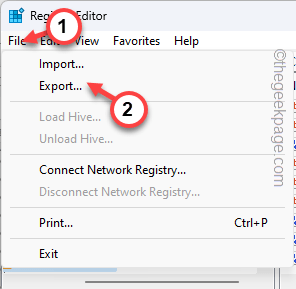
Nomeie este backup de algo e salve em algum lugar seguro.
1. A princípio, pressione o Chave de ganha e a R teclas juntas.
2. Então, tipo isso e acertar Digitar.
regedit
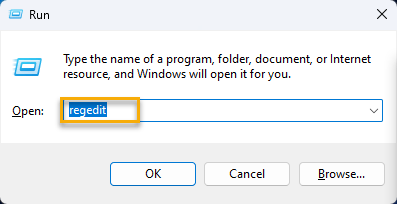
3. Agora, visite este lugar quando estiver na página do editor de registro -
Hkey_current_user \ software \ microsoft \ windows \ currentVersion \ políticas \
4. Em seguida, procure o “ExploradorSub-chave aqui.
Se você não consegue encontrar essa chave, tire o "Políticas”Mais uma vez e toque“Novo”Para criar uma nova chave.
5. Então, nomeie a nova chave "Explorador““.
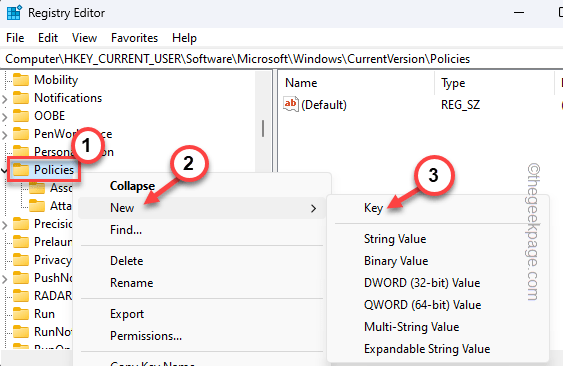
6. Depois disso, vá para o painel direito. Lá, tira da direita no espaço e toque “Novo>"E ainda mais, clique"Valor DWORD (32 bits)”Para criar um novo valor.
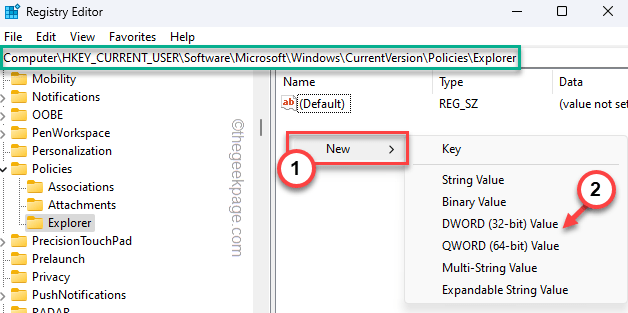
7. Nomeie este valor “HideClock““. Você vai usar esse valor para bloquear a data e a hora do recurso.
8. Agora, toque duplo Este valor para editá -lo.
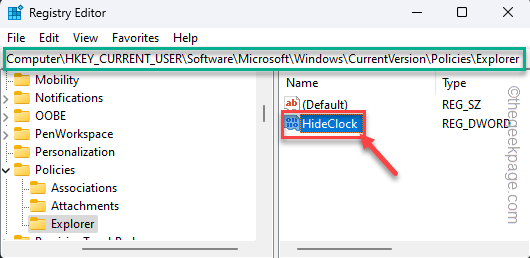
9. Definindo este valor como “1”Deve fazer o truque.
10. Depois disso, clique em “OK”Para salvar as mudanças.
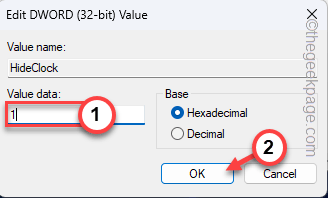
Fechar o editor de registro depois disso. Esta mudança não entrará em vigor até você reiniciar seu sistema.
Então, reinício a máquina. Depois disso, você não verá a data e a hora na sua barra de tarefas.
E se você quiser recuperar as configurações de data e hora na barra de tarefas?
Você pode recuperar facilmente as configurações de data e hora originais na barra de tarefas.
1. Editor de registro aberto.
2. Agora, chegue ao local onde você criou o “HideClock”Valor antes.
Computer \ hkey_current_user \ software \ Microsoft \ Windows \ CurrentVersion \ Policies \ Explorer
3. Aqui, tome certo o “HideClock”Valor e toque“Excluir”Para excluir o valor.
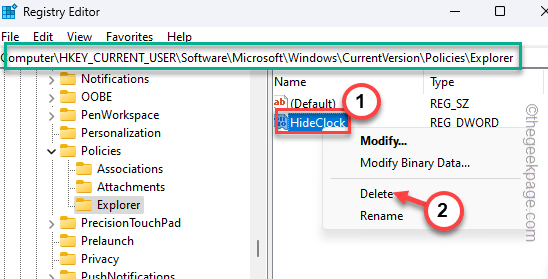
4. Uma mensagem de aviso aparecerá. Tocar "Sim”Para remover o valor.
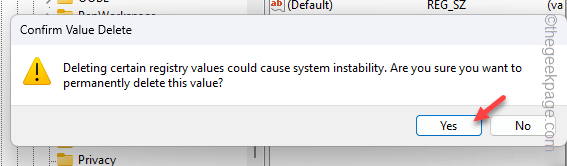
Depois de excluir o valor, você precisa reiniciar Seu sistema. Isso redefinirá as configurações de data e hora na barra de tarefas.
Método 3 - Usando a política de grupo
O editor de políticas do grupo é outra ferramenta que você pode usar para bloquear as configurações de data e hora no seu computador.
[[
OBSERVAÇÃO - Isso não funcionará no Windows Home Edition, pois o recurso de política do grupo não está disponível.
]
1. Pressionando o Tecla Windows e a R A chave deve trazer à tona a caixa de corrida.
2. Lá, tipo isso na caixa e clique em “OK““.
gpedit.MSc
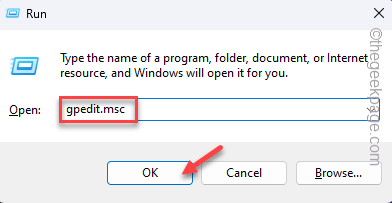
3. Quando você pousar na página do editor de políticas do grupo local, suba até este ponto -
Configuração do usuário \ Modelos administrativos \ menu Iniciar o menu e a barra de tarefas \
4. Então, procure o “Remova o relógio da área de notificação do sistema" política.
5. Depois de encontrar, toque duplo para editar a política.
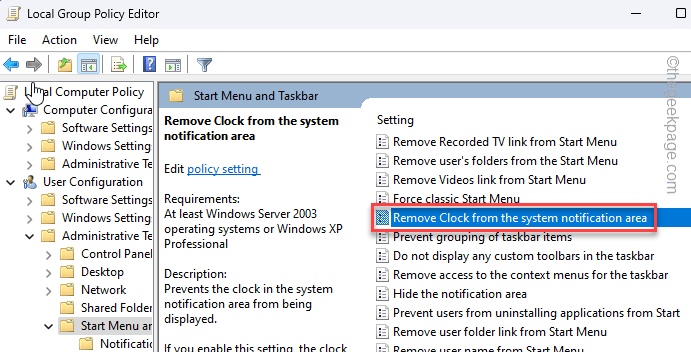
6. Você pode ver definir a política “Habilitado”Para ativar a política.
7. Bater "Aplicar" e "OK”Para salvar a mudança de política.
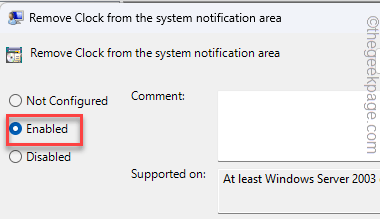
Geralmente, feche o editor de políticas de grupo. Depois disso, reiniciar o sistema para que esta política possa ser aplicada ao seu computador.
A data e hora desaparecerão da barra de tarefas.
Como redefinir as configurações de data e hora no Windows
Assim como o editor de registro, você pode modificar a política para recuperar as configurações de data e hora.
1. Abra a política do grupo local.
2. Então, alcance aqui -
Configuração do usuário \ Modelos administrativos \ menu Iniciar o menu e a barra de tarefas \
3. Então, abra o “Remova o relógio da área de notificação do sistema" política.
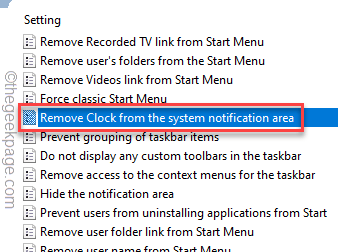
4. Então, defina -o para o “Não configurado" ou "Desabilitado" contexto.
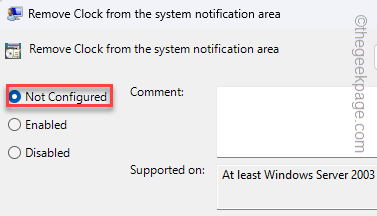
Quando você aplica e salva a mudança de política e reiniciar Seu computador, você pode recuperar a data e o relógio na barra de tarefas.
- « Como corrigir o FIFA Mobile - Erro de download de recursos [1000]
- Como instalar o python no Android usando o aplicativo Termux »

