Como ocultar uma pasta/ arquivo no seu Android sem qualquer aplicativo de terceiros
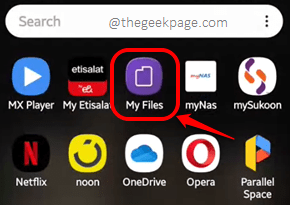
- 2797
- 52
- Mrs. Willie Beahan
Todo mundo tem alguns segredos e é muito óbvio que podemos querer esconder ou soltar certos arquivos ou pastas em nossos dispositivos Android, para protegê -los de serem vistos por outros. Quando esse requisito ocorre, principalmente todo mundo pensa que isso não pode ser feito com os recursos embutidos que o Android possui e geralmente acompanha alguns aplicativos de terceiros. Mas é realmente a realidade? Definitivamente não! Existe uma maneira de usar a que você pode ocultar ou passar rapidamente arquivos/pastas em seu dispositivo Android sem nenhum aplicativo externo.
Continue lendo, para saber como você pode dominar esse truque simples da maneira mais fácil!
Observação: Para explicar as etapas deste artigo, usamos um Samsung dispositivo. Com base na versão do modelo e do sistema operacional do seu telefone, as imagens e as etapas podem variar um pouco daquelas mostradas. Se você estiver enfrentando alguma dificuldade em descobrir as configurações/caminhos necessários, informe -nos na seção de comentários, sempre somos apenas um comentário fora.
Seção 1: Como ocultar uma pasta ou arquivo
Passo 1: Abra a gaveta de aplicativos, encontre e clique em Meus arquivos aplicativo.
Observação: Com base no seu telefone, você pode ter Gerenciador de arquivos ou algum outro aplicativo semelhante, para gerenciar seus arquivos e pastas.
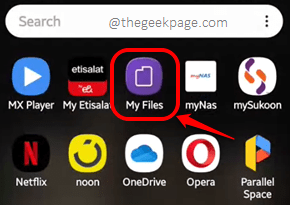
Passo 2: Agora no Meus arquivos tela, clique no Armazenamento interno ladrilho como mostrado abaixo.
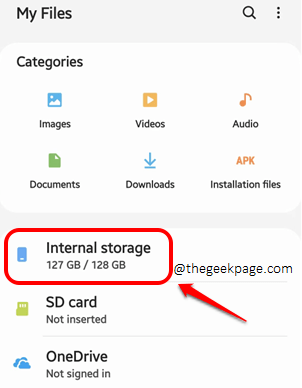
etapa 3: Se você já possui uma pasta ou arquivo que deseja esconder, você pode puxar imediatamente para a etapa 6. Ou se você deseja criar uma pasta ou arquivo e depois ocultá -la, é necessário clicar no 3 pontos verticais Ícone presente no canto superior direito da sua tela.
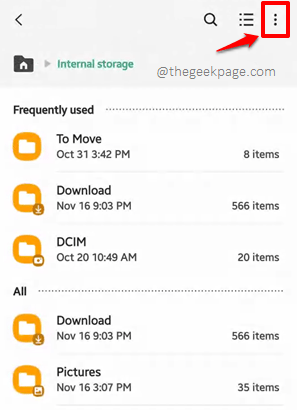
Passo 4: No pequeno menu que se expande, clique no Criar pasta opção.
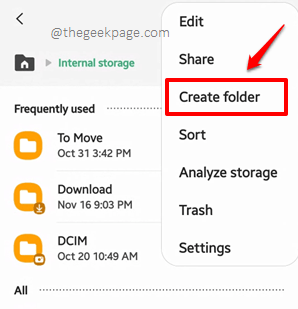
Etapa 5: Na pequena janela que aparece, Digite um nome para sua pasta. Eu dei o nome da minha pasta como meu A página nerd. Uma vez feito, bata no Criar botão.
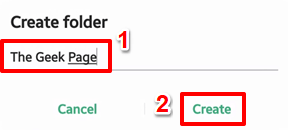
Etapa 6: Pressione há muito tempo na pasta que você deseja se esconder e depois clicar no 3 pontos verticais Ícone presente no canto superior direito da tela.
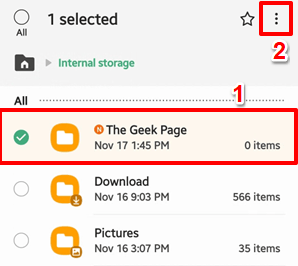
Etapa 7: Como a seguir, bata no Renomear opção.
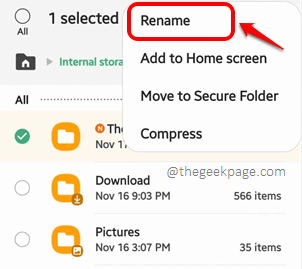
Etapa 8: Agora, Adicione um ponto (.) no início do nome do arquivo/pasta. Acerte o Renomear botão depois que você terminar. Você pode se referir à captura de tela abaixo se tiver alguma preocupação.
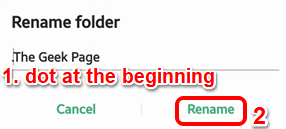
Etapa 9: É isso. Seu arquivo/pasta agora estará oculto ao adicionar um ponto (.) no início de seu nome. Aproveitar!
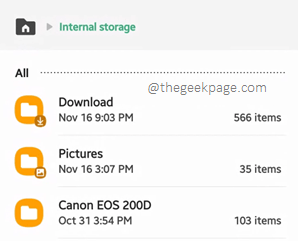
Seção 2: Como usar uma pasta ou arquivo
Preocupado, seu arquivo/pasta estará escondido para sempre e você nunca poderá ver? Não se preocupe, estamos bem aqui para ajudá -lo a soltar a pasta/arquivo que você acabou de esconder.
Passo 1: Inicie o Meus arquivos aplicativo mais uma vez e clique no 3 pontos verticais ícone na parte superior direita da tela.
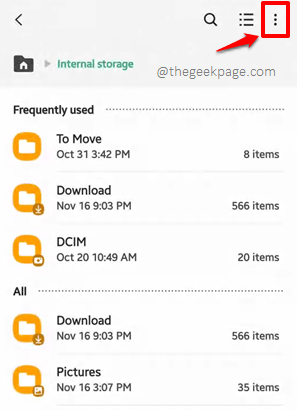
Passo 2: A partir das opções de configurações que se expandem, clique no que diz Configurações.
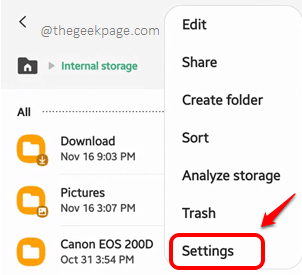
etapa 3: Agora no Minhas configurações de arquivos tela, encontre uma opção chamada Mostre arquivos de sistema oculto. Você precisa girar o botão de alternância associado a esta opção para Sobre estado.
Uma vez feito, bata no voltar botão localizado no canto superior esquerdo da tela.
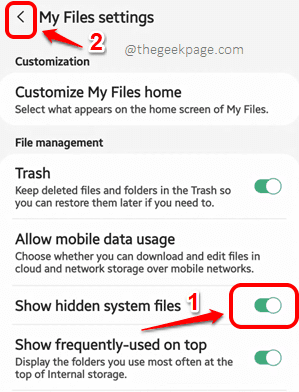
Passo 4: Agora, mais uma vez, sua pasta será visível. Pressione há muito tempo para selecioná -lo e depois atingir o 3 pontos verticais ícone no canto superior direito mais uma vez.
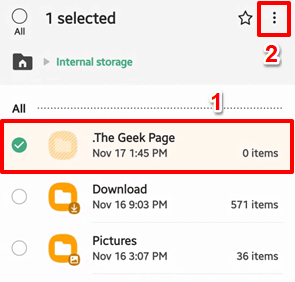
Etapa 5: Das opções que você tem, atinge o Renomear opção.
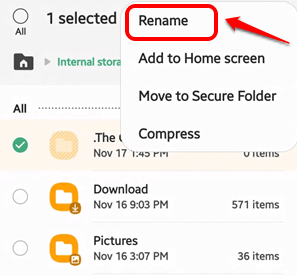
Etapa 6: Agora, no Renomear pasta janela, Remova o ponto (.), Desde o início do nome de arquivo/pasta, que você adicionou anteriormente.
Acerte o Renomear botão para confirmar a mudança.
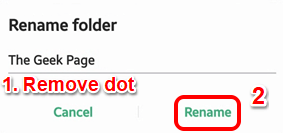
Etapa 7: É isso. Sua pasta/arquivo agora está bem inalado.
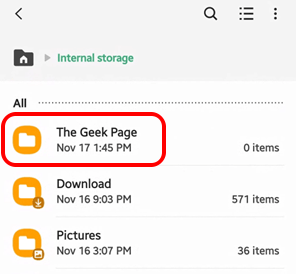
Por favor, diga -nos na seção de comentários se você poderia ocultar ou untar pastas/arquivos com sucesso, no seu dispositivo Android, seguindo as etapas do nosso artigo.
Volte para truques técnicos mais úteis, dicas, instruções, soluções e hacks.
- « Como redefinir a senha do Instagram do aplicativo móvel e da versão da web
- Como habilitar o bloqueio de impressão digital para o WhatsApp no Android sem qualquer aplicativo de terceiros »

