Como obter o nome da folha atual no Excel
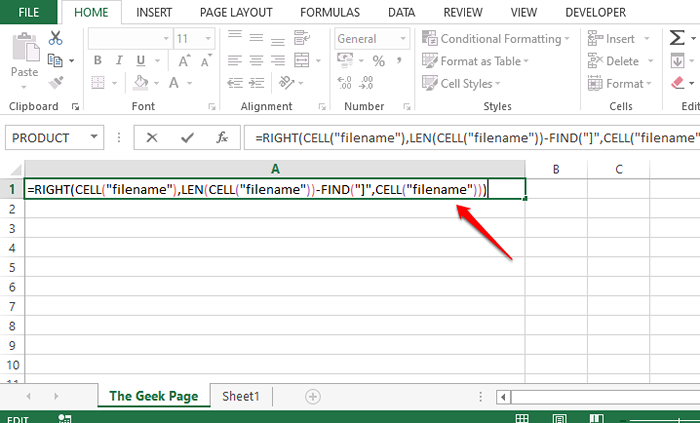
- 4848
- 943
- Leroy Lebsack
O Excel não fornece uma fórmula embutida para retornar o nome da planilha do Excel ativo imediatamente. No entanto, pode haver situações em que você precisa preencher dinamicamente o valor da sua folha ativa no seu arquivo Excel. Por exemplo, se o nome da tabela em sua folha deverá ser o nome da própria folha e se você codificar o nome da tabela, e se você alterar o nome da folha mais tarde, o nome da tabela também deverá ser alterado manualmente. Mas se o nome da tabela for preenchido dinamicamente, digamos usando uma fórmula, se o nome da folha mudar, o nome da tabela também mudará automaticamente.
Como já mencionado, embora os requisitos sejam uma possibilidade, não há fórmula direta usando o que você pode extrair o nome da folha ativa. No entanto, temos algumas combinações de fórmula usando que você pode extrair com sucesso o nome da folha ativa. Leia, para saber como!
Seção 1: Como obter o nome da planilha atual usando a combinação de funções certas, células, localização e len
Seção 1.1: fórmula completa
O primeiro passo seria garantir que você tenha salvado sua planilha do Excel. Se você não salvou seu documento do Excel, salve -o primeiro, caso contrário, esta fórmula não funcionaria.
Para salvar o documento, você pode simplesmente pressionar o Ctrl + s Teclas juntas, navegue até o local onde deseja salvar seu documento, dê um nome ao arquivo e, finalmente, salve -o.
Passo 1: Depois de salvar o documento do Excel, simplesmente Duplo click em qualquer célula. Depois de entrar no modo de edição, cópia e passadoe a seguinte fórmula e atingir o Digitar chave.
= Direita (Cell ("nome do arquivo"), Len (Cell ("FileName")-Find ("]", Cell ("FileName")))))) Observação: Não se preocupe, vendo a duração da fórmula, na seção abaixo, explicamos a fórmula em detalhes.
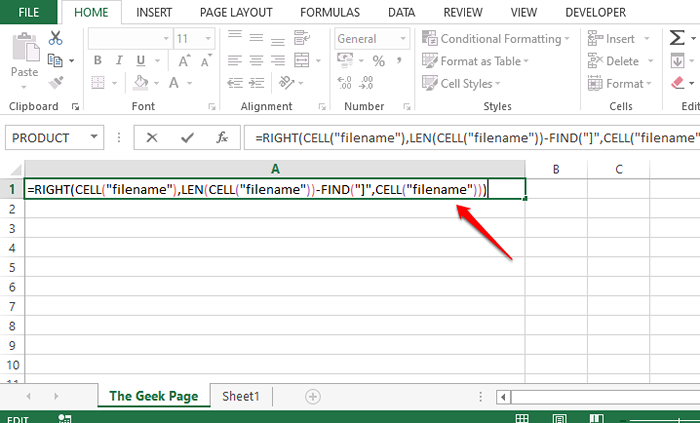
Passo 2: Depois de atingir o Digitar Chave, você pode ver que o nome da folha atual, no exemplo abaixo do nome da folha é A página nerd, é devolvido com sucesso na célula onde a fórmula foi inserida. Sim, é simples, concordamos também. Mas se você gostaria de saber como a fórmula funcionou, pode consultar a seção abaixo.
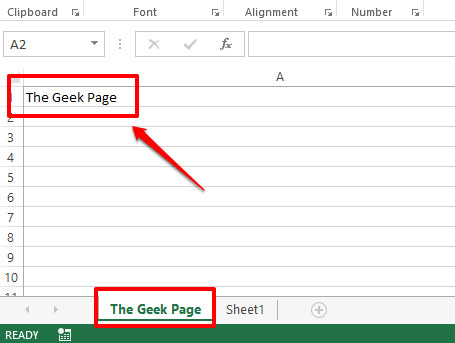
Seção 1.2: Explicação da fórmula
Nesta seção, vamos pegar a longa fórmula da seção acima, dividi -la e descobrir o que realmente está acontecendo e como está retornando o nome da folha atual com sucesso.
Passo 1: A primeira parte da fórmula é = Cell ("nome do arquivo"). O célula Função leva apenas um argumento. Ele retorna o endereço completo da célula, incluindo a localização do arquivo da folha e o nome da planilha atual.
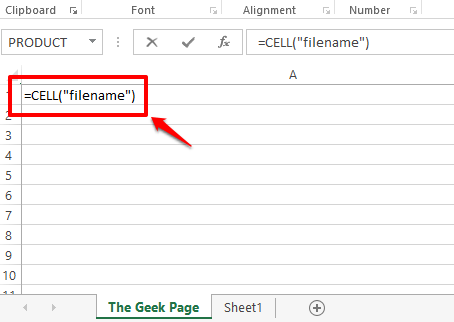
Passo 2: Se você olhar para a captura de tela abaixo, se você atingir o Digitar Chave, você recebe todo o nome do arquivo, incluindo o nome atual da folha no final.
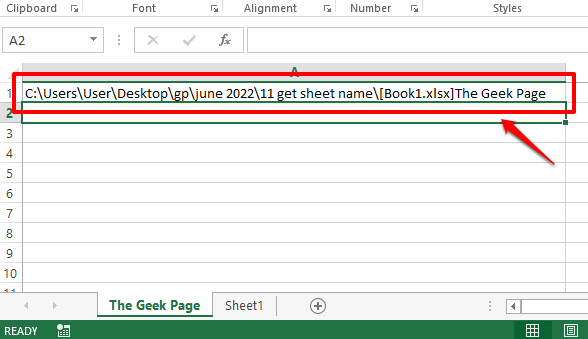
etapa 3: Como você pode ver, O nome da folha está no final do nome do arquivo. Para ser preciso, o que vier depois do Chave quadrada direita, ], é o Nome da folha. Então, vamos usar o ENCONTRAR função para encontrar o valor do índice do caractere de cinta quadrada. Depois de descobrirmos esse índice, vamos descobrir quais todos os personagens vêm depois dele, que é essencialmente o nome da folha.
O ENCONTRAR A função assume 2 argumentos, um é o personagem cujo índice é encontrado, e a segunda é a string em que a pesquisa deve ser executada. Então nosso ENCONTRAR a função seria o seguinte neste caso em particular.
= Encontre ("]", a1) A1 é o ID da célula da célula que contém o nome do arquivo que encontramos usando o CÉLULA função. Se o seu nome de arquivo estiver em uma célula diferente, você deve dar esse ID da célula em vez de A1.
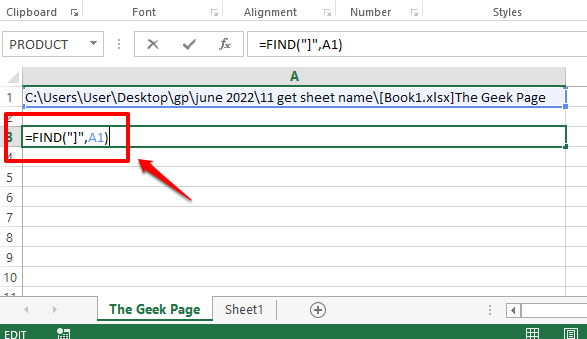
Passo 4: O ENCONTRAR A função retornou o valor 65. Isso significa que o Chave quadrada direita é no 65º posição. Então, precisamos extrair tudo do nome do arquivo que vem após a 65ª posição, eu.e., tudo o que vem depois do quadrado certo.
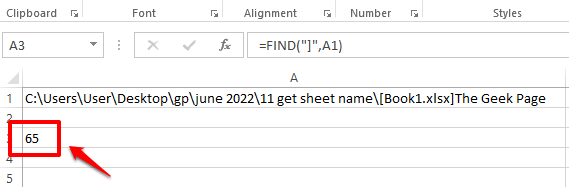
Etapa 5: Para extrair tudo o que vem após a 65ª posição, primeiro precisamos saber quantos personagens devem ser extraídos após a 65ª posição. Para torná -lo mais simples, precisamos saber quantos personagens precisamente nosso Nome da folha atual tem. Para isso, vamos usar o Len função. A função é a seguinte.
= Len (A1) -Find ("]", A1) A fórmula acima simplesmente Retorna o comprimento do nome da folha. É descoberto calculando o comprimento do nome do arquivo primeiro, usando Len (A1), e depois subtrair o comprimento do nome do arquivo até o quadrado direito, que é 65.
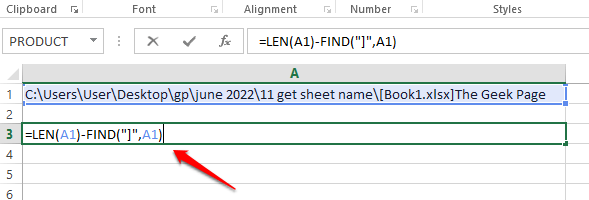
Etapa 6: A fórmula acima retorna 13, qual é o comprimento da corrente folha nome, A página nerd.
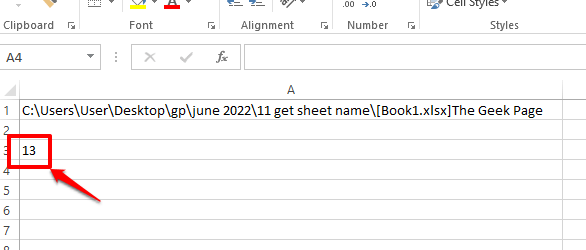
Etapa 7: Então agora temos a sequência de origem, que é o nome completo do arquivo e sabemos que o nome da folha atual é de 13 caracteres e que está no final do nome do arquivo. Então, se extraímos 13 caracteres do direito do nome do arquivo, obtemos o nome da folha atual.
Agora, vamos extrair o nome da folha usando o CERTO função imediatamente. O CERTO A função é a seguinte.
= Direita (A1, Len (A1) -Find ("]", A1)) O CERTO A função recebe 2 argumentos, uma é a sequência da qual a substring deve ser extraída e a segunda é o número de caracteres que precisam ser extraídos da parte direita da sequência pai.
Agora, a captura de tela a seguir diz isso em detalhes. O CERTO Função atende o nome do arquivo e o comprimento da folha atual. Então, do nome do arquivo, CERTO String extrairá o nome da folha, que é de 13 caracteres calculados a partir das etapas acima, do lado direito da corda.
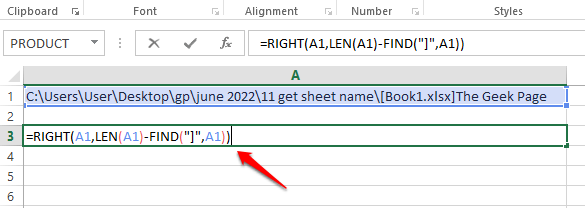
Etapa 8: Ai está! O nome da folha ativa agora é extraído com sucesso!
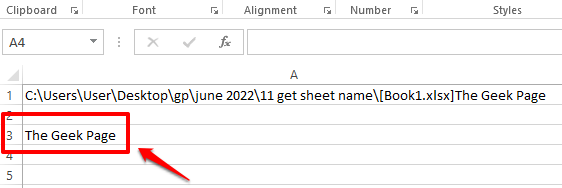
Etapa 9: O nome é extraído com sucesso, mas há uma pequena dependência. Nossa fórmula depende da célula onde o CÉLULA A função é definida. Continuamos nos referindo a A1. Uma coisa é que podemos não querer o nome completo do arquivo em nosso documento, por isso pode ser um grande inconveniente tê -lo no documento. Outra coisa é que, se excluímos, nossa fórmula não funcionará mais, pois tem uma dependência. Então, vamos remover a dependência.
Por isso, Clique duas vezes na célula onde a função da célula é definida e cópia de toda a fórmula. Você pode copiar a fórmula selecionando -a e depois pressionando as chaves Ctrl + c junto.
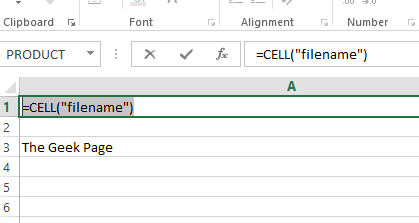
Etapa 10: Agora em nosso CERTO Fórmula, Substitua A1 pela função celular que você copiou na etapa 9. Existem 3 ocorrências de A1 na fórmula certa, então todos os 3 precisam ser substituídos.
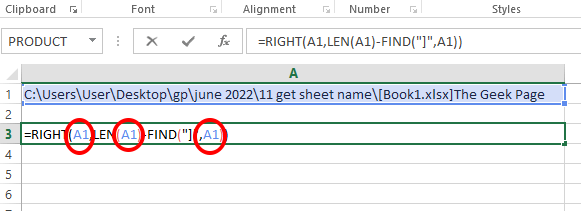
Etapa 11: A captura de tela abaixo mostra como a fórmula certa deve parecer depois que as substituições forem feitas.
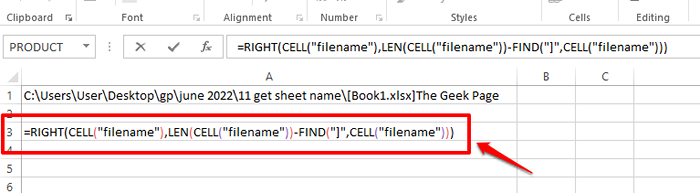
Etapa 12: Se você atingir o Digitar Chave ou clique em outro lugar, você pode ver que o nome da folha atual é extraído com sucesso. Além disso, como não há mais dependência, você pode excluir o A1 célula. Aproveitar!
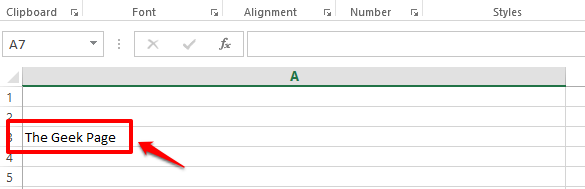
Seção 2: Como obter o nome da folha atual usando a combinação de funções médias, de célula e encontrar
Esta é outra combinação de fórmula usando que você pode encontrar o nome da folha ativa. Nesta fórmula, em vez de usar o CERTO função, nós usamos o MID função. A fórmula é a seguinte.
= MID (Cell ("nome do arquivo"), encontre ("]", célula ("nome do arquivo"))+1.255) No documento do Excel, clique duas vezes em qualquer célula e simplesmente cópia-cola a fórmula acima e acertar o Digitar chave. Você receberia o nome da folha ativa retornada na célula em que você inseriu a fórmula.
Observação: O MID Função retorna a substring da sequência principal se dermos a posição inicial da substring e seu comprimento.
Observe também que mesmo para esta fórmula funcionar, você deve primeiro ter o documento salvo em algum lugar, caso contrário, você receberá o Valor erro.
Embora não haja fórmula direta no Excel usando o que você pode imediatamente obter o nome da folha ativa, usando uma das combinações de fórmula acima, você pode obter o resultado desejado.
Por favor, diga -nos na seção de comentários se você tiver alguma preocupação com relação a qualquer uma das etapas.
Fique atento!
- « Como adicionar números de página no Adobe Acrobat
- Como instalar extensões Chrome no navegador de ópera »

