Como adicionar números de página no Adobe Acrobat
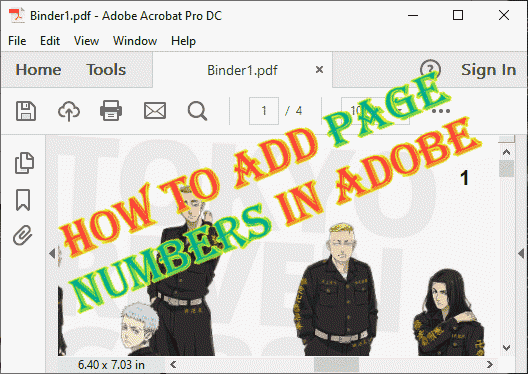
- 4671
- 716
- Randal Kuhlman
Adobe Acrobat é um dos aplicativos mais usados por milhões de funcionários do escritório e os alunos para ler seus arquivos em PDF em movimento. Adobe Acrobat é uma ferramenta poderosa e, se você é um usuário avançado, há tantas coisas que você pode fazer com isso. Sim. Você pode adicionar um número de página ao seu novo arquivo PDF ou atualizar o número da página em um arquivo PDF existente. Neste artigo, vamos discutir ambos de uma maneira passo a passo.
OBSERVAÇÃO -
Este tutorial não é suportado pelo Adobe Acrobat Reader, o software de previsão livre. Caso contrário, se você for algum desses softwares, vá em frente ao tutorial principal.
- Acrobat Pro DC
- Acrobat padrão dc
- Acrobat 2020
- Acrobat 2017
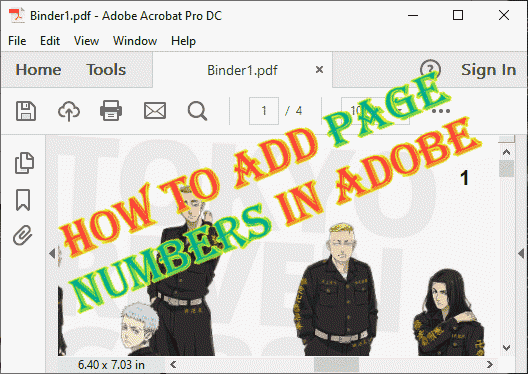
Como adicionar números de página no Adobe Acrobat
Você pode adicionar um novo número de página ao seu arquivo antigo ou atualizar os números de página de um arquivo, você pode gerenciar os dois. Então, dependendo da situação em que você está, siga qualquer uma dessas etapas ou ambas se preferir.
Índice
- Como adicionar números de página ao PDF
- Como atualizar os números de página em pdf
- Bônus - Como adicionar números de página nos lados opostos da página?
Como adicionar números de página ao PDF
1. Inicie o aplicativo Adobe Acrobat Reader DC.
2. Agora, quando isso se abrir, vá para o “Ferramentas" seção.
3. Então, vá para o “Editar PDFSeção e toque “Abrir““.
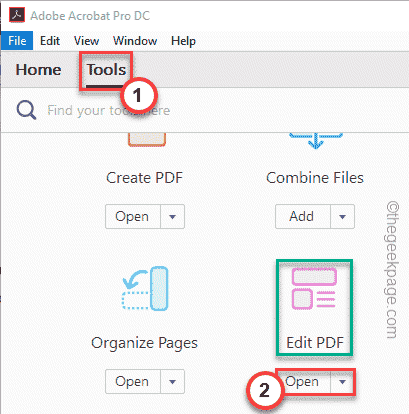
4. Agora, toque no “Selecione um arquivo”Opção.
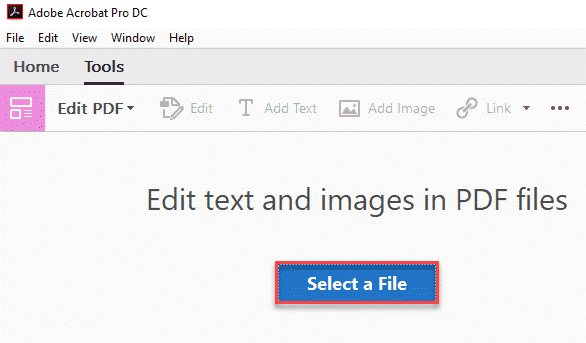
5. Agora, selecione o arquivo PDF que você deseja e toque em “Abrir““.
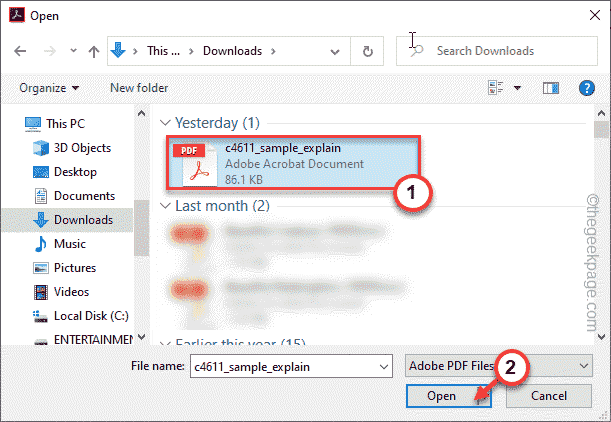
6. Depois de abrir o arquivo PDF, agora você pode adicionar o número da página. Clique no "Cabeçalho rodapé”Opção e, em seguida, clique em“Adicionar““.

7. Na próxima janela, você deve colocar seu cursor em qualquer uma das três regiões para atribuir um número de página a ele. Estes são - Esquerda, Centro, e Certo Seções. Atribua -o com sabedoria.
8. Depois de ficar satisfeito com a posição do número da página, toque em “Número da página e formato de data… ”Para formatar o número da página.
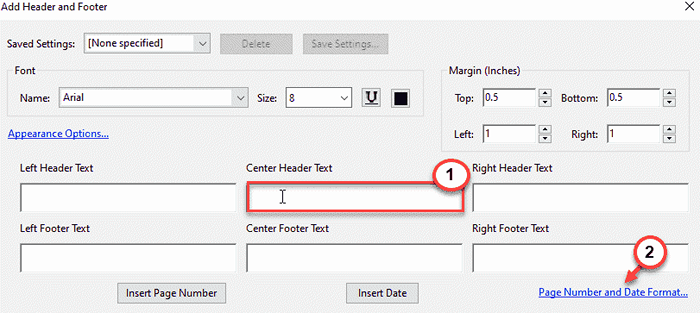
Formatando o número da página -
9. Na janela Número da página e do formato de data, você pode ajustar o “Formato de data:““.
10. Agora, se você deseja um formato separado de números de página (como “1 de n", ou "1/n").
11. Além disso, você também pode ajustar o 'número da página inicial:' para definir qualquer número de página como a página inicial.
12. Depois de terminar, toque em “OK”Para confirmar o formato do número de página.
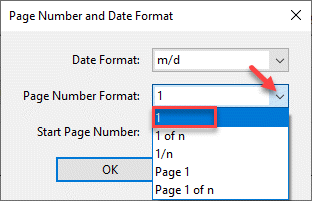
13. Agora, finalmente, toque “Insira o número da página”Para inserir o número da página no seu arquivo PDF.
Mesmo, se você quiser adicionar a data ao documento, toque no “Inserir data”Opção.
Você também pode dar uma olhada em como o número da página está aparecendo no painel de visualização na seção inferior.
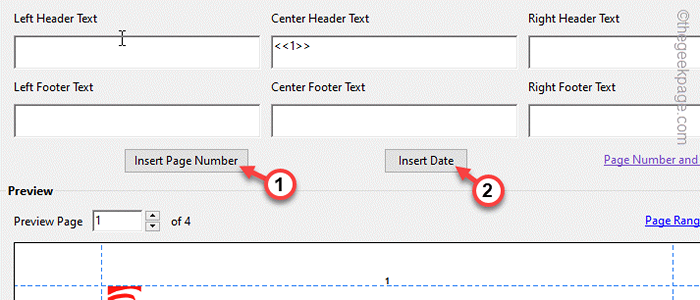
Alterando o tamanho do número da página, fontes -
14. Você também pode alterar o tamanho do número da página e as fontes do meio da seção.
15. Além disso, clique em “Opções de aparência… ”Para modificar os números da página.
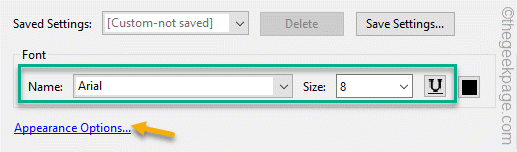
Controle a opção de intervalo de páginas -
16. Você pode modificar mais os números da página. Como se você quiser dar números de página apenas para páginas ímpares ou até páginas, esta opção é útil para você.
17. Tocar "Opções de intervalo de páginas““.
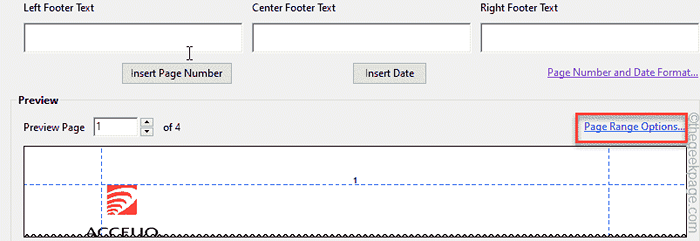
18. Agora, selecione o “Todas as páginas”Para modificar o número da página para todas as páginas do documento.
Caso contrário, você também pode ser seletivo sobre a seleção de páginas. Selecione “Páginas de:”Opção.
19. Então clique "OK““.
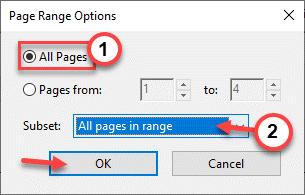
20. Finalmente, depois de ficar satisfeito com os números da página, toque em “OK”Para completar todo o processo.
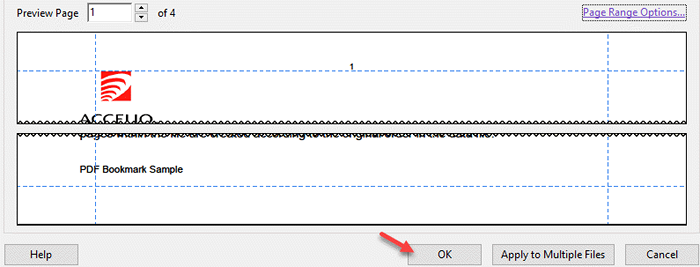
Dessa forma, você pode adicionar facilmente números de página ao seu documento. Mas, se você adicionar mais páginas ao seu arquivo PDF, os números da página não serão atualizados automaticamente.
Portanto, siga o próximo método para atualizar o número da página existente.
Como atualizar os números de página em pdf
Seu pdf já contém números de página e você deseja alterar esses? Você pode atualizar facilmente os números de página em seu arquivo pdf.
OBSERVAÇÃO - Há uma captura neste processo. Esse processo só funcionará se a Adobe Acrobat puder reconhecer o cabeçalho ou rodapé do documento. Somente então você pode atualizar os números de página no PDF. Caso contrário, você verá uma mensagem de erro.
1. Abra o aplicativo Adobe Acrobat Pro DC.
2. Agora, quando isso se abrir, vá para o “Ferramentas" área.
3. Aqui, vá para o “Editar PDF"Opção e toque"Abrir““.
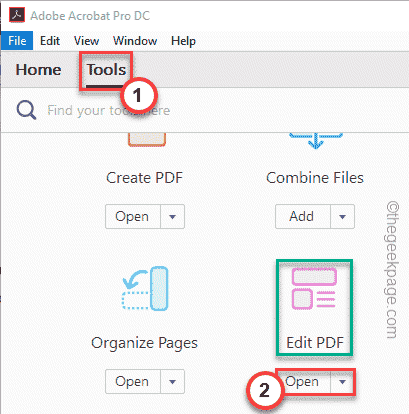
4. Em seguida, clique no “Selecione um arquivo”Opção.
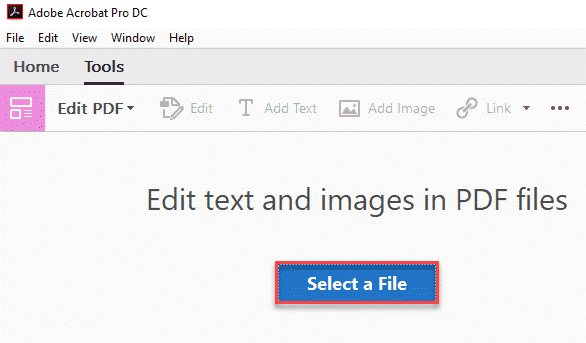
5. Depois disso, basta escolher o arquivo PDF que você deseja ajustar o número da página e toque em “Abrir““.
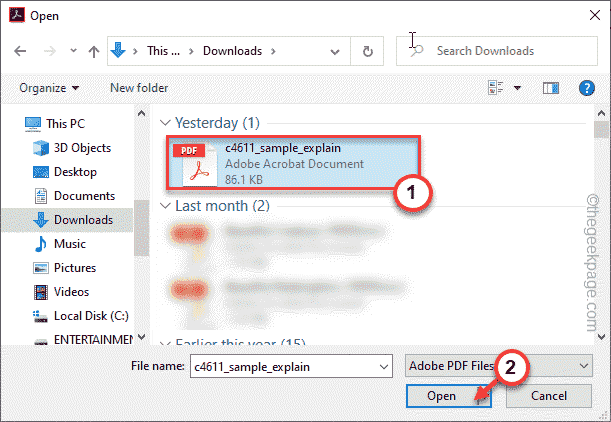
6. Depois que o arquivo PDF se abrir, clique no “Cabeçalho rodapé”E toque no“Atualizar… ”Opção para atualizar o número da página.
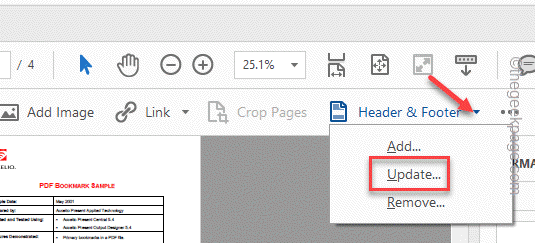
7. Agora, altere o número da página como você deseja (seguindo as etapas que mencionamos antes) e toque em “OK”Para completar o processo.
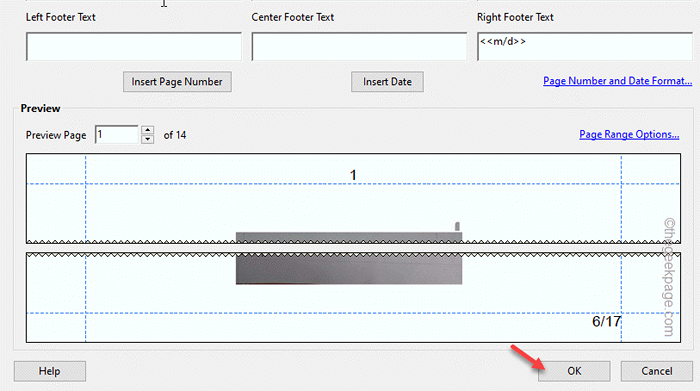
Bônus - Como adicionar números de página nos lados opostos da página?
Deseja dar ao seu arquivo um sistema de numeração de página semelhante ao livro? Temos apenas as etapas fáceis de fazer isso. Você pode fazer isso do próprio Adobe Acrobat.
Etapa 1 adicionando os números de página às páginas ímpares
Você tem que definir os números de página para o lado direito das páginas ímpares. É muito fácil fazer isso.
1. Inicie o Adobe Acrobat Pro DC ou qual software Adobe você tem em seu sistema.
2. Então, vá para o “FerramentasCategoria para encontrar a ferramenta 'editar pdf'. Basta clicar "Abrir”Para abrir um novo arquivo com ele.
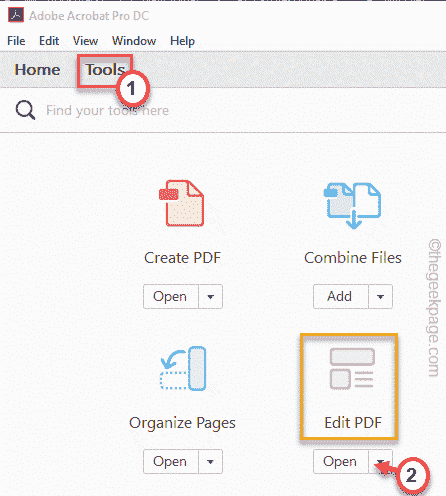
3. Depois disso, clique no “Selecione um arquivo”Opção.
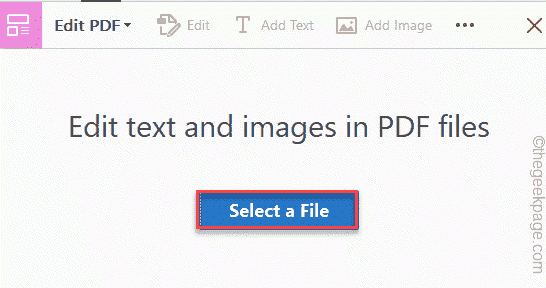
4. Navegue até a localização do arquivo no seu sistema e clique em "Abrir““.
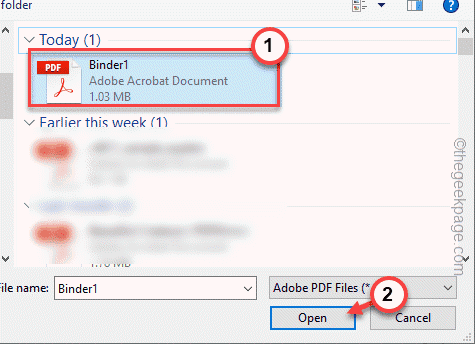
5. Depois de abrir, toque no “Cabeçalho rodapé”Opção e, em seguida, clique em“Adicionar““.
Se o arquivo PDF já tiver números de página, toque em “Atualizar”Para atualizar os números de página do arquivo.

6. Agora, coloque seu cursor no 'Texto do cabeçalho direito'caixa e toque “Insira o número da página”Para inserir um número de página.
7. Agora, toque no “Opções de gama de páginas… ”Para definir o estilo de número da página.
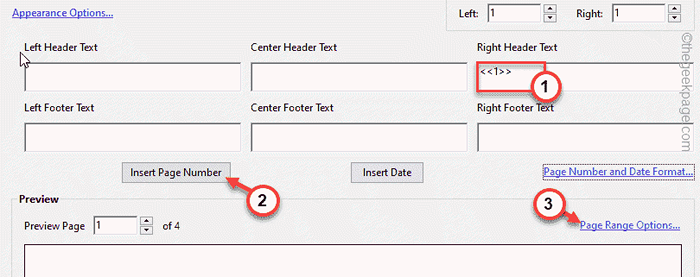
8. Verifique se o “Todas as páginas”A opção está selecionada.
9. Agora, clique no 'subconjunto:' e defina -o como “Apenas as páginas ímpares““.
10. Depois disso, toque “OK““.
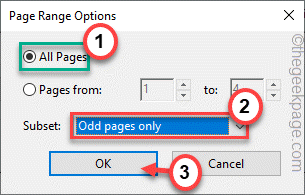
12. Você pode alternar o “Nome“,“Tamanho”E opções de cores dos números de página.
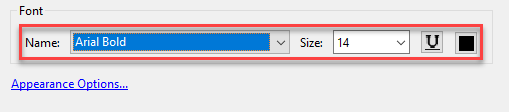
13. Finalmente, depois de terminar, toque “OK”Para terminar este processo.
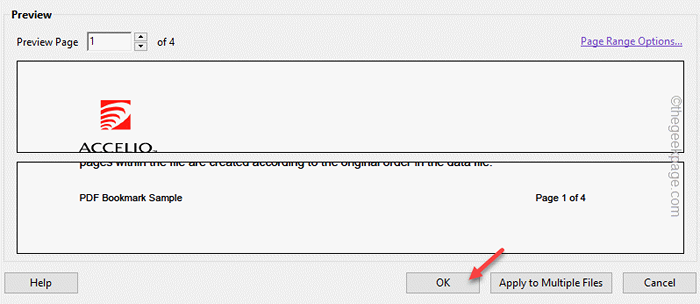
Dessa forma, você terminou de adicionar os números de página para as páginas ímpares.
Etapa 2 adicionando os números de página às páginas uniformes
Mudando para a próxima etapa, você deve adicionar o número da página apenas para as páginas.
1. Clique no "Cabeçalho rodapéGuia e clique em “Adicionar““.

2. Você verá uma mensagem de aviso sobre a adição de mais números de página ao arquivo. Então, toque “Adicionar novo”Para confirmar sua ação.
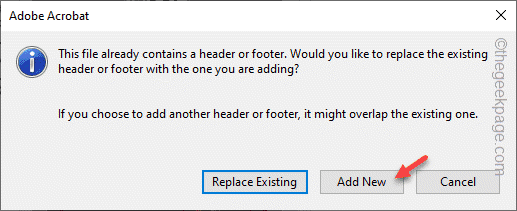
2. Agora, basta colocar seu cursor no 'Texto do cabeçalho esquerdo'caixa e toque “Insira o número da página”Para inserir um número de página.
3. Agora, clique no “Opções de gama de páginas… ”Para definir o número da página para as páginas pares.
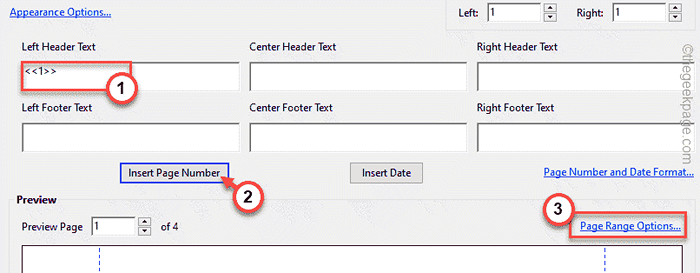
4. Verifique se o “Todas as páginas”A opção está selecionada.
5. Agora, clique no 'subconjunto:' e defina -o como “Apenas páginas pares““.
6. Depois disso, toque “OK““.
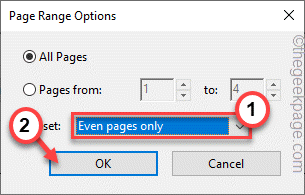
7. Você pode alternar o “Nome“,“Tamanho”E opções de cores dos números de página.
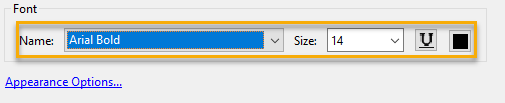
8. Finalmente, depois de terminar, toque “OK”Para terminar este processo e todas as páginas pares terão os números de página no lado esquerdo.
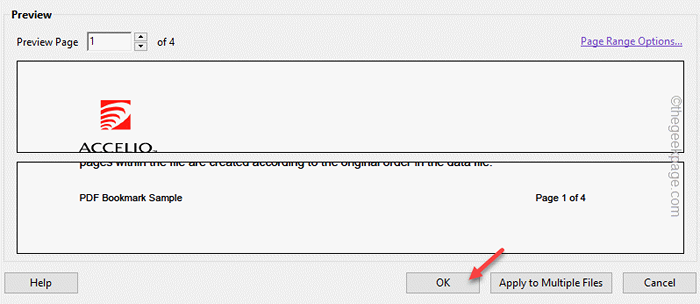
Depois de terminar, verifique seu arquivo PDF e você encontrará a página do documento numerada como um livro normal!
9. Depois disso, pressione o Ctrl+s chaves juntos uma vez para salvar todas as mudanças que você fez.
Dessa forma, você pode numerar com sucesso as páginas do seu arquivo PDF usando o Adobe Acrobat Pro.
- « Como reabrir todas as abas fechadas no Microsoft Edge quando você não recebe o prompt de restauração
- Como obter o nome da folha atual no Excel »

