Como obter permissões de acesso total para C Drive no Windows 11
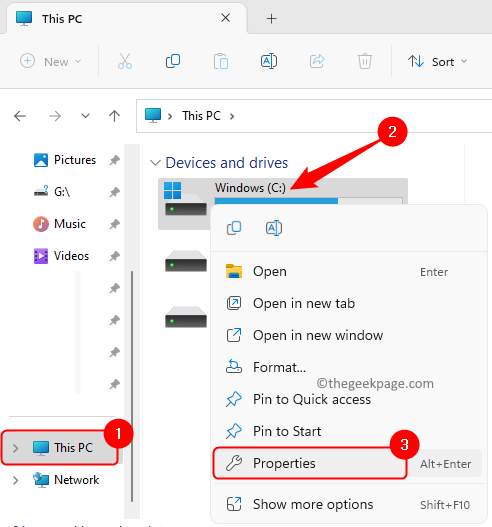
- 4330
- 1269
- Maurice Champlin
Para fazer alterações nos arquivos do sistema ou pastas sob a unidade C Root, como substituir ou excluir ou renomear, você precisará ter a propriedade da unidade. Visto que do Windows 7 em diante, Instalador confiável possui os arquivos e pastas do sistema. Mesmo os membros do Grupo de Administrador não têm permissão para fazer modificações ou alterar qualquer permissões, a menos que tenham propriedade. Se você deseja obter permissões de acesso total a arquivos e pastas na unidade C, precisará se apropriar, auditoria e controle de acesso eficaz da unidade.
Se você deseja fazer modificações na sua unidade C e não tem todas as permissões para fazê -lo, leia esta postagem. Aqui, detalhamos o método para obter permissão de acesso total para C Drive no seu PC Windows.
Etapas para obter permissões de acesso total para C Drive
Passo 1. Abre o teu File Explorer (Windows + E).
No painel esquerdo, clique em Este PC.
Passo 2. Agora, clique com o botão direito do mouse em sua unidade C (aqui está Windows (C :)) e escolha Propriedades.
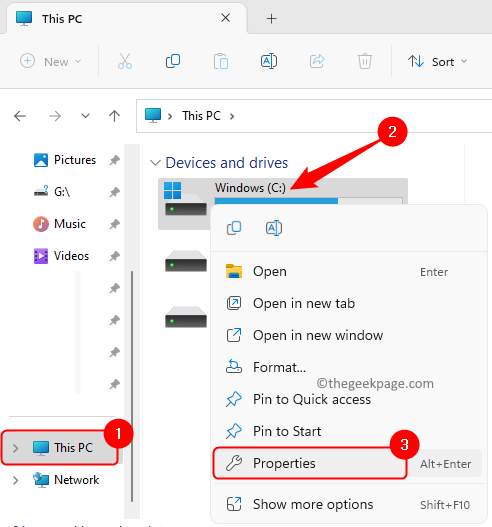
etapa 3. No Propriedades janela, vá para o Segurança aba.
Clique no Avançado botão na parte inferior da janela.
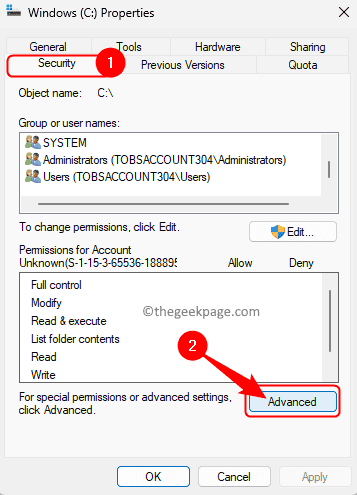
Passo 4. No Configurações avançadas de segurança Janela, clique no Mudar link próximo ao Proprietário TrustedInstaller.
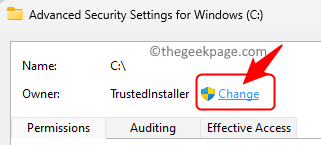
Etapa 5. Clique no Avançado botão no Selecione Usuário ou Grupo janela.
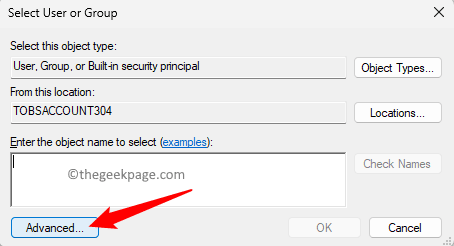
Na janela que abre, clique em Encontre agora.
Role e selecione sua conta de usuário no resultado da pesquisa listado abaixo.
Observação: Se você selecionar Usuários Então todos os usuários do seu PC terão acesso e se você selecionar Todos Em seguida, todo usuário e confiança de confiança terão permissão de acesso total.
Em seguida, clique em OK.
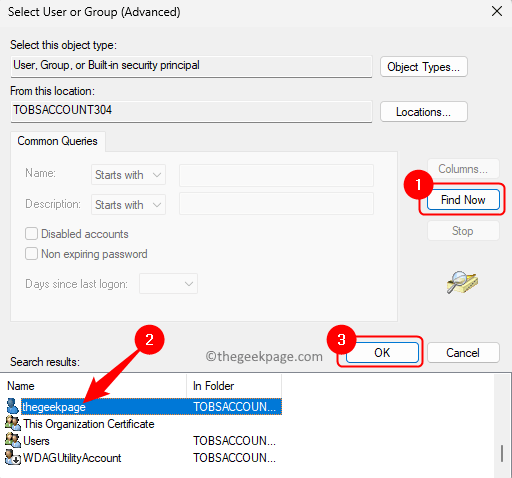
Etapa 6. Você verá sua conta de usuário na caixa abaixo Digite o nome do objeto para selecionar.
Clique em OK.
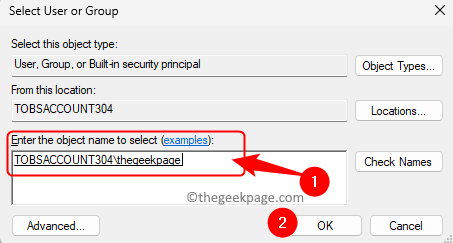
Etapa 7. De volta ao Configurações avançadas de segurança janela, você verá que o Proprietário mudou para sua conta de usuário.
Verifique a caixa ao lado de Substitua o proprietário em subcontaiadores e objetos Abaixo do proprietário.
Além disso, verifique a opção Substitua todas as entradas de permissão de objeto infantil por entradas de permissão herdável deste objeto.
Etapa 8. Clique em Aplicar.
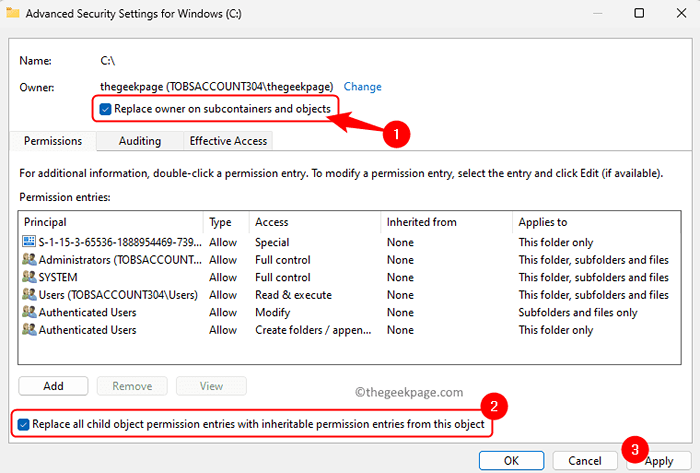
Em seguida, clique em Sim na caixa de diálogo de segurança do Windows.
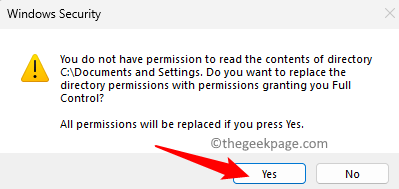
Observação: Se você vir alguma solicitação indicando Erro aplicando a segurança Como alguns arquivos do sistema não terão acesso, clique em Continuar.
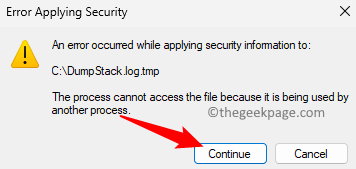
Espere algum tempo até que este processo seja concluído.
Entre esse processo, se você vir algum aviso dizendo que as permissões serão substituídas e clique em Sim.
Etapa 9. Clique em OK Uma vez que a propriedade do objeto fosse transferida para o usuário.
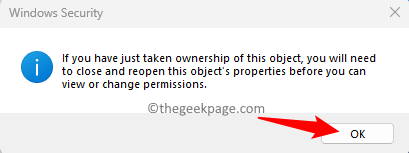
Você verá sua conta de usuário no Permissão entradas com Controlo total acesso.
Clique em OK Para fechar a janela Avançado de Configurações de Segurança.
Etapa 10. Agora você estará no Segurança guia do C Propriedades de acionamento janela.
Clique no Avançado botão para abrir o Configurações avançadas de segurança janela.
Etapa 11. Vou ao Auditoria aba.
Em seguida, clique em Continuar Para ver as propriedades de auditoria do objeto.
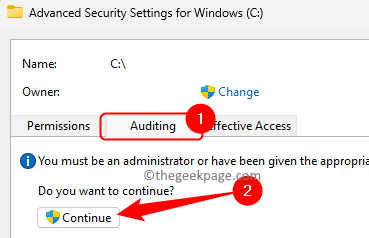
Etapa 12. Agora, clique no Adicionar botão na parte inferior.
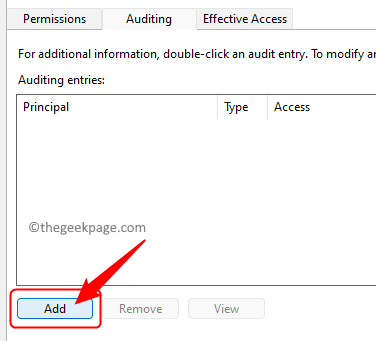
Etapa 13. No Entrada de auditoria Janela, clique no Selecione um principal link próximo a Diretor.
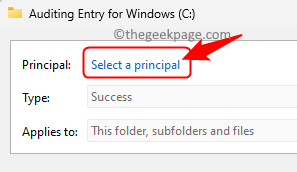
Etapa 14. Aqui, você deve inserir seu nome de usuário na caixa abaixo Digite o nome do objeto para selecionar.
Clique no Verifique os nomes botão.
Em seguida, clique em OK Depois de ver o nome da sua conta de usuário.
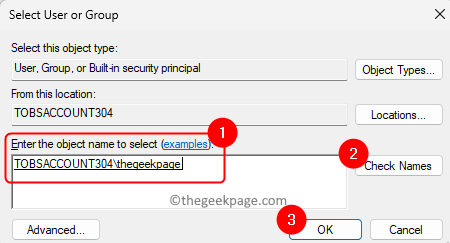
Observação: Você pode seguir Etapa 5 acima se você não tiver certeza do nome da sua conta de usuário.
Certifique -se de adicionar a mesma conta de usuário que você adicionou nas permissões acima.
Etapa 15. De volta ao Entrada de auditoria Janela, verifique a caixa ao lado de Controlo total sob Permissões básicas.
Em seguida, clique em OK.
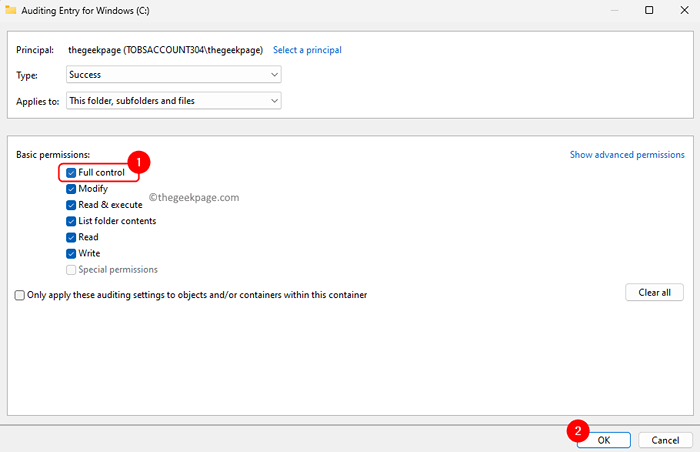
Etapa 16. Clique em Aplicar no Configurações avançadas de segurança janela.
Se você vir alguma solicitação indicando Erro aplicando a segurança, Em seguida, clique em Continuar.
Depois que esse processo for feito, você verá sua conta de usuário na entrada de auditoria.
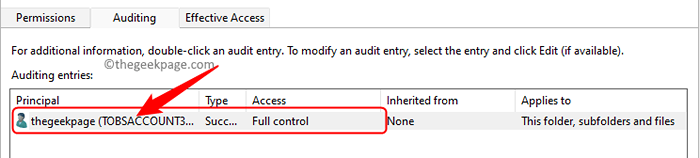
Etapa 17. Selecione os Acesso eficaz aba.
Clique em Selecione um usuário link próximo a Grupo de usuários.
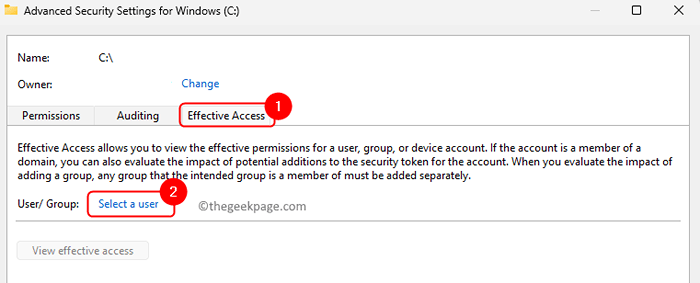
Etapa 18. Siga o mesmo processo indicado em Etapa 14 Para adicionar sua conta de usuário.
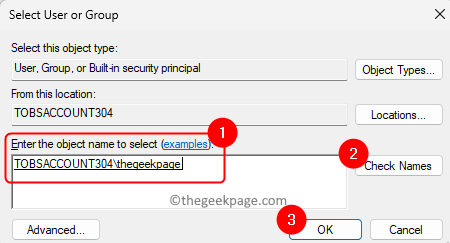
Etapa 19. Depois que a conta de usuário for adicionada, clique no Veja o acesso eficaz botão.
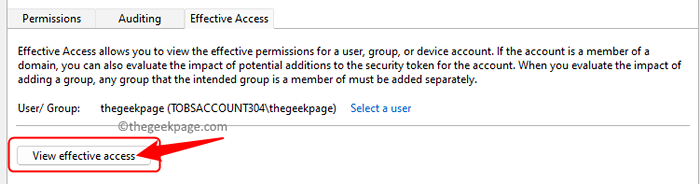
Ele listará todas as permissões disponíveis para a conta de usuário que você selecionou.
Clique em OK.
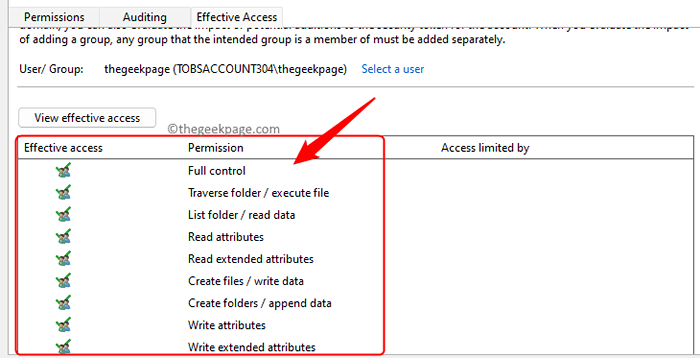
Etapa 20. Voltar para o C Propriedades de acionamento janela e selecione o Segurança aba.
Aqui, clique no Editar botão para alterar as permissões.
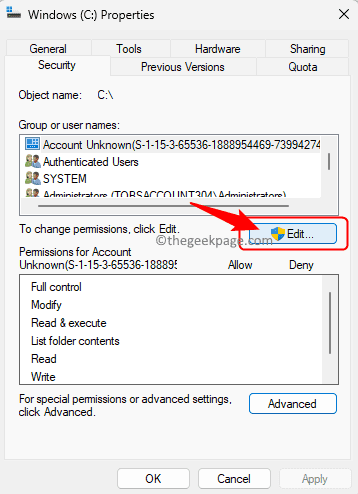
No Permissões Janela, clique em Adicionar.
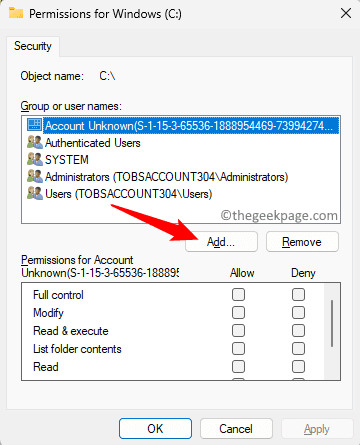
Insira a mesma conta de usuário mencionada em Etapa 14 ou Etapa 5 acima.
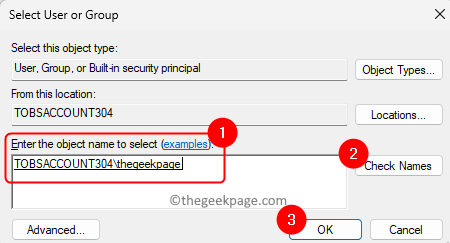
Você verá que a conta de usuário foi adicionada e tem acesso total.
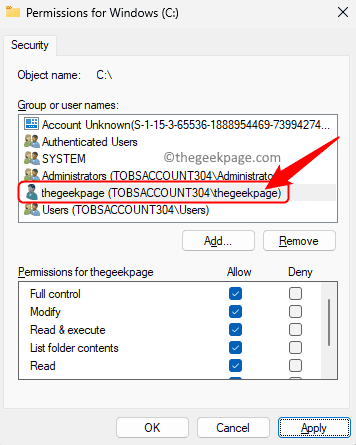
Clique em OK para fechar todas as janelas um após o outro.
Usando este método, você terá permissões de acesso total à unidade C para sua conta de usuário ou qualquer outra conta de usuário -alvo. Você pode verificar isso indo para C: \ Windows \ System32 e tentando excluir qualquer arquivo do sistema daqui.
Você achou este artigo informativo o suficiente para obter permissões de acesso total à unidade C no seu PC do Windows? Informe -nos seus pensamentos e opiniões sobre o mesmo na seção de comentários abaixo.
- « Não foi possível se conectar à rede de vapor no Windows 11
- Como corrigir o iPhone que não salva contatos emitidos [resolvido] »

