Não foi possível se conectar à rede de vapor no Windows 11
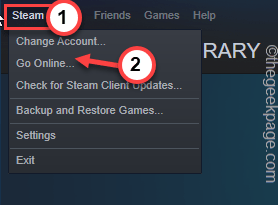
- 1337
- 87
- Enrique Gutkowski PhD
Quando o cliente Steam em seu computador não pode se conectar aos servidores Steam, o “Não foi possível se conectar à rede de vaporA mensagem K ”aparece na página do cliente. Este pode ser um problema do lado do servidor ou um problema com sua rede também. Seja qual for o motivo, você deve resolvê -lo e ficar online para aproveitar completamente os jogos.
Soluções alternativas -
1. A primeira e principal coisa que você deve tentar é tocar no “Representar conexão”Opção para tentar voltar a vapor. Geralmente, se alguns insetos ou falhas causaram esse problema, isso pode corrigi -lo.
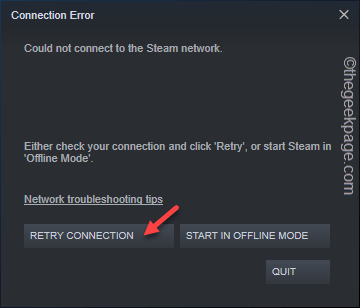
2. Apenas reiniciar Seu PC de onde você está. Uma reinicialização simples do sistema pode ajudá -lo a resolver o problema.
Índice
- Corrigir 1 - Fechar e relançar vapor
- Corrigir 2 - Adicione TCP ao cliente do Steam
- Fix 3 - Desligue o firewall
- Corrigir 4 - Verifique o status do servidor Steam
- Fix 5 - Continue no modo offline
- Corrigir 6 - Limpe o cliente do Steam
- Fix 7 - Altere a configuração do adaptador de rede
- Corrigir 8 - Ligue a configuração DNS
- Fix 9 - Use o solucionador de problemas da Internet
- Corrija 10 - Redefinir a rede
Corrigir 1 - Fechar e relançar vapor
Se você não conseguir chegar a vapor, sugerimos que você exija o vapor e relançam.
1. Feche o prompt a vapor.
2. Em seguida, clique na placa de seta na barra de tarefas e retire a direita “VaporÍcone e toque “Saída““.
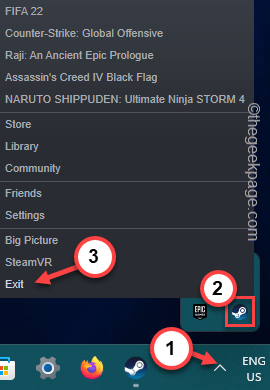
Dessa forma, você pode fechar completamente o vapor. Aguarde alguns segundos, pois o Windows termina todos os processos de vapor em execução.
Então, duplo-tap vapor para abrir o cliente Steam em seu computador. Espere que ele carregue. Agora, teste se isso funciona.
Corrigir 2 - Adicione TCP ao cliente do Steam
Adicione o TCP ao atalho de aplicação a vapor.
1. No começo, você tem que abrir o Gerenciador de tarefas.
2. T-mapa da direita Ícone do Windows e toque “Gerenciador de tarefas”Para abrir.
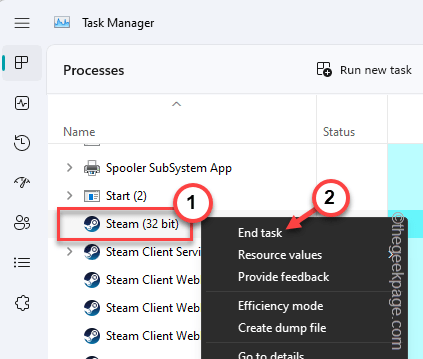
3. Em seguida, procure qualquer processo de vapor. Apenas, T-TAP DIREITA o processo de vapor lá e toque “Finalizar tarefa”Para encerrar.
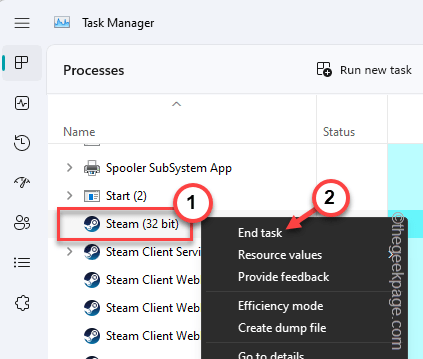
3. Por aqui, matar todos os processos de vapor um por um. Certifique -se de que nem um único processo de vapor esteja em execução.
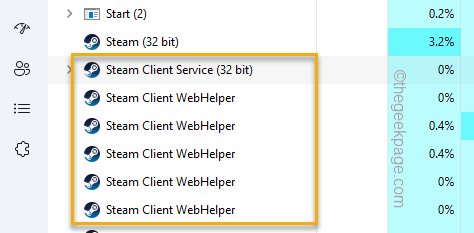
Depois disso, gerente de tarefas próximas.
4. Agora, volte para o seu Área de Trabalho e procure o “Vapor”Atalho.
5. Então, toque com a direita desse ícone e toque “Propriedades““.
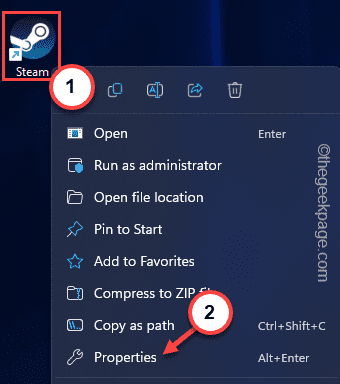
6. Vá para o “Atalho" aba.
7. Depois disso, vá para o final do “Alvo:" caixa. Lá, coloque um espaço e escreva isso
-TCP
8. Então clique "Aplicar”Para aplicar a mudança.
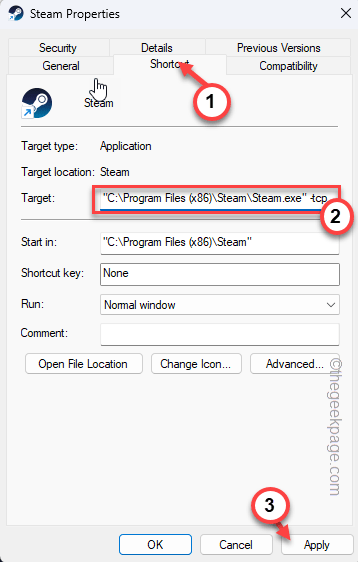
8. Uma mensagem de aviso pode aparecer na sua tela. Então, toque “Continuar““.
9. Finalmente, clique em “OK”Para salvar as mudanças.
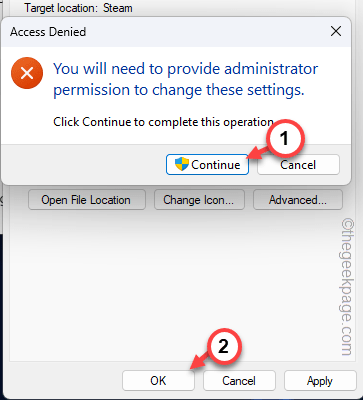
Depois disso, inicie o vapor e verifique.
Fix 3 - Desligue o firewall
Um firewall em seu sistema pode bloquear conexões de entrada ou saída com o cliente Steam.
1. A princípio, pressione o Chave de ganha e a R teclas juntas.
2. Então, escrever isso na caixa e bata Digitar.
firewall.cpl
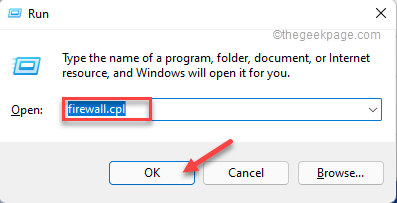
3. Isso levará sua página de firewall no painel de controle.
4. Lá, no painel esquerdo, toque no “Ative ou desative o firewall do Windows Defender”Recurso para acessar isso.
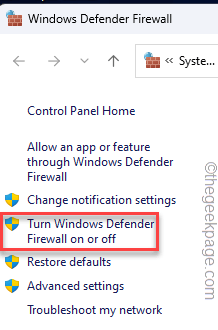
5. Agora, aqui você pode encontrar o Configurações de rede privada e Configurações de rede pública.
6. Em seguida, escolha “Desligue o Windows Defender Firewall (não recomendado)”Para ambos os tipos de rede. Se você souber qual tipo de rede está usando, também pode alterá -lo especificamente.
7. Finalmente, toque “OK““.
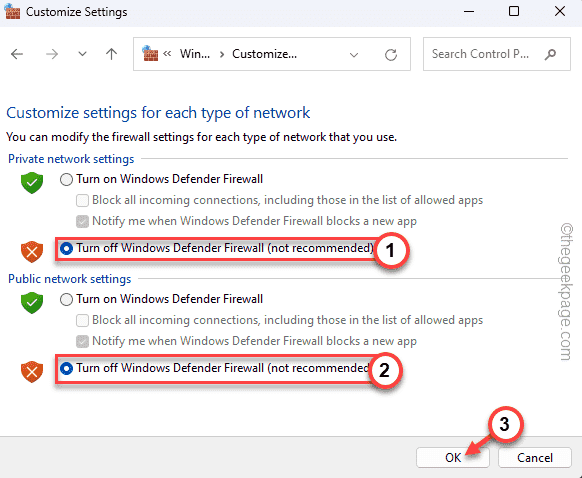
Em seguida, tente chegar a Steam também. Verifique se isso ajuda.
Corrigir 4 - Verifique o status do servidor Steam
Primeiro, teste, seja os servidores a vapor, estão em alta ou fazendo uma quebra de manutenção. Você pode fazer isso facilmente do SteamStat. Ele não apenas mostra o status atual do cliente Steam, juntamente com o estado da comunidade Steam, Dota 2, TF2, CSGO, etc.
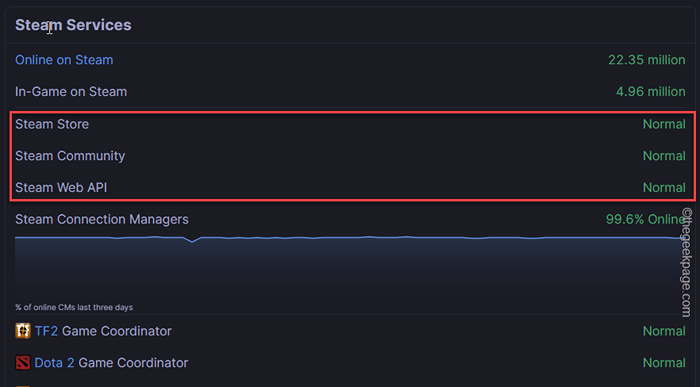
Fix 5 - Continue no modo offline
Se você não pode simplesmente ficar on -line, pode continuar usando o Steam no modo offline.
1. Inicie o Steam, se você já o fechou.
2. Aguarde o pacote de atualizador de vapor para concluir a verificação de atualização do pacote e, se você vir esta opção, toque em “Inicie no modo offline”Para iniciá -lo no modo offline.
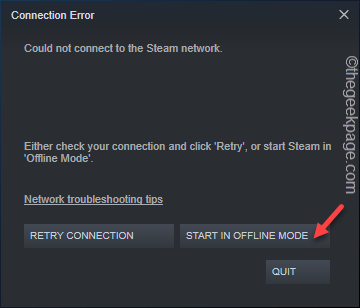
Agora, o vapor deve começar no modo offline. Nesse modo, você não pode acessar nenhum recurso on -line do Steam e não pode jogar nenhum jogo online.
3. Quando o Steam for lançado no modo offline, toque em “Vapor”Na barra de menus e toque“Fique online““.
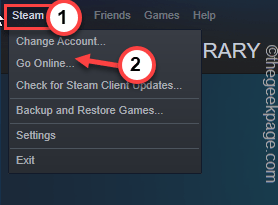
4. Quando você vir o prompt, toque em “Deixe o modo offline”Para deixar o modo offline de vapor.
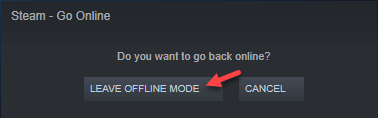
Agora, feche o cliente do Steam e se reconecte à rede.
Em seguida, reinicie o vapor e verifique se você pode ficar online ou não.
Corrigir 6 - Limpe o cliente do Steam
Você pode forçar o vapor, pois sempre executa uma verificação de integridade antes de lançar. Então, basta seguir estas etapas para repará -lo.
1. Vou ao Área de Trabalho.
2. Agora, tome certo o “Vapor"Cliente e toque"Abrir local do Ficheiro”Para alcançar diretamente o diretório de instalação do vapor.
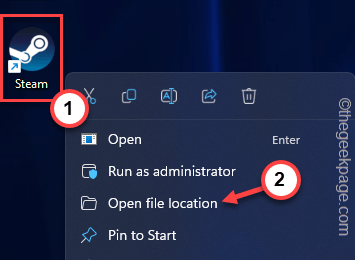
3. Depois de chegar a isso, excluir essas pastas de lá.
SteamApps UserData Skins Steam.arquivos exe ssfn
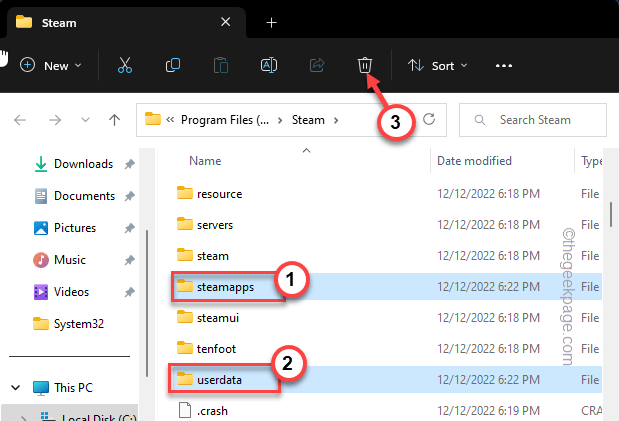
4. Depois disso, vá para o seu Área de Trabalho e lançar Vapor de novo. Quando você faz isso, o Steam corrige automaticamente o pacote de vapor e o teste.
Verifique se isso resolve seu problema.
Fix 7 - Altere a configuração do adaptador de rede
Altere a configuração do adaptador de rede e conserte -o.
1. Abra uma caixa de corrida pressionando o Chave de ganha e a R teclas juntas.
2. Então, tipo isso na caixa e bata Digitar.
NCPA.cpl
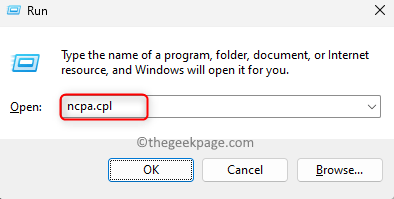
3. Quando você chegar à lista de dispositivos de rede, procure o dispositivo de rede que você está usando atualmente.
4. Então, tire o direito do rede adaptador e toque “Propriedades““.
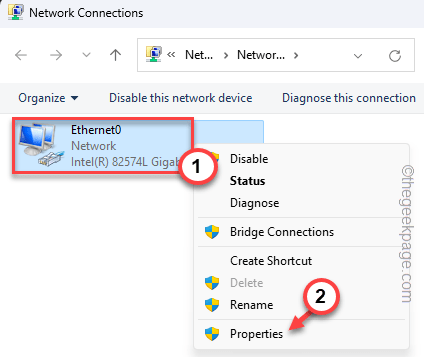
4. Então, Selecione o "Internet Protocol Versão 4 (IPv4)”Propriedades para acessá -lo.
5. Em seguida, toque “Propriedades”Para abrir isso.
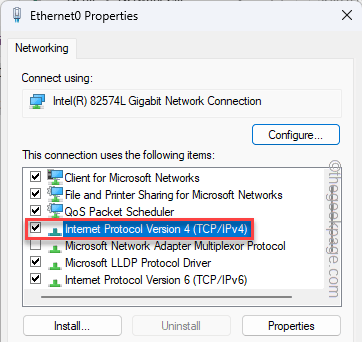
6. Agora, não mude as configurações de IP.
7. Então, escolha o “Use os seguintes endereços do servidor DNS:" caixa.
8. Em seguida, defina os servidores DNS dessa maneira -
Servidor DNS preferido -1.1.1.1 servidor DNS alternativo -1.0.0.1
9. Finalmente, toque “OK”Para salvar.
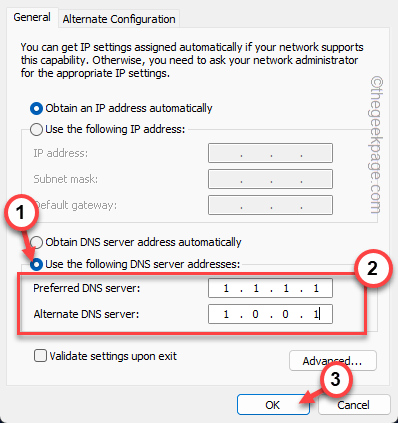
Agora, feche todas as janelas que você abriu e teste. Verifique se isso resolve o problema da rede que você está enfrentando.
Corrigir 8 - Ligue a configuração DNS
Limpar o cache do DNS pode resolver esta situação.
1. A princípio, pressione o Chave de ganha e escreva “cmd”Na caixa de pesquisa elevada.
2. Então, com direito o “Prompt de comando”Nos resultados da pesquisa e depois toque em“Executar como administrador”Para abrir o terminal como administrador.
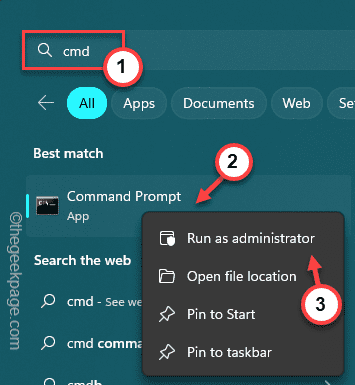
3. Na página do terminal, escrever Abaixo todos esses códigos um por um e atingiu Digitar Para executar os comandos.
ipconfig/liberação ipconfig/all ipconfig/flushdns ipconfig/renow netsh int ip conjunto dns netsh winsock redefinir
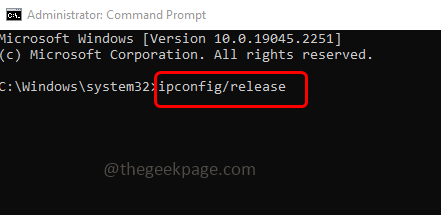
Depois disso, feche a janela do prompt de comando. Você deve reiniciar o sistema depois disso.
Em seguida, tente reconectar o vapor mais uma vez.
Fix 9 - Use o solucionador de problemas da Internet
Se você ainda não conseguir resolver o problema da conexão com a Internet no Steam, poderá executar o solucionador de problemas da Internet e testá -lo.
1. Você pode alcançar diretamente as configurações usando Win Key+i teclas juntas.
2. Então, toque “Sistema”No painel esquerdo.
3. Depois disso, clique em “Solucionar problemas”Para abrir.
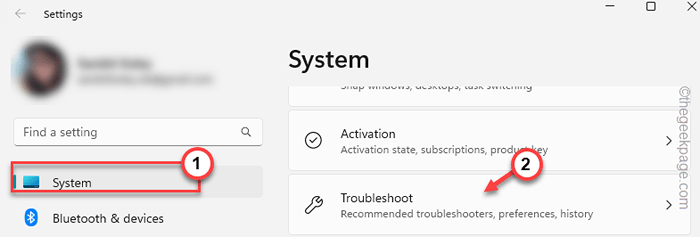
4. Então, toque “Outros solucionadores de problemas”Para encontrar a lista completa de solucionadores de problemas.
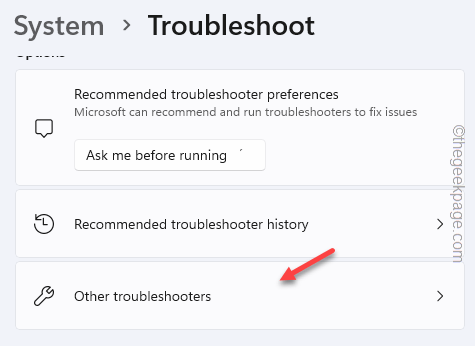
5. Em seguida, procure o Conexão de internet solucionador de problemas.
6. Lá, toque “Correr”Para executar.
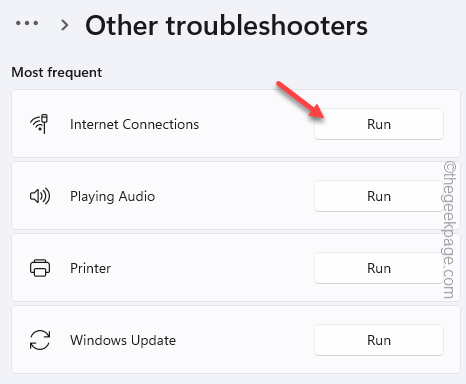
Siga as etapas do solucionador de problemas e corrija o problema da rede.
Corrija 10 - Redefinir a rede
A redefinição da rede vem no final da corda quando nada mais funciona.
1. Escrever "Redefinição de rede”Na caixa de pesquisa.
2. Então, toque “Redefinição de rede”Nos resultados de pesquisa para abri -lo.
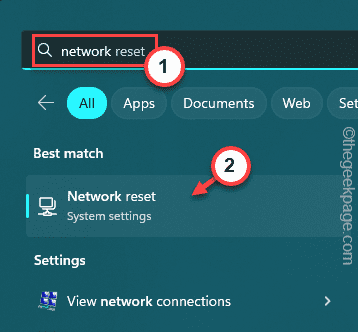
3. Isso o levará diretamente ao Redefinição de rede página nas configurações.
4. Depois de estiver lá, toque “Redefinir agora”Para redefini -lo imediatamente.
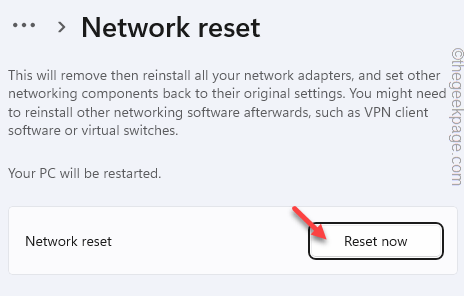
5. Em seguida, toque “Sim”Para redefinir completamente a rede.
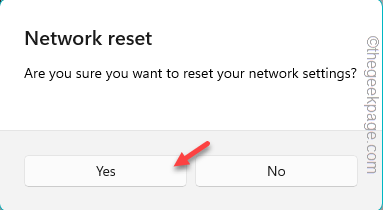
Depois disso, feche as configurações e relançam o vapor. Teste se isso funciona para você.
- « Você precisará fornecer permissão do administrador para copiar este arquivo ou pasta
- Como obter permissões de acesso total para C Drive no Windows 11 »

