Como formatar o texto no Excel usando funções superiores, inferiores e adequadas
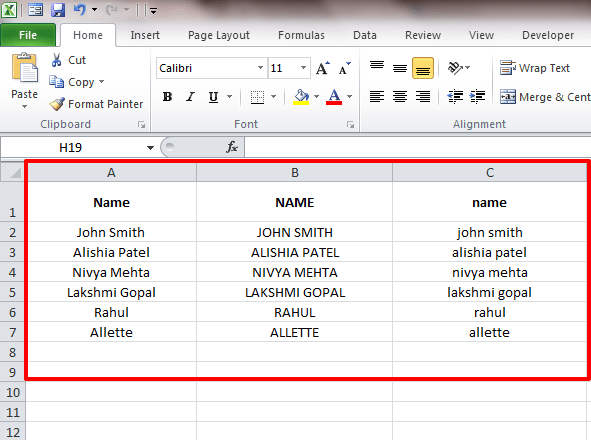
- 1284
- 372
- Spencer Emard
Como formatar o texto no Microsoft Excel usando funções superiores, inferiores e adequadas:- Esqueça a exclusão de todo o texto apenas porque você esqueceu de entrar em seu formato adequado. Agora você pode digitar o texto da maneira que se sentir confortável e posteriormente formatar o texto com três funções simples; a parte superior, a parte inferior e as funções adequadas. Mergulhe no artigo para aprender tudo sobre esse truque simples.
PASSO 1
- Abra a folha em Excel que tem texto não formado. Digamos que você queira que seja Apropriadamente formatado. Isto é, você deseja que a primeira letra de cada palavra seja capitalizada e o restante em letras pequenas.
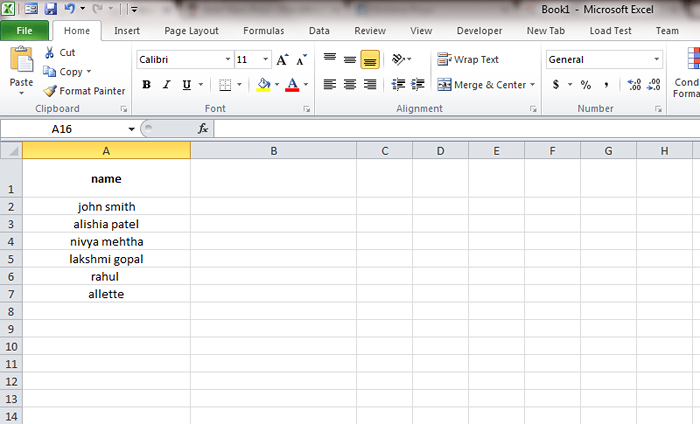
PASSO 2
- Para isso, clique na célula adjacente à célula superior da sua coluna não formatada. Ou seja, se o texto não comprovado começar na célula A1, você deverá clicar e selecionar a célula B1. Agora na barra de fórmula, digite = Apropriado (A1). Depois de terminar, pressione a tecla Enter.
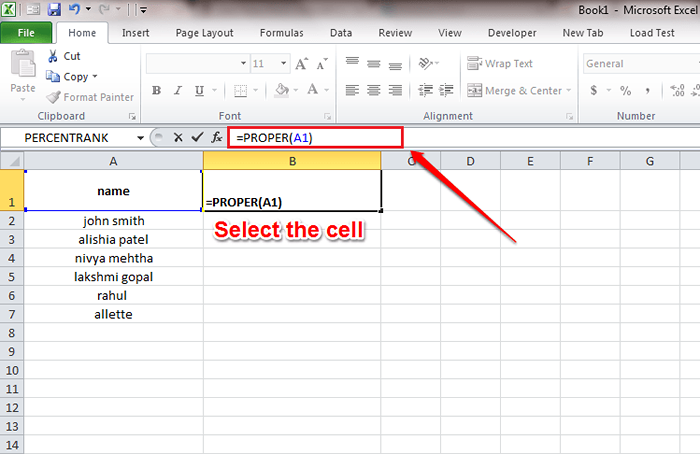
- Nota: As células A1 e B1 são dadas como exemplos. Você pode escolher qualquer célula, desde que eles satisfizem as condições de serem adjacentes entre si e estejam na mesma linha. Caso contrário, você não poderá aplicar a regra de fórmula ao restante da coluna.
ETAPA 3
- Agora basta clicar no pequeno caixa quadrada No canto inferior direito da nova célula. Isso aplicará a regra de fórmula a toda a coluna.
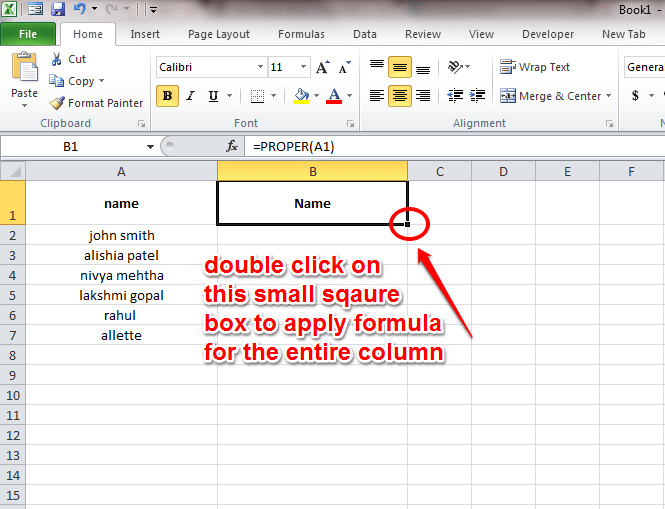
PASSO 4
- Aí está você! Você aplicou com sucesso a regra de fórmula em toda a coluna. Como a seguir, vamos nos livrar da primeira coluna que é não formatada. Para isso, a pasta de cópia simples não será suficiente, pois isso dará erro de fórmula. Siga as etapas abaixo para superar este problema.
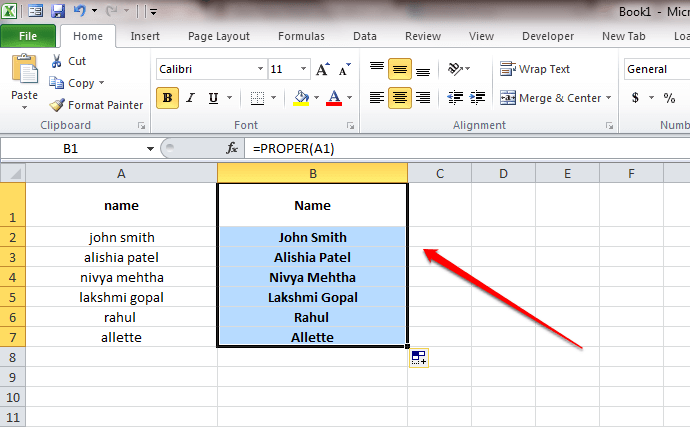
Etapa 5
- Copie o conteúdo da segunda coluna clicando com o botão direito do mouse cópia de. Ou você pode usar a combinação chave de Ctrl+c.
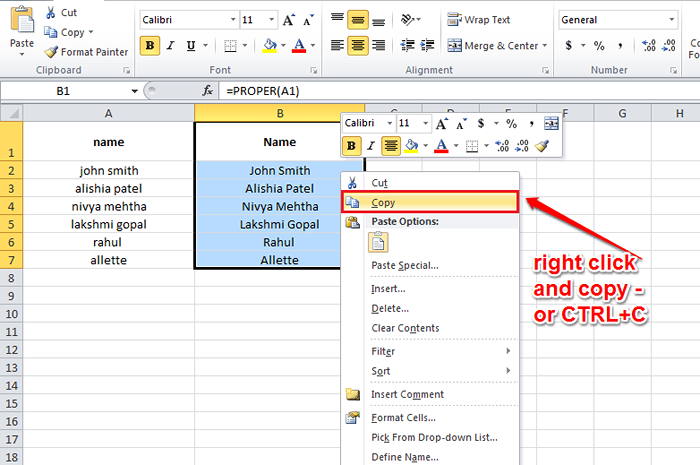
Etapa 6
- Como a seguir, escolha a primeira linha inteira. Você pode fazer isso clicando na cabeça da célula, ou seja,, A no nosso caso. Agora clique com o botão direito e escolha Colar especial. Das opções em Colar especial, escolha Valores de pasta. Você pode clicar na primeira opção no Valores de pasta entradas. É isso. Consulte a captura de tela fornecida abaixo para referência.
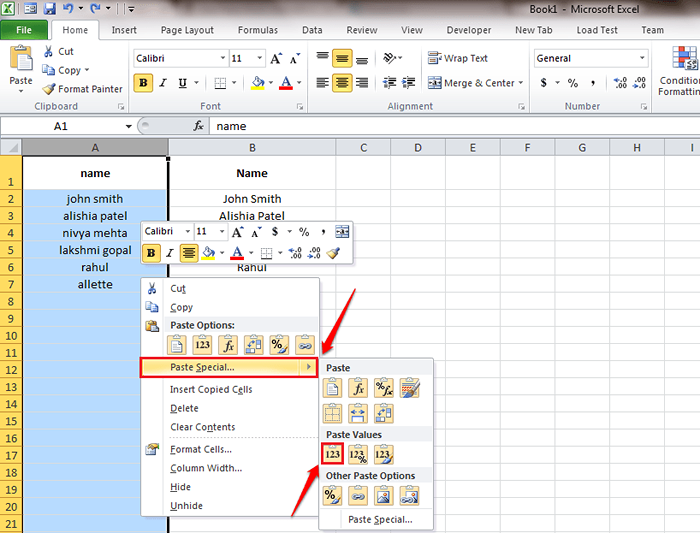
Etapa 7
- Agora você pode ver que os valores na segunda coluna são clonados com sucesso para o primeiro.
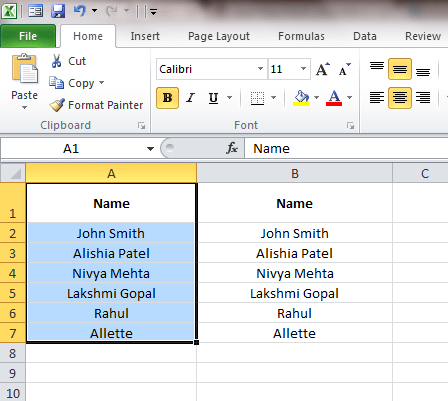
Etapa 8
- Nesta fase, você pode facilmente se livrar da segunda coluna clicando em sua cabeça de celular, B e batendo Excluir chave.
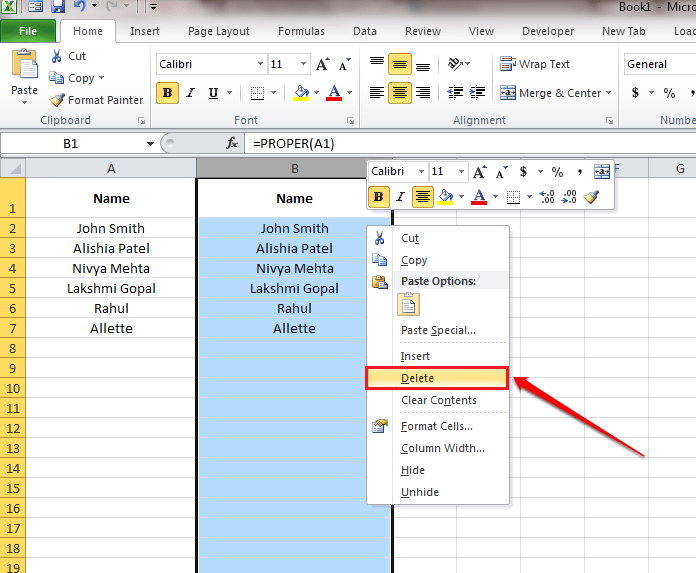
Etapa 9
- Você também pode tentar capitalizar o texto inteiro. Para isso, a função usada é SUPERIOR função. Assim como antes, clique na célula adjacente e na barra de fórmula, digite = Superior (A1).
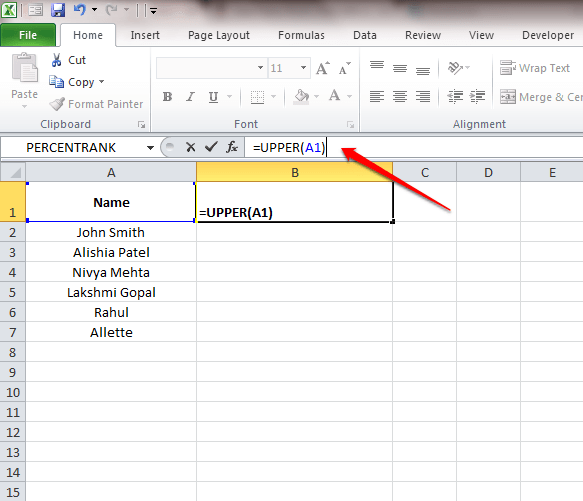
Etapa 10
- Novamente, clique no pequeno quadrado Para aplicar a coluna de fórmula de largura.
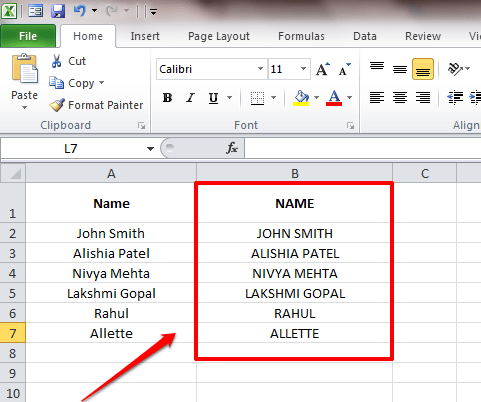
Etapa 11
- O próximo é transformar o texto inteiro em letras pequenas. Para isso, a função usada é MAIS BAIXO função. Assim como antes, clique na célula adjacente e na barra de fórmula, digite = Inferior (A1).
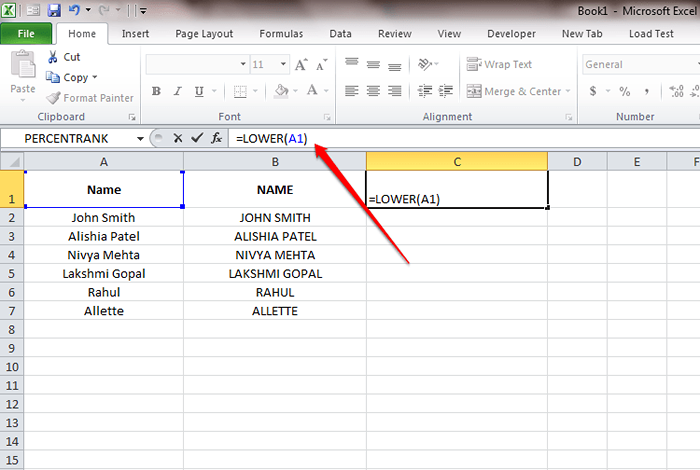
Etapa 12
- Clique no pequeno quadrado Para aplicar a coluna de fórmula de largura. Sim, terminamos!
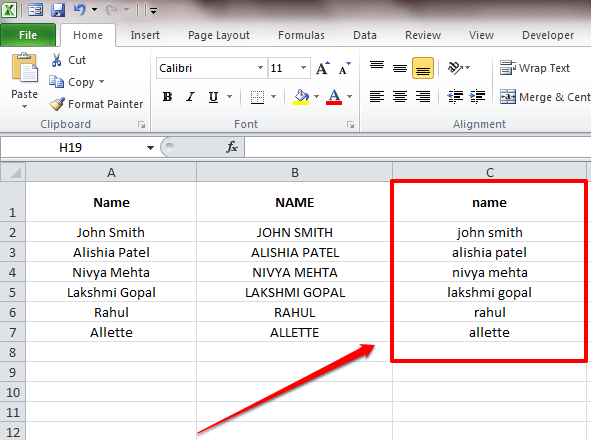
Espero que você tenha achado o artigo útil. Por favor, deixe comentários, caso você tenha alguma dúvida. Ficaríamos felizes em ajudar. Fique ligado para mais truques, dicas e hacks.
- « Agora mencione os nomes dos amigos nos grupos do WhatsApp usando o símbolo “@”
- Personalize qual tipo de anúncios do Facebook você deseja ver ou não no Facebook »

