Como corrigir a tela amarela da questão da morte no Windows 10/11
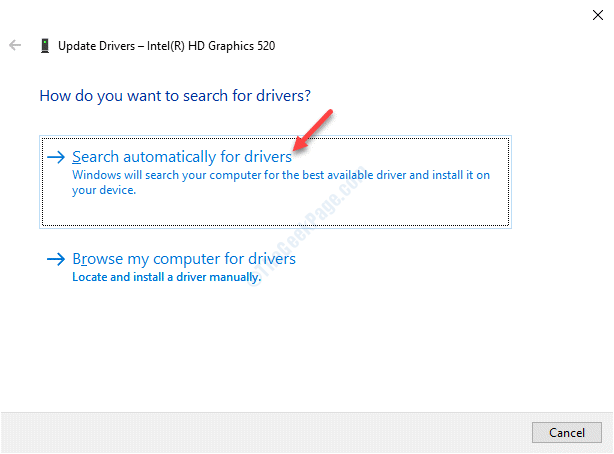
- 1134
- 52
- Mrs. Christopher Okuneva
Enquanto uma tela azul de morte de fato (BSOD) ou uma morte preta da tela é um erro comum conhecido por todos os usuários do Windows, vermelho, branco, verde, laranja, marrom, roxo e até uma tela amarela da morte também são realidade. Hoje, neste post, falaremos sobre como consertar a tela amarela da morte nos sistemas Windows 10. Uma das principais razões pelas quais você pode ver esse erro é devido à falha de hardware e à cor amarela do erro ajuda a equipe da Microsoft a entender a urgência e ajudar os usuários com base na prioridade. Enquanto você pode resolver o problema esperando por algum tempo até as botas de computador para a área de trabalho, na maioria das vezes ele pode não funcionar. Para essas situações, temos algumas soluções para você, que podem ajudá -lo a corrigir o erro. Vamos ver como.
Índice
- Método 1 - Usando gerenciamento de cores
- Método 2: Reinstale o driver da placa gráfica
- Método 3: Atualize seus drivers
- Método 4: Inicialize seu PC no modo de segurança
- Método 5: Execute uma bota limpa
- Método 6: Execute um reparo automático
- Método 7: Atualize o BIOS
Método 1 - Usando gerenciamento de cores
1: Pesquise Gerenciamento de cor na pesquisa do Windows e depois clique nele
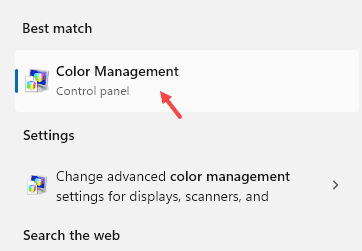
2: Agora, selecione Use configurações para o dispositivo.
3 - Clique em Adicionar

4: Agora, selecione SRGB IEC61966 e clique OK

Método 2: Reinstale o driver da placa gráfica
Passo 1: Clique com o botão direito do mouse Começar menu e selecione Correr Para iniciar o Comando de execução janela.

Passo 2: No Comando de execução Janela, tipo Appwiz.cpl e pressione OK Para abrir o Programas e características Janela Painel de controle.
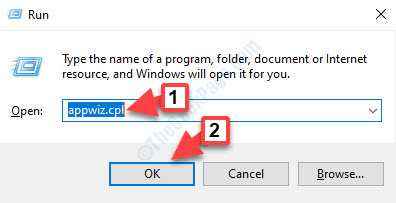
Etapa 3: No Programas e características janela, vá para o lado direito do painel.
Agora, abaixo Desinstalar ou alterar um programa, Clique com o botão direito do mouse no driver da placa gráfica e selecione Desinstalar.
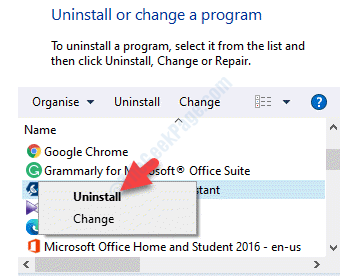
Passo 4: Clique Sim para confirmar a desinstalação. Você verá um rápido perguntando se deseja excluir todos os perfis salvos.
Se você clicar Sim, Ele excluirá todo o software relacionado e perfis salvos.
Se você clicar Não, Ele excluirá apenas o software, mas todos os perfis salvos permanecerão intactos no disco rígido.
Depois que a desinstalação estiver concluída, reinicie seu PC e instale seu driver de placa gráfica novamente e o problema deve ser resolvido.
Método 3: Atualize seus drivers
Solução 1: Usando o gerenciador de dispositivos
Passo 1: aperte o Win + r Teclas juntas no seu teclado para abrir o Comando de execução janela.
Passo 2: No Comando de execução caixa de pesquisa, escreva devmgmt.MSc e pressione OK Para abrir o Gerenciador de Dispositivos janela.
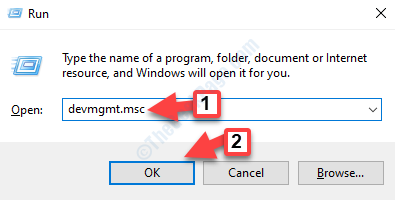
Etapa 3: No Gerenciador de Dispositivos janela, expandir o Adaptadores de vídeo seção.
Agora, clique com o botão direito do mouse no driver da placa gráfica e selecione Driver de atualização.
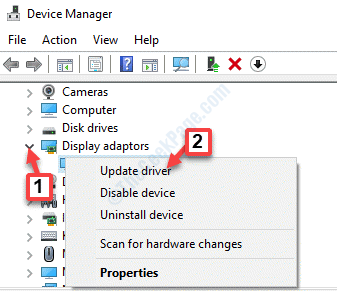
Passo 4: Na próxima janela que aparece, clique em Pesquise automaticamente por drivers E começará a procurar os mais recentes drivers.
Se os drivers mais recentes disponíveis, o Windows atualizará o driver da placa gráfica para a versão mais recente automaticamente.

*Observação - Se não houver atualizações disponíveis para o driver, clique com o botão direito do mouse no driver da placa gráfica e selecione Desinstalar dispositivo.

Em seguida, reinicie seu PC e o motorista será reinstalado automaticamente.
Uma vez, o driver da placa gráfica é atualizado ou reinstalado, você não deve mais ver a tela amarela da morte.
Como alternativa, você também pode atualizar o driver da placa gráfica (se disponível) sob o Controladores de som, vídeo e jogo seção no gerenciador de Dispositivos. Vamos ver como.
Passo 1: Clique com o botão direito do mouse Começar menu e selecione Gerenciador de Dispositivos.
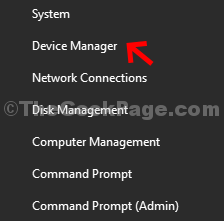
Etapa 3: No Gerenciador de Dispositivos janela, expandir o Controladores de som, vídeo e jogo seção.
Clique com o botão direito do mouse no driver da placa gráfica (se disponível) e selecione Driver de atualização.
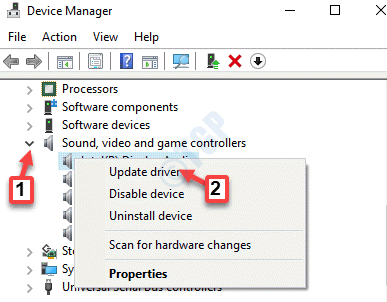
Passo 4: Em seguida, clique em Pesquise automaticamente por drivers E começará a procurar os mais recentes drivers.
Se disponível, ele atualizará o driver para a versão mais recente automaticamente.

Depois que a atualização estiver concluída, reinicie seu PC e você não deverá mais ver as seixos amarelos da morte.
Solução 2: Usando o Windows Update
Passo 1: Navegar para Começar menu, clique nele e selecione Configurações (ícone de engrenagem).
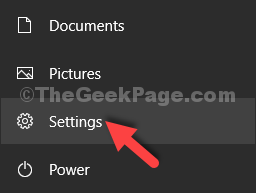
Passo 2: No Configurações Janela, clique em Atualização e segurança.
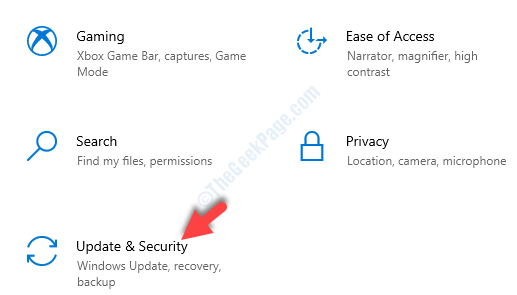
Etapa 3: Isso o levará diretamente ao atualização do Windows seção.
Agora, vá para o lado direito do painel e clique em Verifique se há atualizações.
Se alguma atualização disponível, o Windows baixará e instalará as atualizações automaticamente.

Uma vez que o seu PC reinicie, você deve notar que a tela amarela do erro de morte se foi.
Método 4: Inicialize seu PC no modo de segurança
Passo 1: aperte o Win + i Teclas juntas no seu teclado para abrir o Configurações janela.
Passo 2: No Configurações Janela, clique em Atualização e segurança.
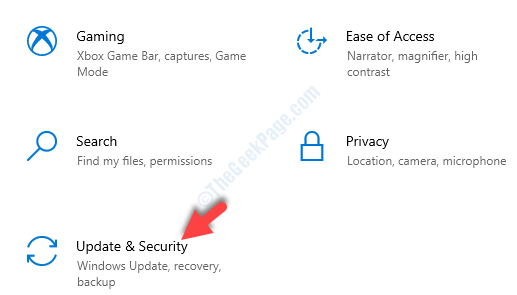
Etapa 3: Em seguida, no lado esquerdo do painel, clique em Recuperação.

Passo 4: Agora, vá para o lado direito do painel, role para baixo e embaixo Inicialização avançada, Clique em Reinicie agora.

Etapa 5: À medida que reinicia, você será direcionado para o Escolha uma opção tela.
Clique em Solucionar problemas.
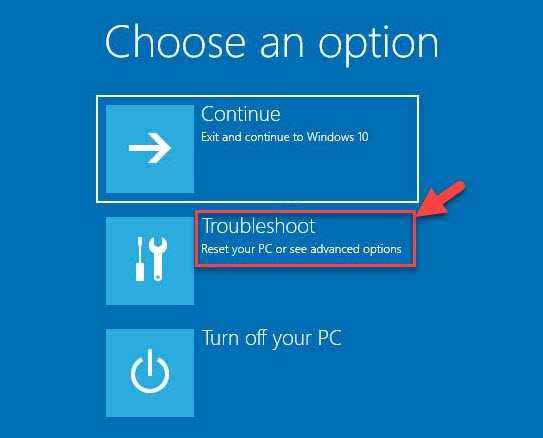
Etapa 6: Na próxima tela, clique em Opções avançadas e depois clique em Configurações de inicialização.
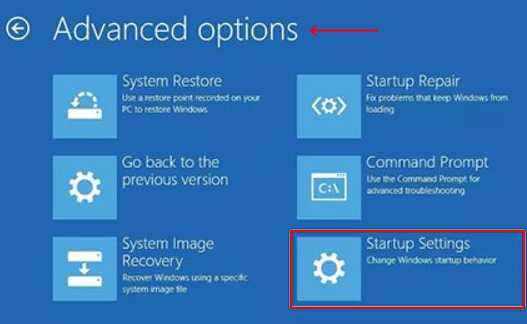
Etapa 7: Agora, clique em Reiniciar.
Depois que o PC reiniciar, você verá uma lista de opções para escolher.
Imprensa 4 ou F4 No teclado para inicializar seu computador em Modo de segurança.
Tente desinstalar qualquer software problemático que você possa ter instalado no passado durante este modo de segurança. Agora, comece seu computador normalmente.
Método 5: Execute uma bota limpa
Passo 1: aperte o Win + r tecla de atalho no seu teclado para abrir o Comando de execução.
Passo 2: No Comando de execução Janela, tipo MSCONFIG na caixa de pesquisa e acertar Digitar Para abrir o Configuração do sistema janela.

Etapa 3: No Configuração do sistema janela, vá para o Serviços aba.
Agora, verifique a caixa ao lado de Ocultar todos os serviços da Microsoft opção.
Clique em Desativar tudo.
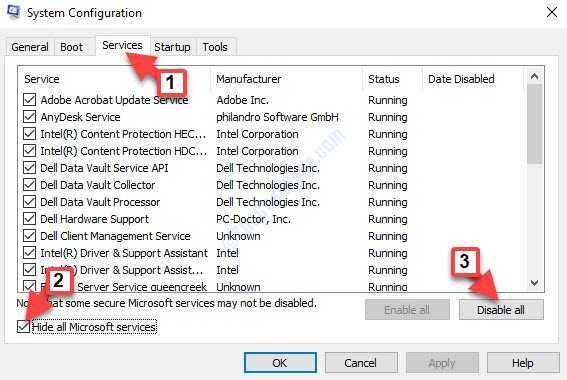
Passo 4: Agora, selecione o Comece guia e clique em Open Task Manager.
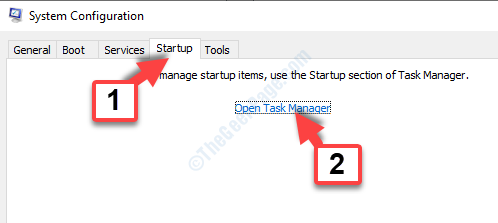
Etapa 5: Agora, feche o Gerenciador de tarefas janela e depois pressione OK no Configuração do sistema, debaixo de Comece aba.
Reinicie seu PC e a tela amarela da morte deve desaparecer.
Método 6: Execute um reparo automático
Antes de prosseguir com o método, certifique -se de baixar o Windows 10 ISO e criar uma mídia de instalação do Windows usando outro PC.
Passo 1: Insira a mídia de instalação do Windows ou a unidade de caneta e reinicie seu PC.
Você veria uma mensagem dizendo - Pressione qualquer tecla para inicializar em DVD.
Faça o necessário.
Passo 2: Você agora verá o Instale o Windows tela onde você precisa clicar no Repare seu computador opção.
Isso iniciará o Ambiente de recuperação do Windows.
Passo 2: Vou ao Escolha uma opção tela e clique em Solucionar problemas.
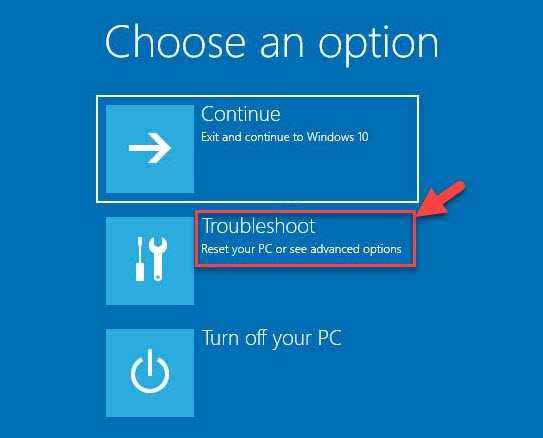
Etapa 3: Em seguida, clique em Opções avançadas.
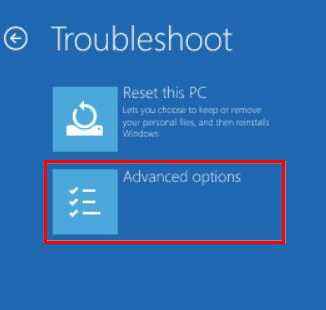
Passo 4: Na próxima tela, selecione Reparo automático.
Agora, aguarde a conclusão do processo e, à medida que seu sistema reiniciar, você não deve mais ver a tela amarela da morte.
Método 7: Atualize o BIOS
No entanto, se você não vir a mensagem dizendo - Pressione qualquer tecla para inicializar em DVD, Você precisaria modificar a ordem de inicialização em suas configurações de BIOS para inicializar no disco ou na unidade de caneta. Apenas tenha muito cuidado ao modificar as configurações do BIOS, pois a interface do BIOS é projetada especialmente para os usuários experientes e, se alguma configuração crítica for alterada acidentalmente, seu computador pode não inicializar corretamente. Portanto, prossiga com o método abaixo apenas se tiver certeza e quando deseja resolver um problema de compatibilidade. Prossiga com as etapas abaixo como são:
Passo 1: Durante o processo de reinicialização, veja cuidadosamente se há instruções na tela sobre como evitar a inicialização normal.
Passo 2: Pressione o F2, F10, ESC, ou EXCLUIR chave (com base na sua marca BComputer) para entrar no utilitário de configuração do BIOS.
Etapa 3: Agora você deveria ver Ordem de inicialização, opções de inicialização, ou Bota guias na configuração do BIOS.
Passo 4: Navegar para Ordem de inicialização Usando as teclas de seta.
Etapa 5: Encontre o USB ou a mídia de instalação do Windows na lista de inicialização.
Etapa 6: A ordem de inicialização agora mudou de DVD, CD, ou USB flash drive para inicializar.
aperte o F10 Chave para salvar as mudanças e fechar o utilitário de configuração do BIOS.
Etapa 7: Agora, clique em Sim no aviso para reiniciar seu PC normalmente.
Aguarde a varredura concluir e remover quaisquer ameaças que possam infectar seu computador.
Etapa 8: Agora você pode selecionar o idioma, moeda, tempo, teclado ou outro método de entrada de sua escolha.
Em seguida, clique em Próximo e depois pressione o Reparar opção.
Etapa 9: Selecione o sistema operacional que deseja reparar.
Então, no Escolha uma opção Seção, clique em Próximo.
Etapa 10: Agora, clique em Solucionar problemas.

Etapa 11: Na próxima tela, selecione Opções avançadas.
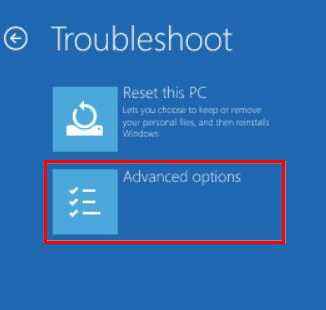
Etapa 11: Debaixo de Opções avançadas Seção, clique em Configurações de inicialização.
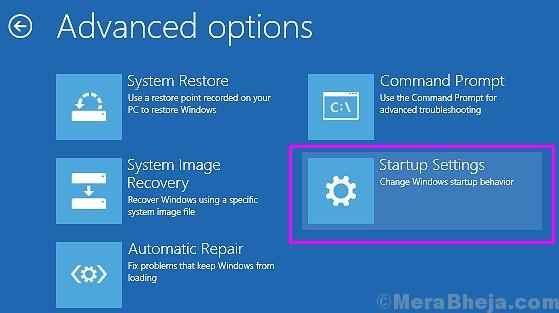
Agora, deixe o processo de reparo completo. Uma vez feito, você não deve mais ver a tela amarela da morte com a inicialização do sistema.
- « Como corrigir arquivos excluídos que não são exibidos no problema da lixeira no Windows 10
- Como consertar o Microsoft Edge parou de solicitar para salvar o problema de senhas do site »

