Como corrigir o erro “Windows não conseguiu concluir o formato”
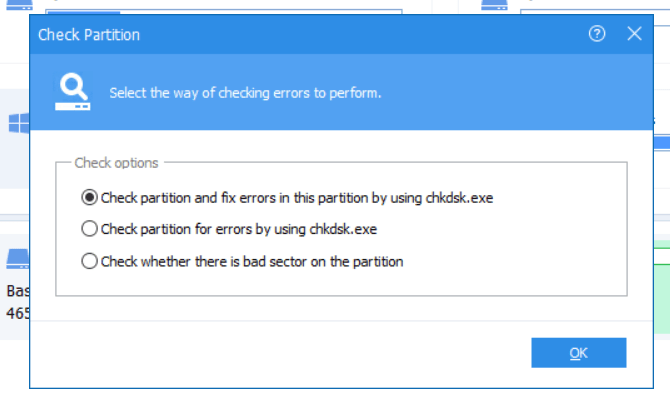
- 3815
- 32
- Mrs. Christopher Okuneva
Querendo formatar seu cartão SD, unidade USB ou disco rígido externo é uma boa jogada. Mas e se você encontrar um erro que diz “O Windows não conseguiu concluir o formato" pelo caminho?
Obter esta mensagem de erro pode fazer com que você entre em pânico. Isso, ou pode fazer você querer deixar passar a tarefa.
ÍndiceMas não se preocupe. Encontrar uma maneira de corrigir o problema é fácil!
Neste post, vamos aprender o que fazer. Dessa forma, você não se sentirá desanimado sempre que quiser formatar sua unidade.
Usando o prompt de comando
Janelas' Prompt de comando pode ajudá -lo com isso. Afinal, o prompt de comando é a maneira mais básica de formatar um disco rígido.
Então, o primeiro é o lançamento Prompt de comando No menu do Windows.
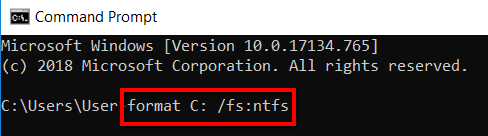
Nesse caso, eu escolhi formatar a unidade “C", com "NTFS”Como o sistema de arquivos.
É por isso que entrei no comando específico. Eu escolhi porque, no meu caso, essa unidade é problemática. Não precisa ser o caso de você.
Se sua própria unidade C não precisar de formatação, você pode optar por deixá -la. Você pode mudar a unidade C na letra de acionamento que deseja formatar.
Por exemplo, a letra de acionamento que você deseja formatar é o Drive “J”. E o sistema de arquivos que você deseja ter na unidade é "Fat32". Portanto, o que você deve entrar na janela Prompt de comando é a seguinte: Formato J: /fs: FAT32.
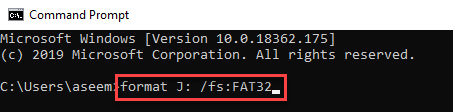
Usando gerenciamento de disco
Uma das maneiras relativamente fáceis de fazer isso é virar para as janelas Gerenciamento de Disco ferramenta. É o programa que pode ajudá -lo a gerenciar as diferentes unidades do seu computador.
Para começar, disparar Gerenciamento de Disco No menu do Windows.
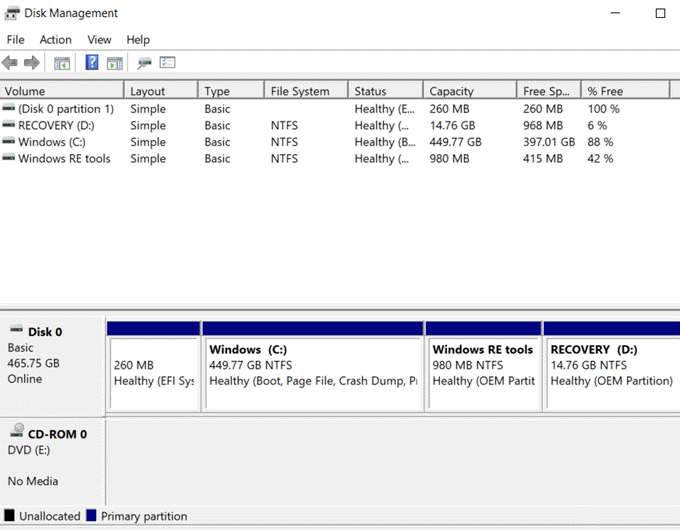
Escolha a unidade em que você recebeu a mensagem de erro “Windows não conseguiu concluir o formato”. Em seguida, clique com o botão direito e escolha Formatar.
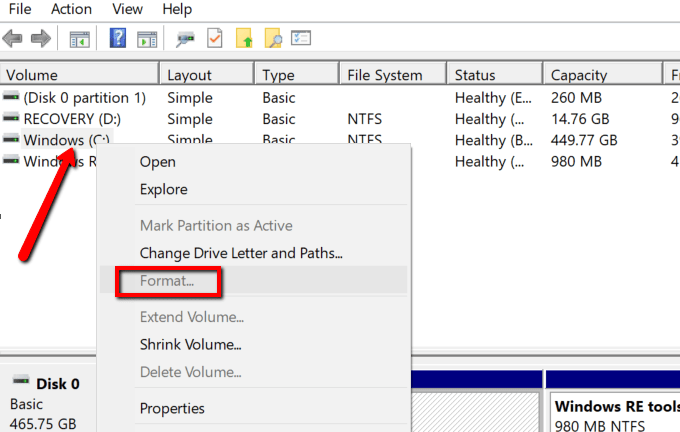
Usando ferramentas de terceiros
Você também pode procurar a ajuda de ferramentas de terceiros para isso. Um benefício de seguir essa abordagem é que você usará ferramentas que foram projetadas especificamente para o propósito.
Se as ferramentas do Windows mencionadas acima falharam em resolver esse erro, outra solução prática é permitir que essas ferramentas funcionem para você. Apenas certifique -se de que os que você baixar e instalar no seu sistema são 100% seguros. Os abaixo foram verificados por nós e estão limpos.
EASEUS Partition Master
É um software de gerenciamento de disco para usuários de Windows e Mac. Sua versão gratuita pode lidar com a tarefa perfeitamente. E se você acabar gostando de como funciona e não se cansa disso, poderá recorrer a uma versão premium.
Então, para começar, vá em frente e inicie o Mestre da Partição de Easeus.
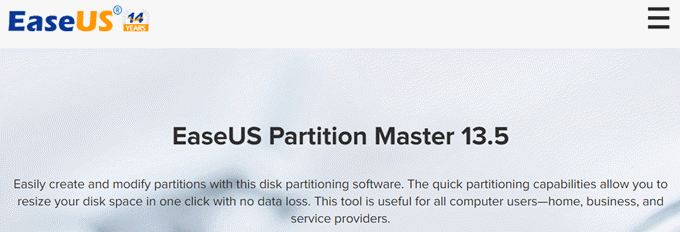
Em seguida, selecione um disco. Clique com o botão direito do mouse em sua seleção e escolha Formatar.
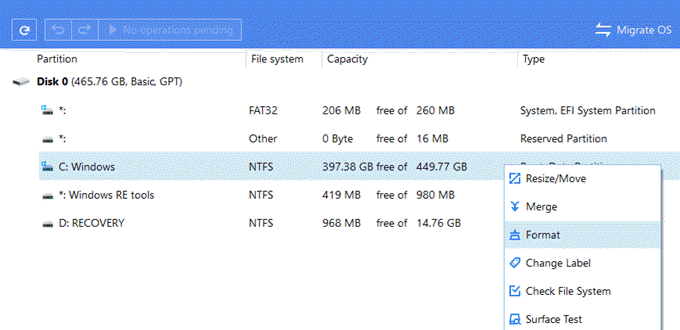
Assistente de partição da AOMEI
É outra ferramenta útil que ajuda a gerenciar partições. Funciona para diferentes versões do Windows, incluindo Windows 7, 8.1 e 10.
Com ele, você pode copiar, mover, redimensionar e mesclar partições. Você também pode recorrer a ele para migrar o sistema operacional e converter o disco MBR/GPT sem perda de dados.
Para começar, carregue a Aomei Partition Assistant.
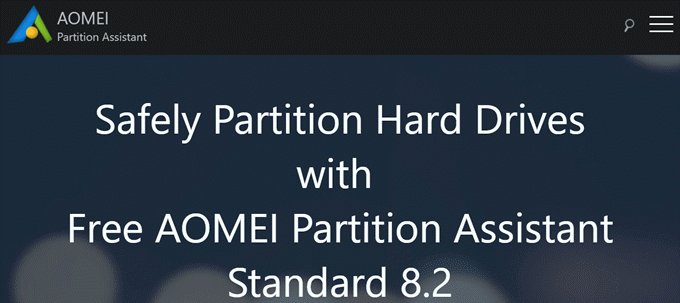
Selecione uma partição e clique com o botão direito do mouse para revelar um menu suspenso.
Escolher Avançado > Verifique a partição.
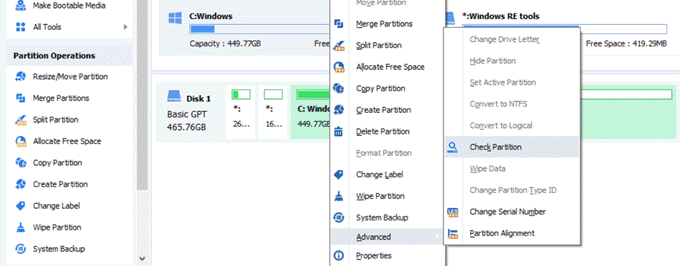
De Verifique as opções, Selecione Verifique a partição e corrija erros nesta partição usando o chkdsk.exe e acertar OK.
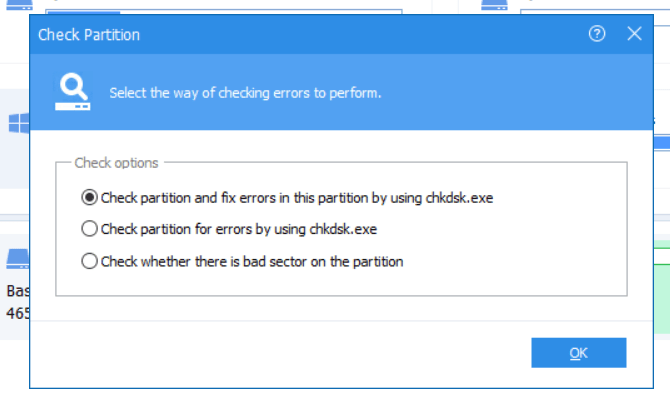
- « Como usar a função concatenada nas folhas do Google
- Escritório 365 vs. G suíte que escolher para o seu negócio? »

