Como corrigir o serviço Windows Update não está em execução
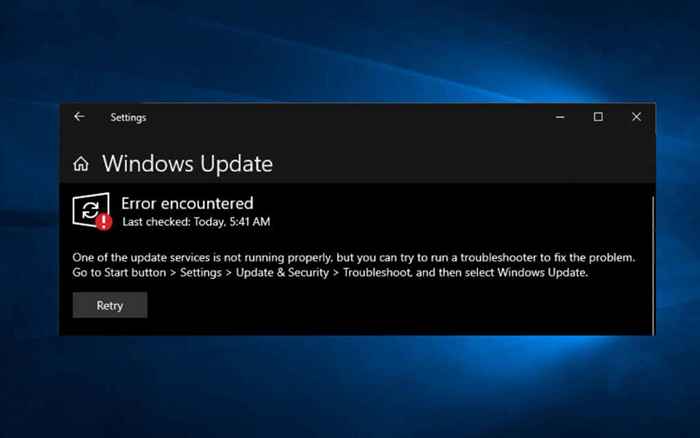
- 3009
- 264
- Randal Kuhlman
O Windows Update é o serviço que mantém o Windows 10 e outros produtos da Microsoft atualizados no seu computador. Infelizmente, ele tem um histórico de problemas, com erros de atualização sendo uma ocorrência comum. Mas raramente, várias razões-como configurações incorretamente configuradas ou conflitantes, também impedem que ele funcione no seu computador.
Se você continuar recebendo um erro alegando que o serviço de atualização do Windows (ou um serviço relacionado) não está em execução no seu computador, a lista de correções a seguir deve ajudá -lo a funcionar normalmente novamente.
Índice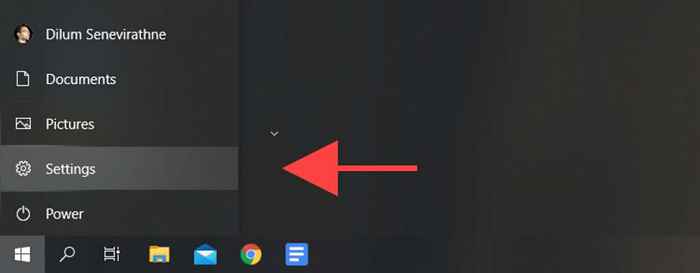
2. Selecione Atualização e segurança.
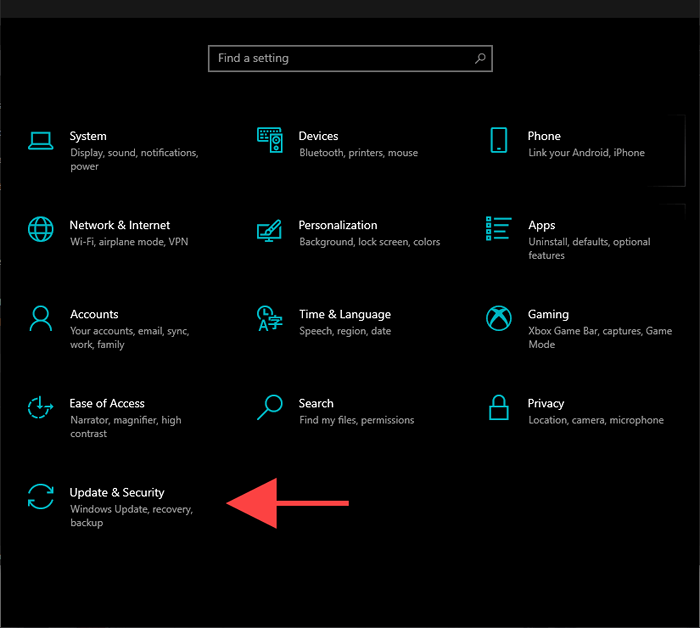
3. Selecione Solucionar problemas na barra lateral.
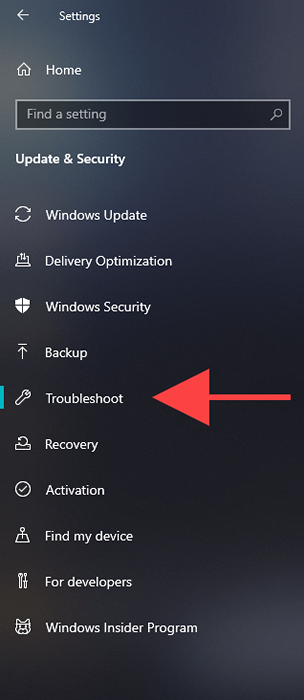
4. Selecione a opção rotulada Solucionadores de problemas adicionais.
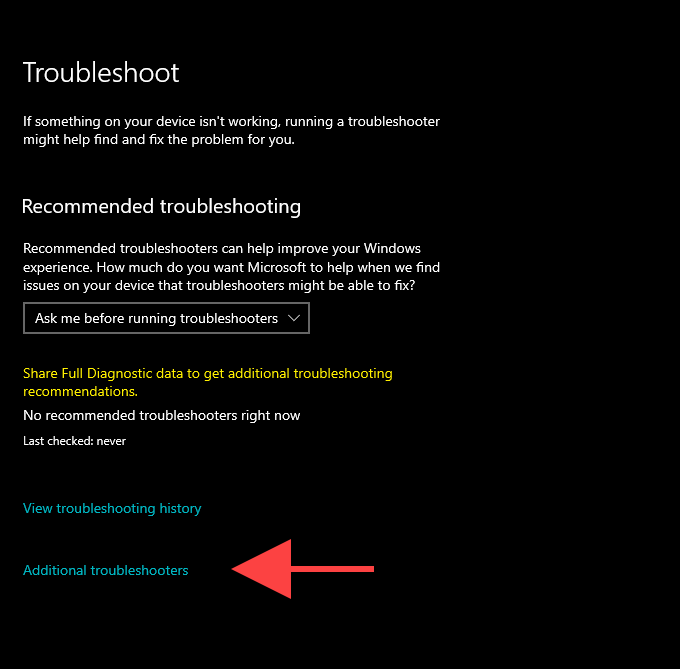
5. Selecione atualização do Windows > Execute o solucionador de problemas.
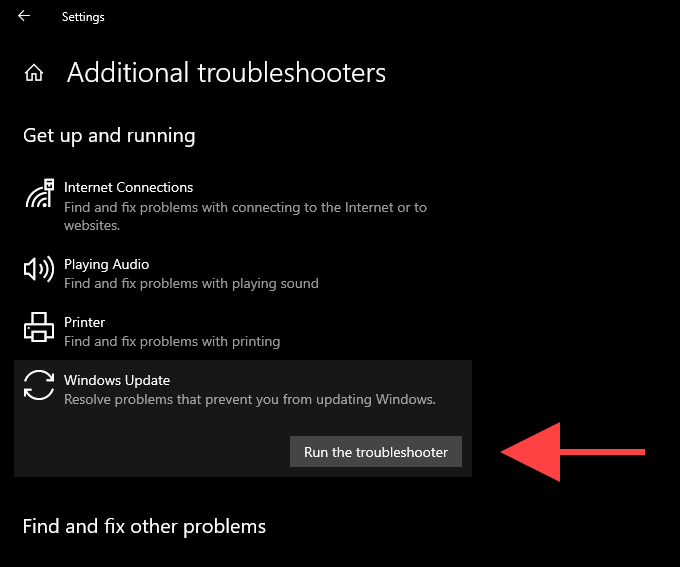
Reinicialização do computador
Reiniciar o seu PC ajuda a liberar a memória do sistema e funciona como uma correção rápida para problemas aleatórios relacionados ao serviço que surgem no Windows 10. Então, se você ainda não o fez, tente fazer isso agora e siga executando o Windows Update manualmente (abra o Começar menu e vá para Configurações > Atualização e segurança > Verifique se há atualizações).
Configure novamente o serviço de atualização do Windows
Se o Windows Update ainda não ocorrer, você deverá verificar se está configurado para ser executado automaticamente no Windows 10. Você também deve verificar as configurações para outros serviços relacionados.
1. Imprensa janelas + R Para abrir a caixa de corrida.
2. Tipo Serviços.MSc e selecione OK.
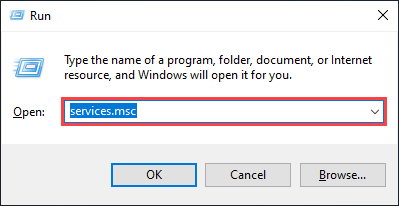
3. Clique com o botão direito do mouse atualização do Windows e selecione Propriedades.
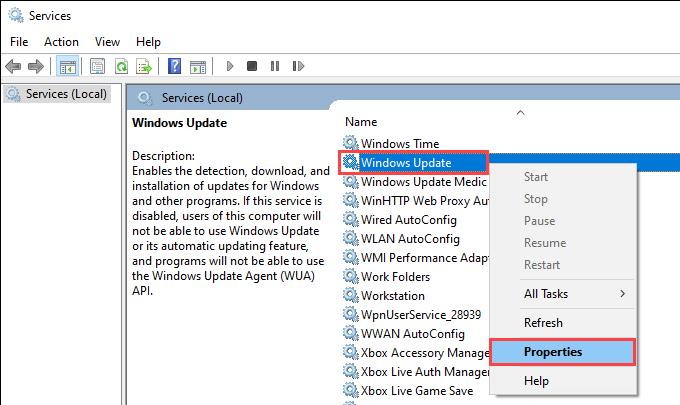
4. Colocou o Tipo de inicialização para Automático e selecione Aplicar. Siga isso configurando Status do serviço para Correndo.
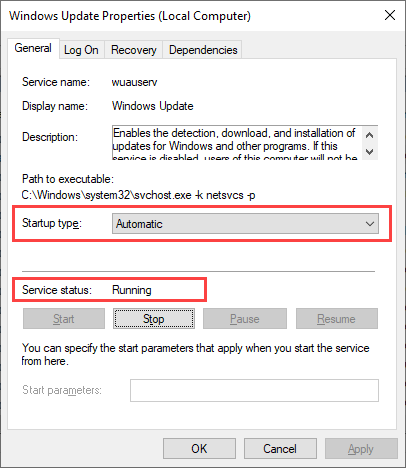
5. Selecione OK Para salvar as mudanças.
6. Repita as etapas 3-5 Para os seguintes serviços:
- Antecedentes Serviço de Transferência Inteligente
- Serviços criptográficos
7. Reinicie seu computador.
Verifique se há vírus do computador
Software prejudicial é outro motivo que impede que o serviço Windows Update seja executado no Windows 10.
O uso do applet de segurança do Windows embutido deve ajudá-lo a detectar e remover malware. Mas como o Windows Update não está em execução, pode não ter as definições de antimalware mais atualizadas para executar uma varredura abrangente do seu computador.
Portanto, a melhor maneira de lidar com isso é usar um removedor de malware de terceiros dedicado, como malwarebytes. Tente executar uma varredura rápida e siga isso com uma verificação em todo o sistema para vírus de computador.
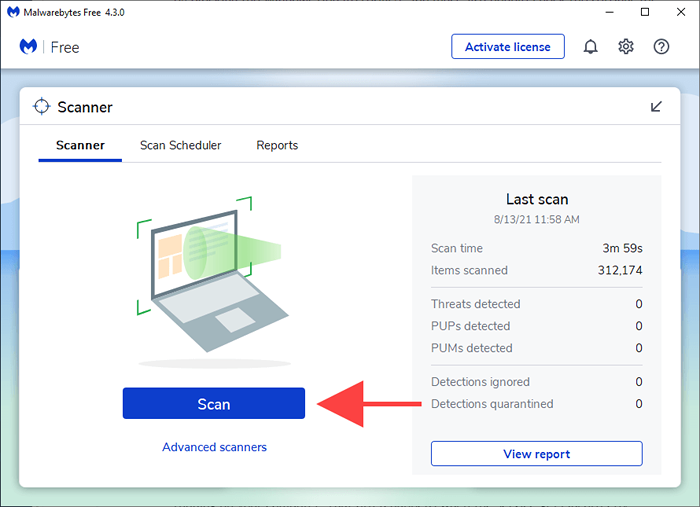
Desative o serviço de antimalware de terceiros
Por outro lado, um firewall de terceiros ou utilitário anti-malware pode acabar bloqueando o Windows Update.
Para descartar isso, tente fazer uma pausa em qualquer software antivírus via Windows 10 System Bandey. Em seguida, execute o Windows Update manualmente.
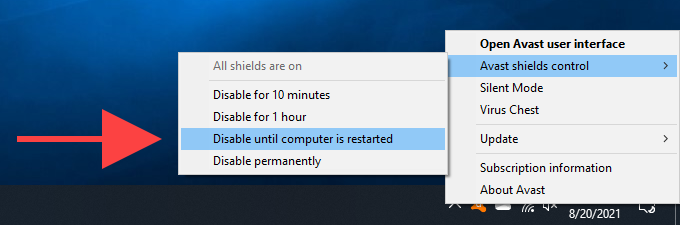
Redefinir a atualização do Windows
As lojas do Windows Update baixaram os dados temporariamente em uma pasta especificamente designada rotulada Distribuição de Software. Excluir isso pode ajudar a descartar um cache de atualização corrupto ou obsoleto de causar problemas. Mas antes de fazer isso, você deve interromper o serviço Windows Update (assumindo que ele está em execução e não tenha travado).
1. Imprensa janelas + R Para abrir a caixa de corrida.
2. Tipo cmd e pressione Ctrl + Mudança + Digitar Para iniciar o prompt de comando com privilégios administrativos.
3. Execute os comandos o seguinte para desativar o serviço Windows Update:
Stop líquido WuaUserv
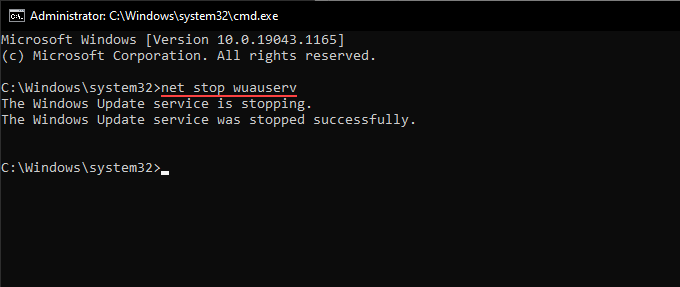
4. Execute os dois comandos abaixo para excluir o Distribuição de Software e Catroot2 Pastas:
rmdir %systemroot %\ softwaredistribution /s
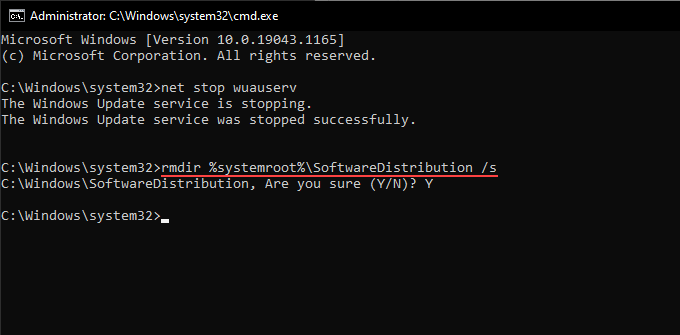
Você deve confirmar sua ação pressionando Y > Digitar.
5. Execute o seguinte comando para reiniciar o serviço Windows Update:
Iniciar líquido WuaUserv
Se as etapas acima não ajudaram, tente redefinir todos os componentes relacionados à atualização do Windows manualmente. Recomendamos verificar o artigo de suporte relevante da Microsoft para obter instruções específicas.
Excluir arquivos temporários
A exclusão de arquivos de atualizações anteriores do sistema operacional também pode ajudar a colocar o serviço Windows Update em funcionamento novamente no seu PC.
1. Abra o Começar menu e selecione Configurações.
2. Selecione Sistema.
3. Selecione Armazenar na barra lateral.
4. Escolha a opção rotulada Arquivos temporários.
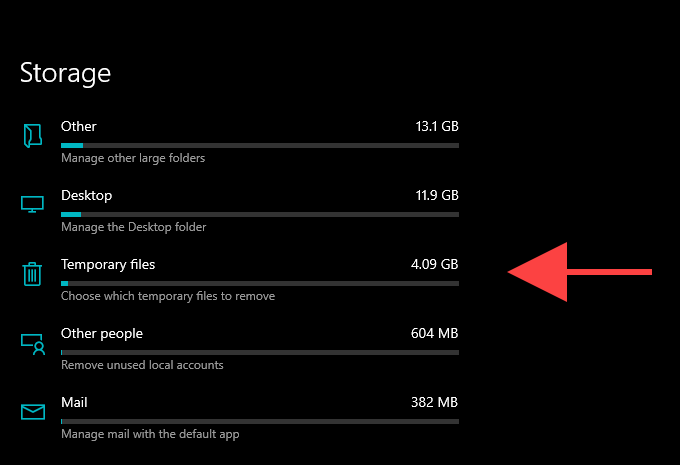
5. Verifique a caixa ao lado de Windows Update Cleanup.
6. Selecione Remover arquivos.
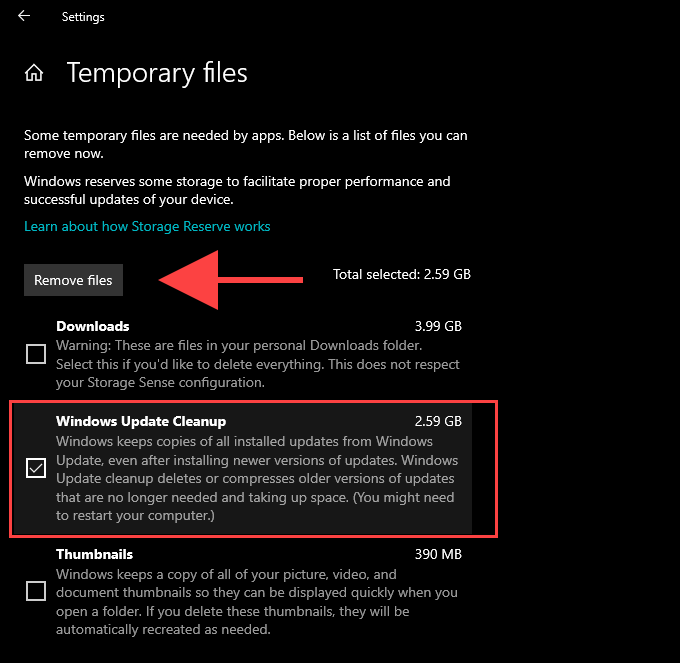
Execute o SFC Scan e Disp Tool
Se o Windows Update não executar devido à corrupção geral de arquivos ou outros problemas relacionados à estabilidade no Windows 10, você pode tentar corrigi-los usando as ferramentas SFC (verificador de arquivo do sistema) e DISPA (manutenção e gerenciamento de imagens de imagem).
Execute a varredura SFC
1. Abra um console Windows PowerShell elevado.
2. Digite o seguinte comando:
sfc /scannow
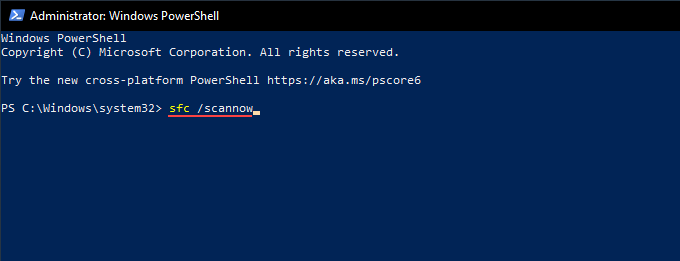
3. Imprensa Digitar.
Executar o DOM Scan
1. Abra um console Windows PowerShell elevado.
2. Digite o seguinte comando e pressione Digitar:
DIST /ONLINE /LIMPEU-AMAGE /CHECKHealth
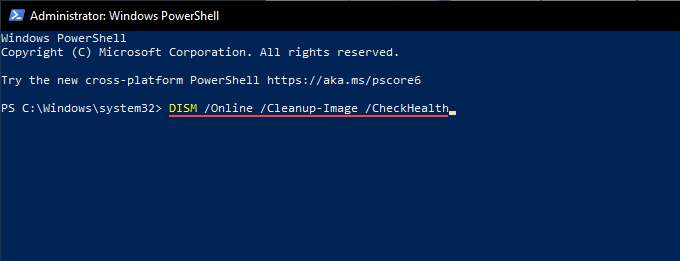
3. Se a ferramenta de depósito detectar algum problema, execute os dois comandos da seguinte forma:
Dispon
Dispon
Atualize o Windows 10 manualmente
Em vez de usar o Windows Update, você pode baixar e instalar as atualizações mais recentes do Windows 10 manualmente através do site do Microsoft Update Catalog. Isso pode ajudar a corrigir o serviço para atualizações subsequentes.
1. Imprensa janelas + R Para abrir a caixa de corrida.
2. Tipo Winver e selecione OK.
3. Anote a versão do Windows 10-e.g., 21H1.
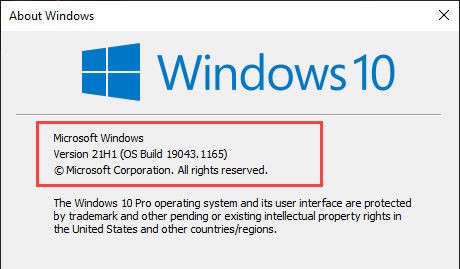
4. Visite o site de histórico de atualização do Windows 10 e anote o mais recente KB (Base de Conhecimento) ID da sua versão do Windows 10.
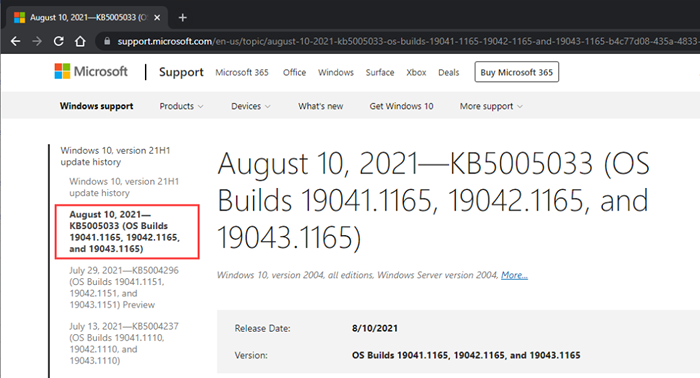
5. Visite o site do Microsoft Update Catalog e pesquise o ID da KB.
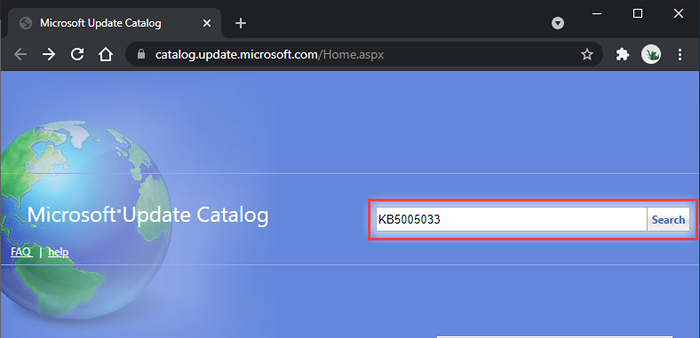
6. Selecione e faça o download da atualização mais recente da sua versão do Windows 10.
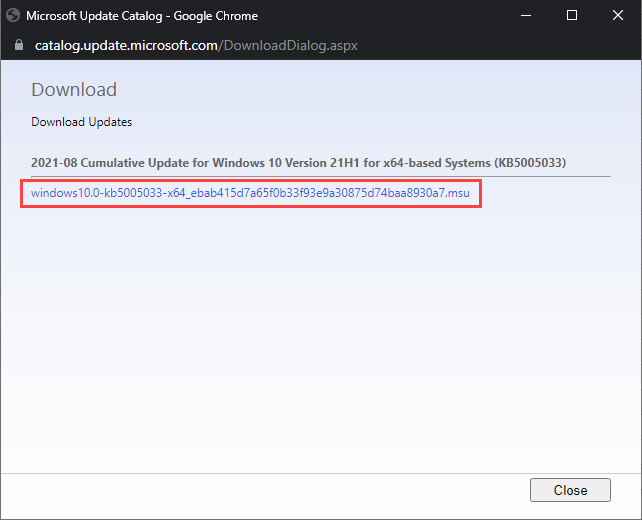
7. Execute o instalador baixado para aplicar a atualização.
Opcionalmente, considere instalar a atualização mais recente da pilha de serviços para sua versão do Windows 10. Isso pode ajudar a corrigir problemas adicionais com a atualização do Windows. Você pode pesquisar e baixá -lo no site do Microsoft Update Catalog.
Use o Windows Update Assistant
Se o serviço Windows Update ainda falhar, você poderá usar o Windows Update Assistant para forçar a instalação da atualização mais recente do recurso para o Windows 10.
Depois de baixar o applet para o seu PC, basta executá -lo e selecione Atualizar agora.
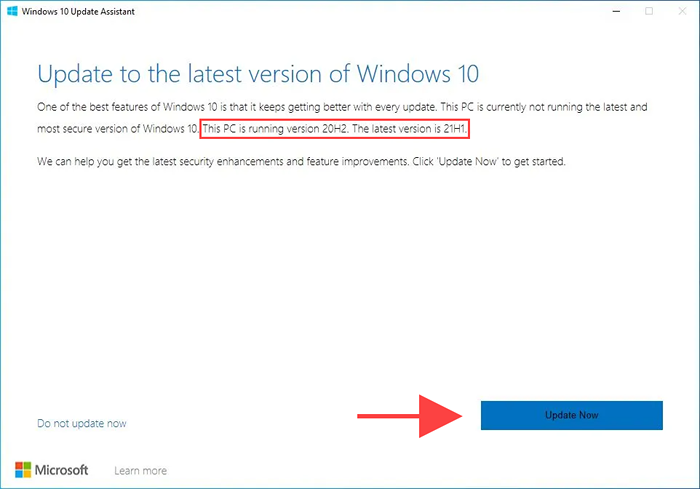
Role ou redefinir janelas
Se você continuar a ter problemas, pode querer executar uma restauração do sistema. Isso ajuda a reverter quaisquer alterações recentes no sistema operacional que levou o problema a ocorrer. Você também pode tentar desinstalar a atualização do Windows anterior.
Por fim, a redefinição do Windows 10 para os padrões de fábrica deve funcionar como uma medida de última hora para corrigir o serviço de atualização do Windows para bom.
- « O que é um alcatrão.Arquivo gz e como abri -lo
- Como encontrar e substituir palavras no MS Word e Google Docs »

