Como encontrar e substituir palavras no MS Word e Google Docs
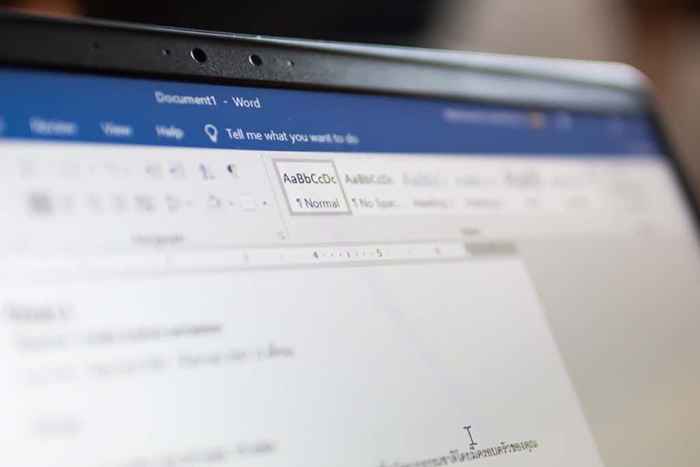
- 1452
- 275
- Enrique Gutkowski PhD
Verificar erros e editar seu documento faz parte do processo de escrita. Um dos erros mais comuns que as pessoas cometem no MS Word e o Google Docs está digitando a ortografia errada. Se você deseja editar uma palavra ou uma frase em seu documento, você deve primeiro procurar.
Esta postagem ensinará como encontrar e substituir as palavras no MS Word e Google Docs. Ele também abordará as versões de desktop e móveis desses programas.
Índice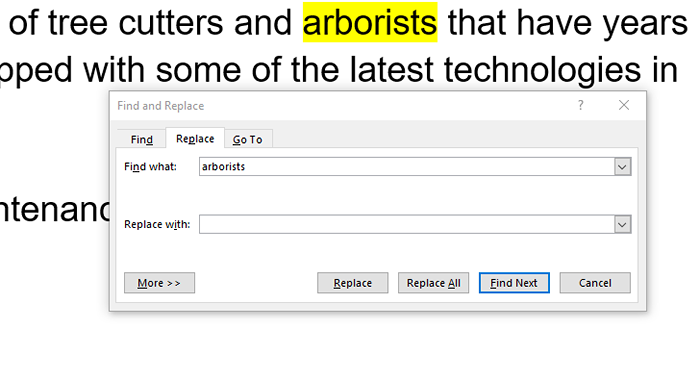
- Exclua as palavras que você deseja mudar e digitar em sua substituição. Você também pode selecionar uma das palavras ou frases usando o Próximo e Anterior botões.
- Clique Substitua tudo Para atualizar todas as palavras ou frases que você digitou na caixa de localização de uma vez.
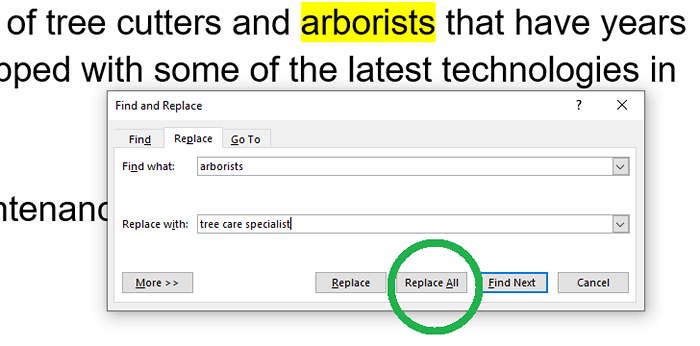
- Clique Salvar Para manter as alterações que você fez.
Observação: O MS Word ajudará você a recuperar alterações em um arquivo ou recuperar documentos não salvos se o seu PC travar.
A versão mais recente do MS Word também possui várias outras opções de pesquisa que você pode usar para refinar ainda mais suas pesquisas.
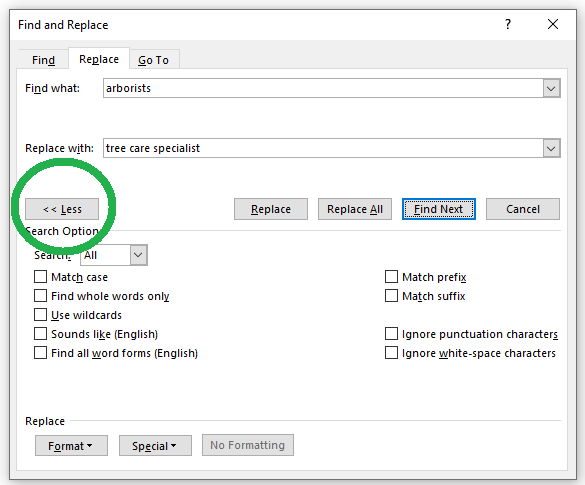
- Escolher Caso de compatibilidade Se você quiser encontrar a palavra ou frase com a minúsculas e maiúsculas exatas.
- Marcação Encontre apenas palavras Para procurar palavras inteiras que correspondam ao início do texto e terminando com o espaço em branco.
- Selecione Use curingas Se você quiser encontrar um personagem ou uma pequena série de caracteres em uma pesquisa.
- Marcação Parece (inglês) Se você deseja incluir palavras que tenham um som semelhante à palavra que você está procurando. (por exemplo, massa e embora)
- Escolher Encontre todos os formulários de palavras (inglês) Para pesquisar usando um léxico à base de gramática. Ao procurar palavras como "is", também mostrará "são", "nós", "é" etc. etc.
- Marcação Match prefixo Se você quiser pesquisar palavras que comecem com a sequência de pesquisa exata. Portanto, se você procurar por "pré", alguns dos resultados que você pode obter estão "preparando" e "presente.”
- Por outro lado, selecionando Combinar sufixo pesquisará palavras que terminam com a sequência de pesquisa exata. Por exemplo, se você procurar "íon", alguns dos destaques da palavra de resultados incluirão "movimento" e "posição.”
- Selecione Ignore caracteres de pontuação Se você deseja procurar palavras que possam ter marcas de pontuação sem digitar os mesmos personagens. Os caracteres de pontuação são pontos de exclamação, aparelhos, vírgula, hífen, apóstrofos, etc.
- Escolher Ignore os caracteres de espaço em branco Se o documento contiver caracteres do espaço branco, como a guia, um espaço sem escala e uma quebra de linha dura.
Encontre e substitua as palavras no MS Word (móvel)
- Toque no aplicativo MS Word no seu dispositivo Android e abra o documento que deseja editar.
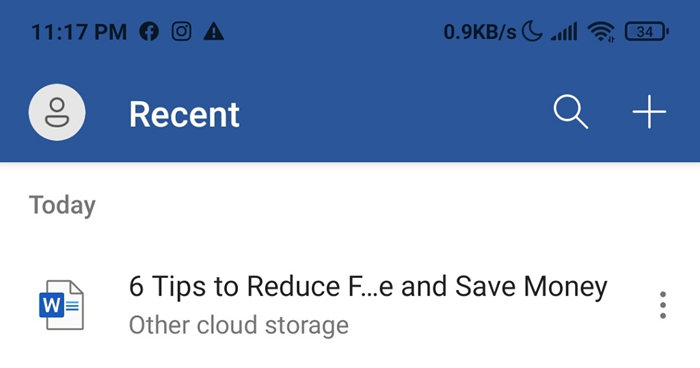
- Toque em Lupa ícone na parte superior da sua tela para abrir o Encontrar… painel.
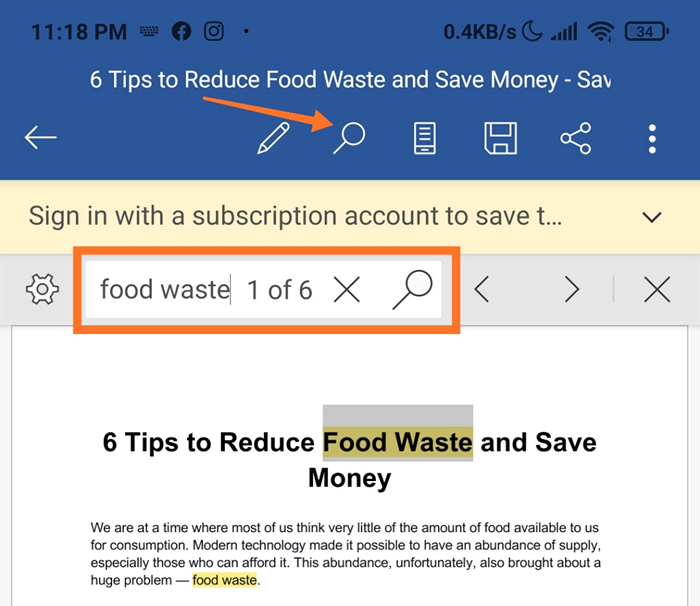
- Digite a palavra ou frase no Encontrar caixa que você deseja alterar para localizá -los no documento.
- Você também pode tocar no Anterior e Próximo setas para navegar nos outros locais da palavra ou frase.
- Para substituir uma palavra ou frase, toque no Configurações botão (ícone de engrenagem). Marque a Substituir caixa que aparece na parte inferior do documento.
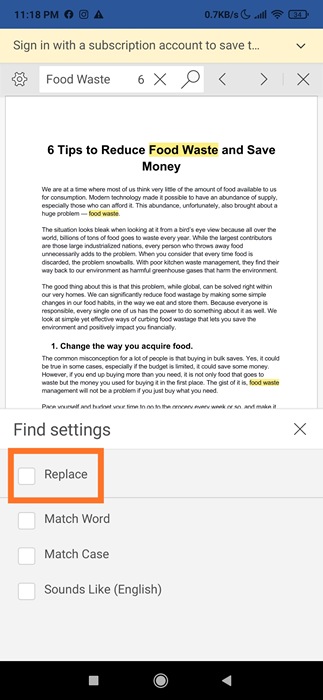
- Digite a palavra ou frase que você deseja como um substituto no Substituir… caixa na parte superior da tela.
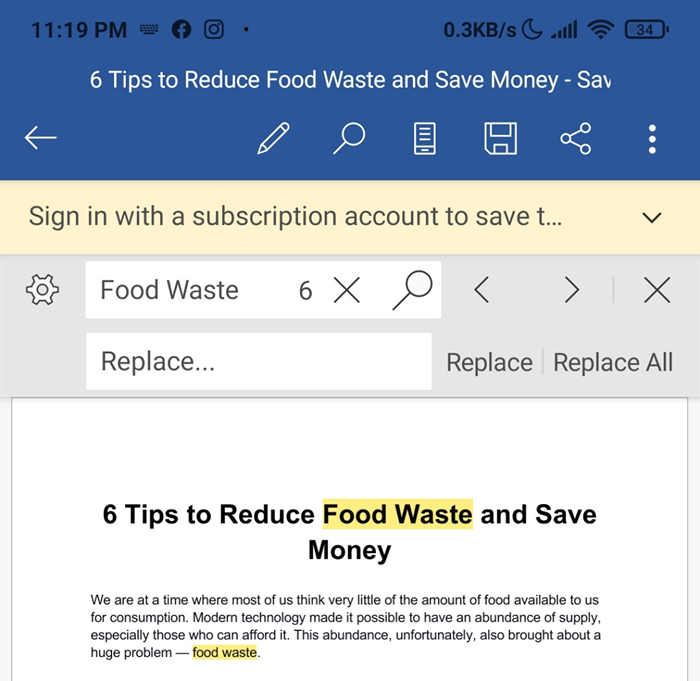
- Tocar Substituir Se você quiser editar apenas a palavra ou frase destacada. Você também pode substituir todas as instâncias da palavra ou frase no documento tocando Todos.
- Tocando no X O ícone do botão fechará o painel de localização.
O aplicativo MS Word também possui opções de localização adicionais, o que oferece mais recursos de edição. Abaixo estão algumas das coisas que você pode fazer usando estas funções:
- Marcando o Caso de compatibilidade a opção pesquisará apenas o texto com a mancha exata e a minúscula da palavra ou frase que você digitou na caixa.
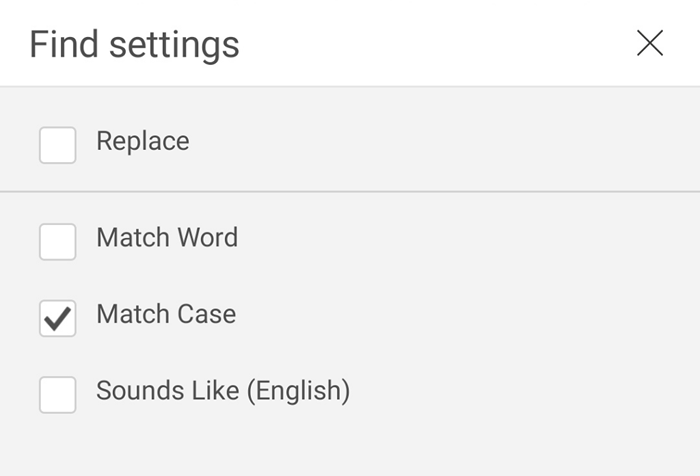
- Selecionando Parece (inglês) Somente os termos de pesquisa de maneira semelhante com o texto que você digitou na caixa. Por exemplo, se você digitar "para", ele também destacará "também" e "dois.”
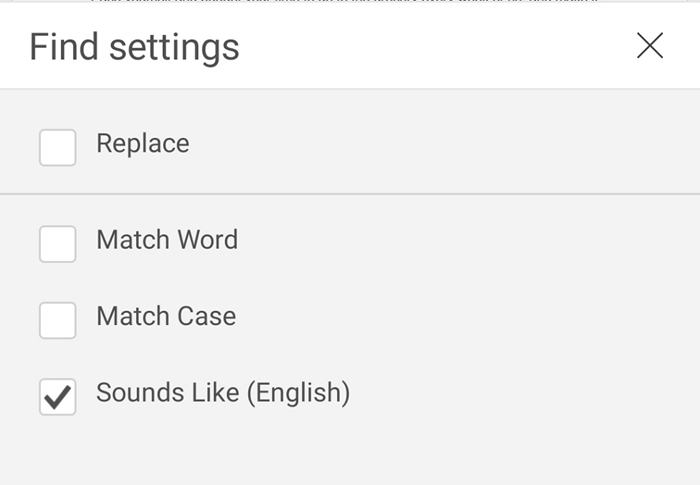
Encontre e substitua as palavras no Google Docs (navegador)
- Abra o Google Docs em qualquer navegador.
- aperte o Chave ctrl + h. Este comando abrirá um Encontre e substitua aba.
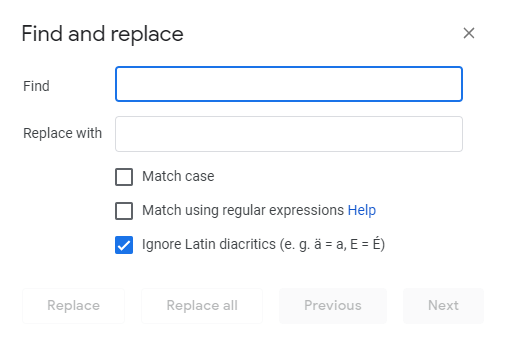
- Digite a palavra que você deseja procurar no Encontrar caixa. Marcação Caso de compatibilidade Se a palavra for capitalizada ou é um acrônimo.
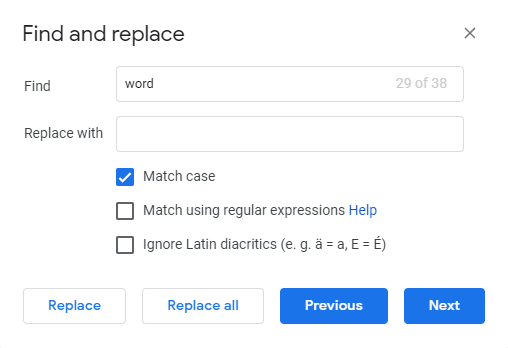
- Você também pode marcar Combinar usando expressões regulares Para pesquisar padrões regulares de expressão que o motor tenta corresponder no texto de entrada. Enquanto isso, Ignore os diacríticos latinos desconsiderará personagens especiais como umlaut (ä, que é igual a a).
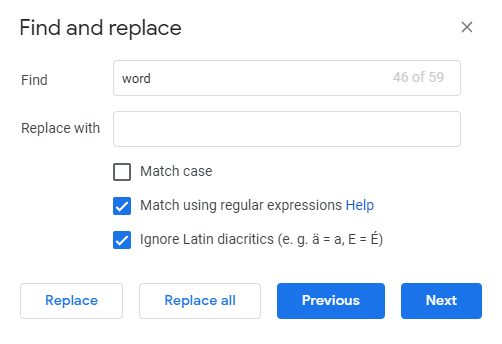
- Digite a palavra de substituição no Substituir com caixa.
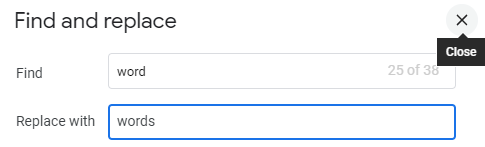
- Clique Substitua tudo Se você quiser mudar todas as palavras referidas. Usar Anterior e Próximo Para localizar a palavra específica. Se você vai substituir apenas essa palavra, clique Substituir.
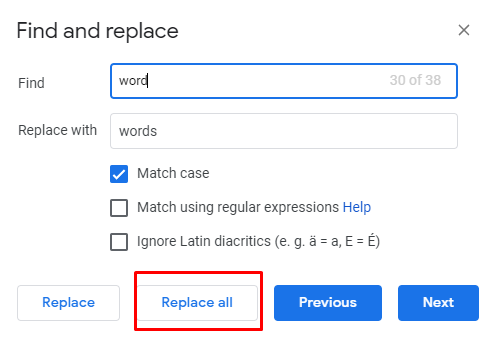
Encontre e substitua as palavras no Google Docs (móvel)
- Toque no aplicativo Google Docs e abra o documento que deseja editar.
- Toque em três pontos ícone (⋮). Em seguida, toque Encontre e substitua.
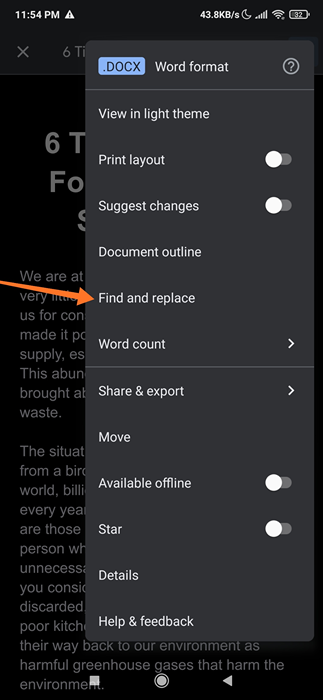
- Digite a palavra que deseja modificar. Verifique duas vezes sua ortografia.
- Tocar Procurar. Se você quiser pesquisar as palavras com casos superiores e inferiores exatos, marque Caso de compatibilidade. Se você está procurando padrões regulares de expressão que o motor tenta combinar no texto de entrada, marque Combinar usando expressões regulares.
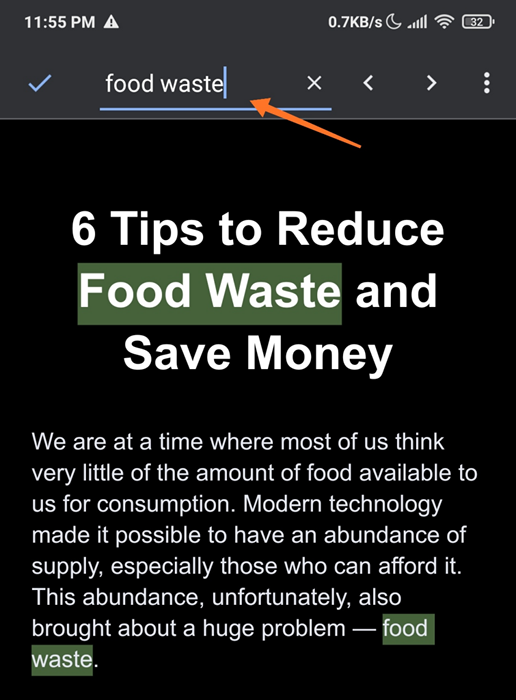
- Agora, você pode ver as instâncias da palavra no canto superior direito da tela. Para alternar entre as palavras, toque no Anterior e Próximo Setas; flechas.
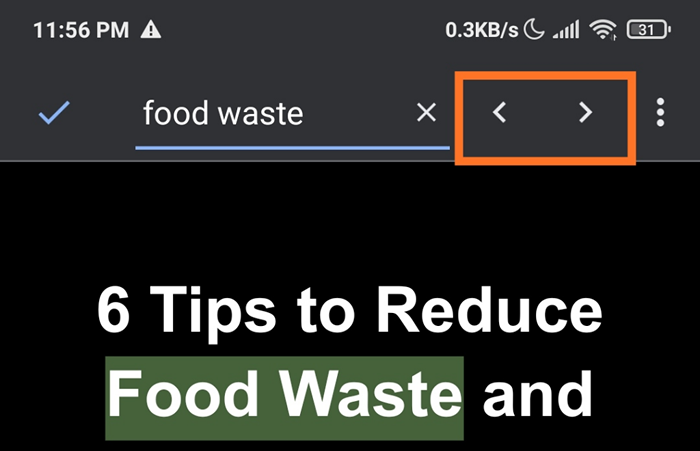
- Digite a palavra que você deseja como substituto. Se você quiser mudar a palavra destacada, toque Substituir. Para mudar todas as instâncias da palavra, toque Substitua tudo.
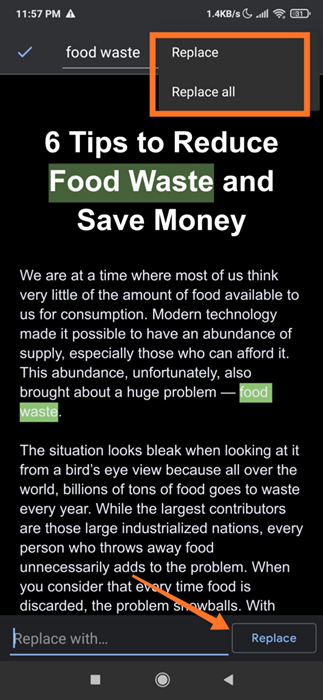
Como está o seu shithing?
Encontrar e substituir palavras no MS Word e Google Docs é fácil de fazer, especialmente quando você pega o jeito. Você também pode usar diferentes opções de pesquisa para garantir que não perca nenhuma palavra que deseja editar.
- « Como corrigir o serviço Windows Update não está em execução
- Como desligar o Autocorrect no iPhone e Android »

