Como corrigir o erro do Windows Update 0x800f0984
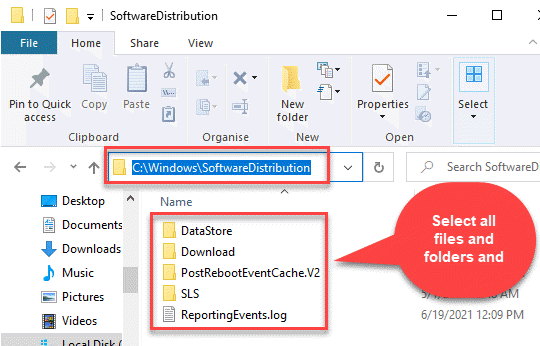
- 3665
- 936
- Enrique Crist
Os erros do Windows 10 são comuns e os erros relacionados à atualização do Windows são mais comuns. Então, quando você tenta instalar uma atualização e experimenta o erro de atualização do Windows 0x800f0984, não é surpresa. Este é mais um erro que impede que você instale as atualizações mais recentes para o funcionamento suave do seu sistema Windows 10.
Além disso, você também pode ver uma mensagem de erro “Pointpsfx_e_matching_binary_missing (existe diretório de componentes correspondentes, mas faltando binário)” às vezes impedindo você de instalar as atualizações. Portanto, criamos algumas soluções possíveis que podem ajudá -lo a corrigir o erro de atualização do Windows 0x800f0984. Aqui está como:
Índice
- Método 1: Pasta de distribuição de softwaredwareds limpa
- Método 2: Redefinir o agente do Windows Update manualmente
- Método 3: Execute o verificador de arquivo do sistema e descarte
- Método 4: Execute a ferramenta de depósito
- Método 5: Instale manualmente a última atualização cumulativa
- Método 6: Execute a restauração do sistema
- Método 7: Redefina este PC
- Método 8: Execute uma redefinição de nuvem
Método 1: Pasta de distribuição de softwaredwareds limpa
Siga as instruções abaixo para executar o método:
Passo 1: Vá para Começar e tipo Prompt de comando Na barra de pesquisa do Windows.
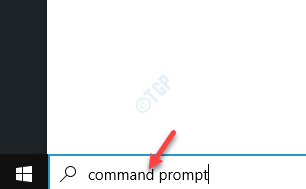
Passo 2: Clique com o botão direito do mouse no resultado e selecione Executar como administrador Para iniciar o Prompt de comando Janela com direitos de administrador.
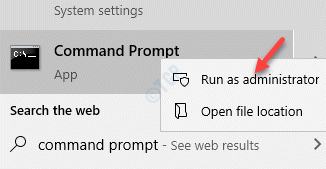
Etapa 3: No Prompt de comando janela, digite os comandos abaixo um por um e bata Digitar Após cada comando:
Stop líquido WuaUserv Stop Bits
Passo 4: Agora, espere até que o processo termine e você ver a mensagem abaixo:
O serviço de atualização do Windows foi interrompido com sucesso.
Etapa 5: Deixe o Prompt de comando janela aberta e pressione o Win + e teclas de atalho no teclado para abrir o Explorador de arquivos.
Etapa 6: No Explorador de arquivos Janela, navegue até o caminho abaixo:
C: \ Windows \ Softwaredistribution
Etapa 7: Agora, no Distribuição de Software Pasta, selecione todos os arquivos e pastas nela e pressione Excluir.
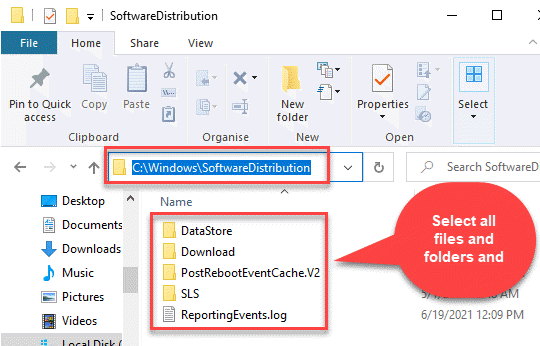
Etapa 8: Voltar ao Open Prompt de comando (admin) janela e execute os dois comandos abaixo um após o outro e pressione Digitar Após cada comando para reiniciar os dois serviços:
Iniciar líquido WuaUserv líquido Bits
*Observação - Como alternativa, você simplesmente fecha o Prompt de comando janela e reinicie seu sistema, e os dois serviços reiniciarão automaticamente.
Método 2: Redefinir o agente do Windows Update manualmente
Provavelmente, você está experimentando o erro de atualização do Windows 0x800f0984 Duet para o Cache do Windows Update corrompido. O cache é conhecido por armazenar os arquivos relacionados à atualização do Windows que ajudam a instalar os patches cumulativos. Quando qualquer uma dessas pastas estiver quebrada, a DLL associada à atualização do Windows é desregrada automaticamente, gerando o erro 0x800f0984. Veja como você pode consertar:
Passo 1: aperte o Win + r teclas de atalho para abrir o Comando de execução caixa.
Passo 2: No campo de pesquisa, digite cmd e pressione o Ctrl + Shift + Enter Teclas juntas no seu teclado para iniciar o elevado Prompt de comando janela.

Etapa 3: No Prompt de comando (admin), digite os comandos abaixo um por um e acerte Digitar Após cada comando:
Bits de parada líquida Stop líquido WuaUserv del.dat ”cd /d %windir %\ system32 regsvr32.exe Atl.DLL Regsvr32.exe urlmon.DLL Regsvr32.exe mshtml.DLL Regsvr32.exe shdocvw.DLL Regsvr32.EXE Browseui.DLL Regsvr32.exe jscript.DLL Regsvr32.EXE VBScript.DLL Regsvr32.exe scrrun.DLL Regsvr32.exe msxml.DLL Regsvr32.EXE MSXML3.DLL Regsvr32.exe msxml6.DLL Regsvr32.exe Actxprxy.DLL Regsvr32.exe softpub.DLL Regsvr32.exe wrntrust.DLL Regsvr32.EXE DSSSENH.DLL Regsvr32.exe rsaenh.DLL Regsvr32.EXE GPKCSP.DLL Regsvr32.EXE SCCBASE.DLL Regsvr32.EXE SLBCSP.DLL Regsvr32.exe Cryptdlg.DLL Regsvr32.exe oleaut32.DLL Regsvr32.exe ole32.DLL Regsvr32.exe shell32.DLL Regsvr32.exe initpki.DLL Regsvr32.EXE WUAPI.DLL Regsvr32.EXE WUAUENG.DLL Regsvr32.exe wuaueng1.DLL Regsvr32.EXE WUCLTUI.DLL Regsvr32.exe wups.DLL Regsvr32.EXE WUPS2.DLL Regsvr32.EXE Wuweb.DLL Regsvr32.exe qmgr.DLL Regsvr32.exe qmgrprxy.DLL Regsvr32.EXE WUCLTUX.DLL Regsvr32.exe Muweb.DLL Regsvr32.EXE Wuwebv.DLL NETSHWINSOCK RESET líquido Bits líquidos Início WuaUserv
Passo 4: Depois que os comandos são executados, saia Prompt de comando e reinicie seu PC.
Agora você pode tentar instalar a atualização pendente e ela deve passar sem erros.
*Observação - Como alternativa, você pode baixar o Redefinir agente do Windows Update ferramenta como abaixo:
Redefinir agente do Windows Update
Depois de baixar a pasta ZIP, clique para executar o arquivo de configuração e o diagnóstico começará a ser executado na linha de comando para identificar quaisquer problemas com o registro, winsock, etc. Depois que os problemas forem detectados, ele os corrigirá automaticamente.
Tente instalar a atualização agora e você não deve mais experimentar o erro.
Método 3: Execute o verificador de arquivo do sistema e descarte
Muitas vezes, o erro de atualização pode ser devido a arquivos de sistema ausentes ou corruptos. Nesses casos, o uso do verificador de arquivos do sistema ou o DISP (ferramentas embutidas no Windows 10) pode ajudar a reparar e restaurar os arquivos quebrados ou ausentes. Vamos ver como:
Passo 1: aperte o Win + r Teclas juntas no seu teclado para iniciar o Comando de execução janela.
Passo 2: Tipo cmd no campo de pesquisa e pressione o Ctrl + Shift + Enter teclas de atalho para abrir o elevado Prompt de comando janela.

Etapa 3: No elevado Prompt de comando janela, execute o comando abaixo e pressione Digitar:
sfc /scannow
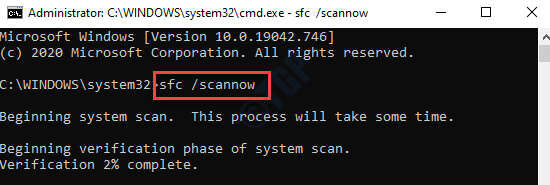
Espere até que o processo termine. Demora um pouco, então espere pacientemente até que você receba a mensagem de sucesso.
Agora, reinicie seu PC e você não deve receber o erro novamente ao instalar a atualização.
Método 4: Execute a ferramenta de depósito
O DISP é um utilitário de linha de comando que também vem embutido com o Windows 10 que digitaliza qualquer imagens corruptas ou quebradas do Windows OS e repare-as, se houver algum encontrado. Veja como executar a ferramenta de depósito:
Passo 1: Clique com o botão direito do mouse Começar e selecione Correr Para abrir o Correr comando janela.
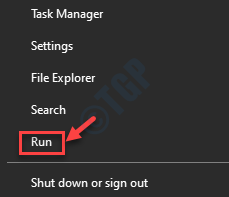
Passo 2: No Comando de execução caixa de pesquisa, tipo cmd e pressione o Ctrl + Shift + Enter Teclas juntas em sua placa de chave para abrir o Prompt de comando Janela no modo de administrador.

Etapa 3: Copie e cole o comando abaixo no Prompt de comando (admin) Janela e acertar Digitar:
Dispon
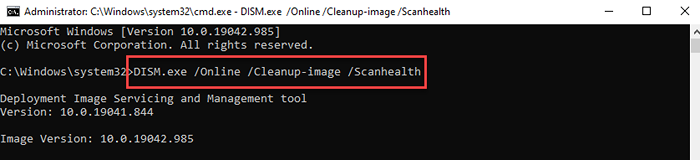
O processo leva alguns minutos para ser concluído, então espere pacientemente até que. Depois de abrir, feche a janela do prompt de comando e reinicie seu PC. Você pode tentar instalar a atualização e ela deve passar sem nenhum erro.
Método 5: Instale manualmente a última atualização cumulativa
Às vezes, reiniciar seu PC no modo de inicialização limpo pode ajudar a corrigir alguns erros, pois o Windows começa com drivers e programas de inicialização mínimos. Isso ajuda a resolver muitos problemas de software que podem surgir quando você instala uma atualização ou um programa. Você pode tentar instalar a atualização no estado de inicialização limpa e ele deve passar, no entanto, se não o fizer, você pode tentar instalar a mais recente atualização cumulativa, manualmente.
Passo 1: Clique no link abaixo para visitar o Histórico de atualização do Windows página:
Histórico de atualização do Windows 10
Passo 2: Agora, vá para o lado esquerdo do painel e selecione a versão atual do Windows 10 no seu sistema para expandir a seção.
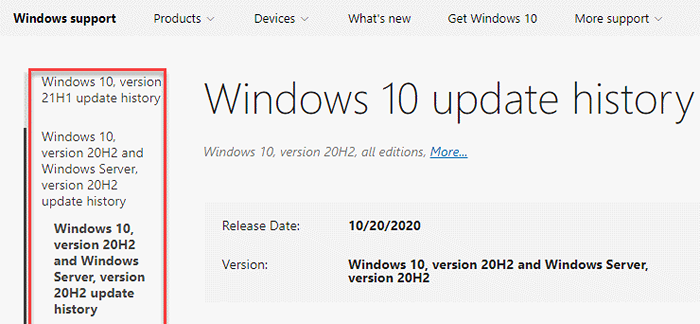
Etapa 3: Em seguida, anote o primeiro número cumulativo de atualização (Número KB) sob ele.
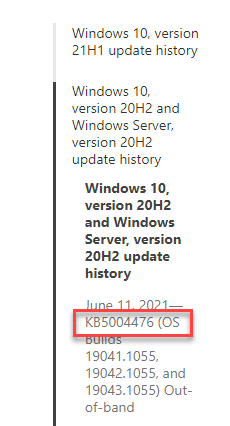
Passo 4: Agora, visite o Microsoft Update Catalog página e digite o Número KB você observou em etapa 3.
aperte o Procurar Botão ao lado dele.
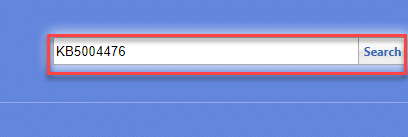
Etapa 5: Na próxima página, você verá uma lista de resultados para o Número KB você entrou.
Aqui, clique no Download botão ao lado da atualização com base na arquitetura do seu sistema (32 bits/64 bits).
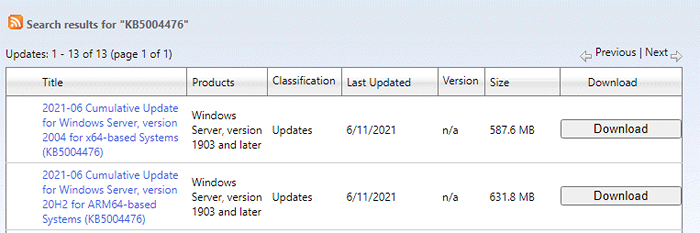
*Observação - Para saber como verificar se o seu PC do Windows 10 é 32 bits ou 64 bits, Consulte este artigo.
Etapa 6: Depois de baixado, clique no .exe arquivo para abrir o arquivo configurado.
Siga as instruções na tela para concluir a instalação da atualização.
Método 6: Execute a restauração do sistema
Quando a maioria dos métodos não funciona, você pode tentar executar a restauração do sistema usando um ponto de restauração do sistema criado anteriormente. Dessa forma, você pode reverter para um estado quando o sistema estava funcionando bem e você pode instalar o Windows Update. O processo de restauração leva um tempo, então espere até que esteja pronto. Agora, tente instalar a atualização e você não encontrará erros.
Método 7: Redefina este PC
Você pode tentar redefinir o PC para ver se isso ajuda a corrigir o problema:
Passo 1: aperte o Win + i teclas juntas no seu PC para lançar o Configurações janela.
Passo 2: No Configurações Janela, clique em Atualização e segurança.
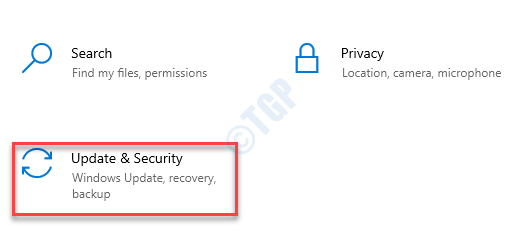
Etapa 3: Em seguida, no lado esquerdo do painel, clique em Recuperação.
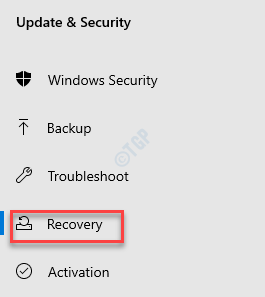
Passo 4: Agora, vá para o lado direito do PC e sob o Redefinir este PC Seção, clique em iniciar.
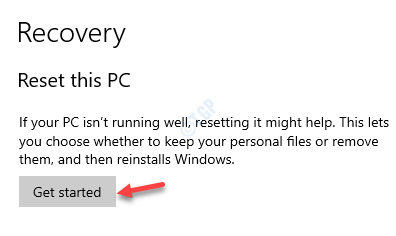
Etapa 5: No Redefinir este PC janela que abre, clique em Mantenha meus arquivos.
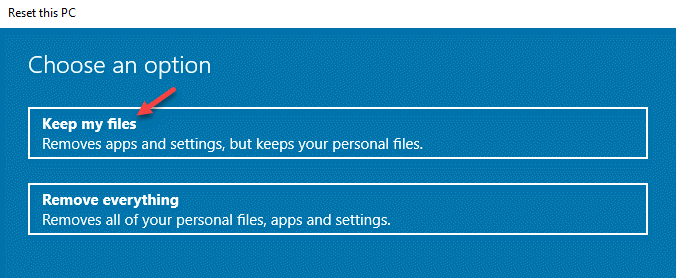
Agora, deixe o Windows concluir o processo de redefinição. Uma vez feito, você poderá instalar a atualização pendente sem obstrução.
Método 8: Execute uma redefinição de nuvem
Se você ainda não conseguir instalar a atualização do Windows, existe a possibilidade de que seu sistema tenha sido corrompido e, portanto, precisa de um método diferente para resolver o problema. Nesses casos, você pode tentar a redefinição da nuvem. Ajuda a Freset todos os componentes do Windows e pode corrigir o problema. Vamos ver como executar uma redefinição de nuvem:
Passo 1: Vá para Começar, Clique nele e selecione Configurações (ícone de engrenagem).
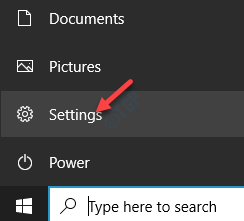
Passo 2: Ele abrirá o Configurações janela.
Aqui, clique em Atualização e segurança.
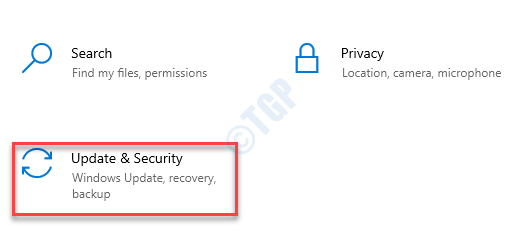
Etapa 3: Em seguida, no lado esquerdo do painel, clique no Recuperação opção.
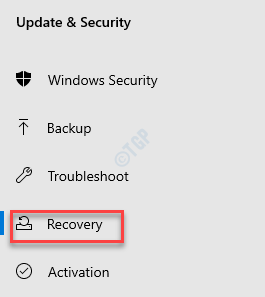
Passo 4: Agora, navegue para o lado direito e sob o Redefinir este PC Seção, clique em iniciar.
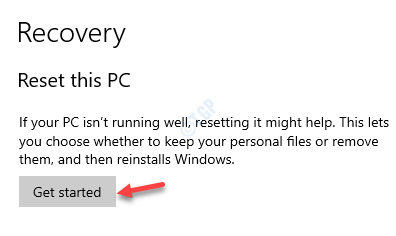
Etapa 5: No Escolha uma opção Janela, selecione Mantenha meus arquivos ou Remova tudo opção com base em sua exigência.
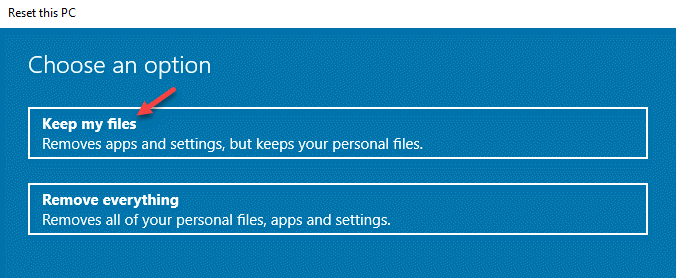
Etapa 6: Agora, clique em Download da nuvem.
Etapa 7: Clique em Reiniciar.
Uma vez acabado, você pode continuar instalando a atualização sem nenhum erro.
- « Como habilitar extensões no Google Chrome e Firefox Incognito Modo
- Como corrigir o erro JavaScript na discórdia »

