Como consertar as janelas presas no modo escuro [resolvido]
![Como consertar as janelas presas no modo escuro [resolvido]](https://ilinuxgeek.com/storage/img/images/how-to-fix-windows-stuck-in-dark-mode-[solved].png)
- 1159
- 296
- Loren Botsford
A maioria dos usuários do Windows acha confortável usar um tema do modo escuro enquanto opera seu sistema Windows. Acontece que, depois de usá -lo por dias, eles podem ter vontade de alterá -lo para o modo de luz enquanto usam o sistema durante o dia.
Recentemente, notou -se que muitos usuários não são incapazes de mudar o modo escuro em seu sistema e as janelas estão bastante presas no modo escuro e não podem ser alteradas para a luz ou outros temas.
Este problema está deixando os usuários frustrados. Isso pode ser por causa da configuração do modo Auto Dark, pendurado no Windows Explorer, alterações no arquivo de registro, etc.
Ao pesquisar as razões potenciais acima por trás desse problema, criamos um conjunto de correções que definitivamente serão resolvidas este problema. Continue lendo este artigo para saber mais.
Índice
- Corrigir 1 - reinicie o Windows Explorer
- Fix 2 - Desative os aplicativos de terceiros
- Corrigir 3 - Verifique as configurações da política do grupo local
- Fix 4 - Altere as configurações de temas de contraste
- Corrigir 5 - Edite o arquivo de registro usando o editor de registro
Corrigir 1 - reinicie o Windows Explorer
Às vezes, o tema não é aplicado porque o Windows Explorer pode estar preso no sistema. Portanto, reiniciar o Windows Explorer pode ajudar a resolver este problema.
Etapa 1: pressione o Ctrl + Mudança + Esc Teclas totalmente no teclado para abrir o aplicativo do gerenciador de tarefas.
Etapa 2: Depois de aparecer, vá para o Processos aba.
Etapa 3: Então abaixo Processos do Windows, você encontrará o explorador de janelas aplicativo.
Etapa 4: apenas Clique com o botão direito do mouse sobre explorador de janelas e escolha o Reiniciar opção do seu menu de contexto, como mostrado na captura de tela abaixo.
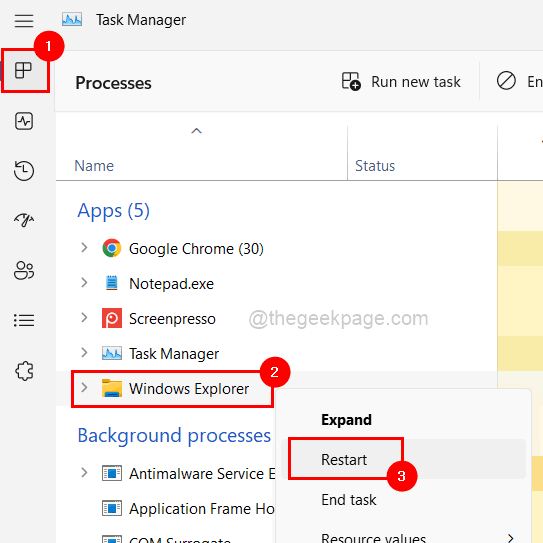
Etapa 5: Não se preocupe se a tela piscar por um momento, ele voltará.
Etapa 6: Uma vez feito, feche a janela Gerenciador de tarefas.
Fix 2 - Desative os aplicativos de terceiros
Geralmente, muitos usuários baixam vários aplicativos para alterar a aparência das configurações de desktop ou sistema. Entre muitas aplicações, há algumas aplicações destinadas a mudar ou definir o tema do sistema.
Esses aplicativos de terceiros que alteram o tema também têm diferentes recursos incluídos. Um desses recursos é chamado de modo Auto Dark, que, quando ativado, sempre garante que o tema do sistema esteja sempre definido como escuro, e os usuários não poderão alterá -lo através do aplicativo de configurações do sistema.
Por isso, solicitamos que nossos usuários abrem esses aplicativos e desativem o recurso chamado Auto Dark Mode nesse aplicativo. Se ainda cria problemas, aconselhamos você a desinstalar esse aplicativo específico do seu sistema e reiniciar o sistema e tentar alterar o tema.
Corrigir 3 - Verifique as configurações da política do grupo local
Geralmente, a organização altera as configurações de política do grupo nos laptops corporativos. Se a configuração chamada Evite Alter.
Etapa 1: Abra o Executar console em seu sistema, pressionando o janelas + R chaves.
Etapa 2: então digite gpedit.MSc na caixa de texto e pressione Digitar.
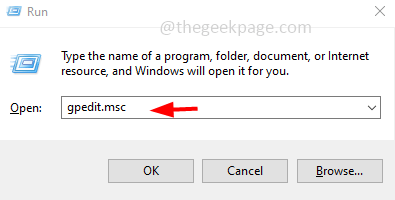
Etapa 3: Isso abrirá o Editor de políticas de grupo local no sistema.
Etapa 4: Navegue até a pasta de personalização usando o caminho abaixo.
Configuração do usuário> Modelos administrativos> Painel de controle> Personalização
Etapa 5: Agora, depois de selecionar a pasta de personalização no lado esquerdo do editor de políticas de grupo, Duplo click no Evite a mudança do tema Configurando no lado direito para abrir sua janela de configuração.
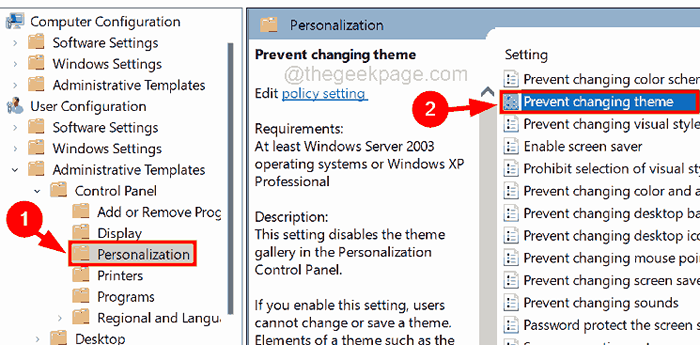
Etapa 6: Em seguida, selecione o Não configurado opção e clique Aplicar e OK.
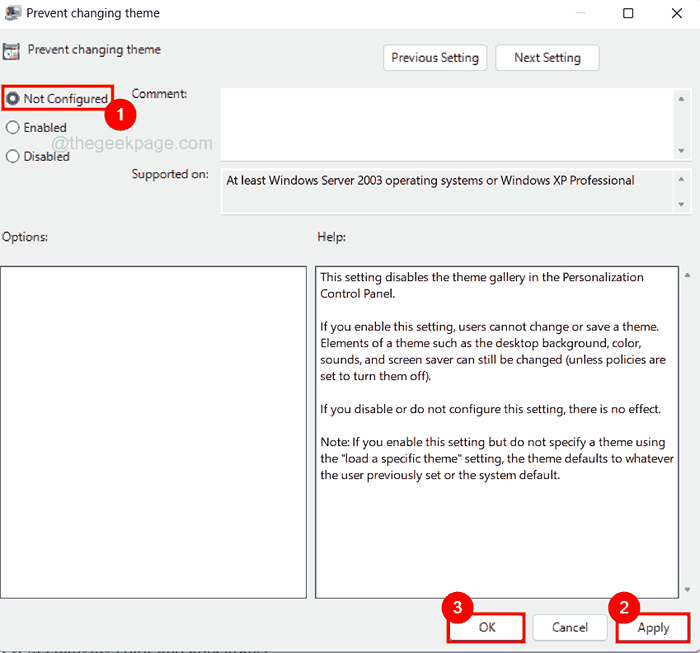
Etapa 7: depois de fazer isso, repita o mesmo processo para alterar as configurações abaixo mencionadas também.
- Evite a mudança de esquema de cores
- Evite a mudança de cor e aparência
- Local Um tema específico
- Forçar um arquivo de estilo visual específico ou forçar o Windows Classic
Etapa 8: Depois de terminar de alterar todas as configurações acima do ensino, feche a janela do editor e reinicie o sistema uma vez para aplicar essas alterações.
Fix 4 - Altere as configurações de temas de contraste
Existe um recurso chamado Configurações de temas de contraste que fornecem o tema do modo de alto contraste no sistema. Portanto, se você definiu as configurações de tema de contraste em seu sistema, altere -o para nenhum e veja se isso ajuda.
Etapa 1: pressione o janelas + você teclas juntas para abrir o Acessibilidade página no sistema.
Etapa 2: Na página de acessibilidade, clique no Temas de contraste opção presente na parte inferior, como mostrado abaixo.
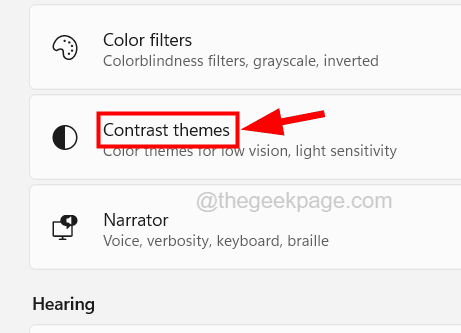
Etapa 3: Agora clique na opção suspensa de temas de contraste.
Etapa 4: selecione o Nenhum Opção do menu suspenso, como mostrado na captura de tela abaixo.
Etapa 5: Uma vez feito, clique Aplicar e feche a página de temas de contraste.
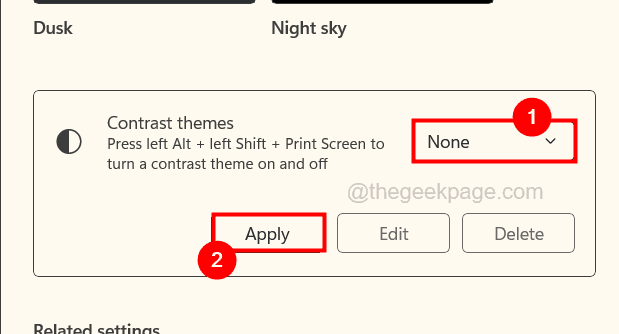
Etapa 6: agora reinicie o sistema uma vez e veja se isso ajudou.
Corrigir 5 - Edite o arquivo de registro usando o editor de registro
Antes de prosseguir, solicitamos que nossos usuários exportem o arquivo de registro em seu sistema para reverter no futuro se algo der errado ao editar o arquivo de registro. Como este é um arquivo muito crucial e deve ser executado no sistema sem problemas sem erros.
Etapa 1: pressione o janelas + R teclas juntas para abrir o console de corrida.
Etapa 2: Tipo regedit Na corrida e pressionar Digitar.
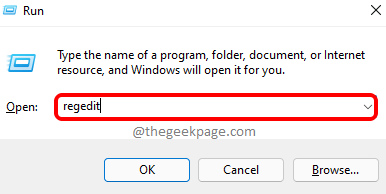
Etapa 3: aceite o prompt UAC para continuar clicando Sim.
Etapa 4: agora limpe a barra de endereço e digite o caminho abaixo e atinge o Digitar chave.
Hkey_current_user \ software \ Microsoft \ Windows \ CurrentVersion \ Themes \ Personalizar
Etapa 5: Depois de chegar à chave do registro Personalizar, No lado direito, você encontrará muitos valores de DWORD.
Etapa 6: Duplo click no APPSUSELightthEME Valor do DWORD para abrir sua janela de edição.
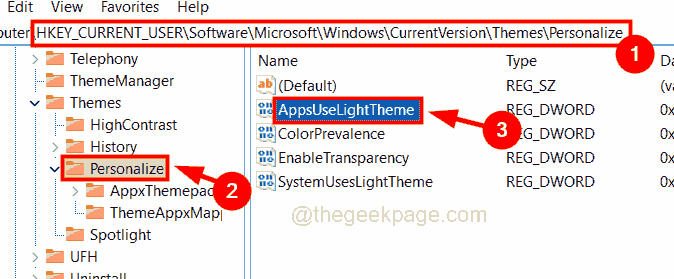
Etapa 7: Tipo 0 na caixa de texto do valor de dados e clique OK.
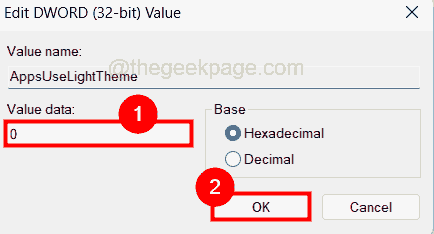
Etapa 8: agora faça o mesmo para Colorprevalência, Enabletransparência, e SystemuSesLightHEME Valor DWORD alterando seu valor para 0.
Etapa 9: Uma vez feito, feche o editor e reinicie o sistema.
- « Como consertar não recebendo notificações do WhatsApp no iPhone
- O programa não pode começar porque dxgi.DLL está faltando na correção do seu computador »

