Como corrigir o Windows Hello Fitlestrind não funcionando no Windows 10

- 4089
- 360
- Maurice Champlin
O Windows Hello é uma maneira mais segura de fazer login no seu dispositivo Windows 10 sem lutar para lembrar sua senha. A tecnologia futurista de login usa autenticação biométrica que é mais rápida, mais segura e fácil de acessar seu computador usando impressão digital ou reconhecimento facial, com segurança de nível corporativo para inicializar.
Esses marcadores biométricos permitem que você entre em dispositivos, aplicativos ou redes on -line, além de emparelhar um dispositivo Bluetooth como o seu smartphone no seu computador e usar o recurso de bloqueio dinâmico no Windows Hello para bloquear seu computador automaticamente.
Índice
Muitos casos relatados de mau funcionamento da impressão digital no Windows Hello são experimentados após a instalação de atualizações do Windows, como a versão 1809 que causou muitos problemas como travamentos do sistema, perda de dados, falha na inicialização e travamento de aplicativos, entre outros problemas.
Antes de usar qualquer uma das correções abaixo, verifique o seguinte:
- Seu dispositivo está executando o Windows 10 e não outra versão do sistema operacional; Caso contrário, você não pode usar o Windows Hello. Considere atualizar para o Windows 10 neste caso.
- Verifique se o seu dispositivo tem um sensor ou leitor de impressão digital. Algumas máquinas podem ter, mas provavelmente são muito antigas e não há driver Windows 10 disponível para que o serviço não funcione.
- Verifique se o seu dispositivo é compatível com o serviço Windows Hello.
- Verifique se sua conexão com a Internet é forte e seu dispositivo está conectado, caso contrário, o Windows Hello não funciona.
- Verifique se há qualquer poeira ou sujeira no scanner de impressão digital, pois isso afetaria a leitura. Se tiver algum arranhão no sensor, conserte a máquina.
- Use o mesmo dedo e posição que você usou ao registrar sua impressão digital no Windows Hello para fazer login.
Instale atualizações manualmente
Com o windows hello hello thomerprint inscrição não funcionando, você precisará reverter para usar sua senha ou pin para fazer login e verificar se há atualizações do Windows manualmente.
- Uma vez assinado, vá para Configurações> Atualização e segurança> Atualização do Windows
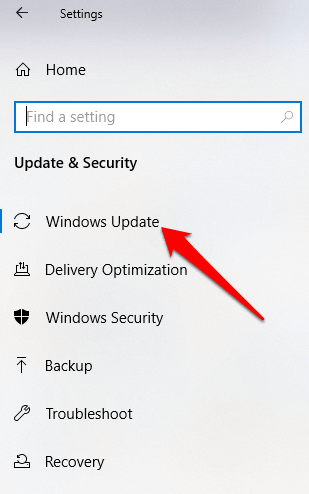
- Instale todas as atualizações pendentes e detectadas e reinicie seu computador. Tente fazer login com autenticação de impressão digital novamente.
Execute o solucionador de problemas de hardware e dispositivos
Isso digitalizará e detectará qualquer possível hardware e dispositivos no sistema.
- Clique Iniciar> Configurações> Atualizar e Segurança> Solução de problemas.
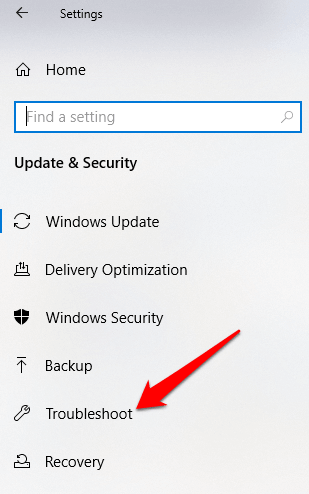
Redefinir as opções de reconhecimento digital e de reconhecimento facial
- Clique Iniciar> Configurações> Contas.
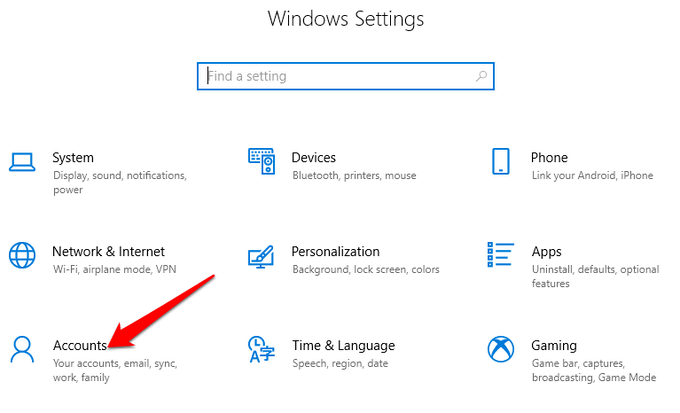
- Clique em Opções de inscrição.
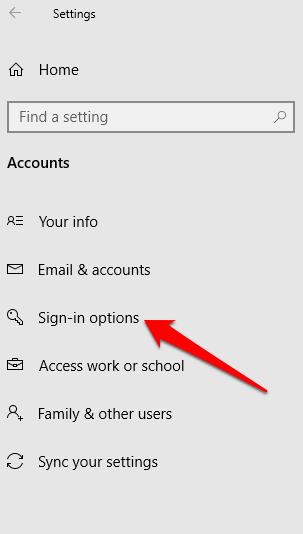
- Encontrar Reconhecimento facial ou Impressão digital opções e clique no Impressão digital opção.
- Selecione Remover, e fazer o mesmo para Reconhecimento facial.
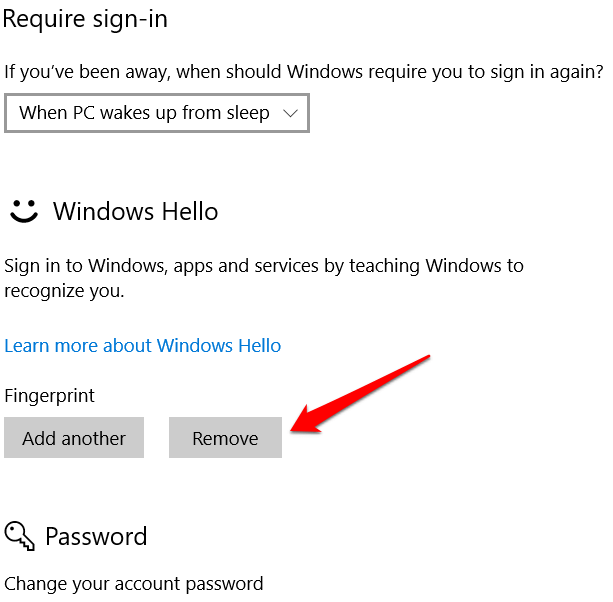
- Em seguida, clique em Iniciar e siga as instruções para redefinir o reconhecimento facial e as opções de login de impressão digital e reiniciar seu computador.
Ativar biometria no editor de políticas de grupo
- Tipo gpedit Na caixa de pesquisa e clique Editar Política do Grupo.
- Clique Configuração do computador> Modelos administrativos.
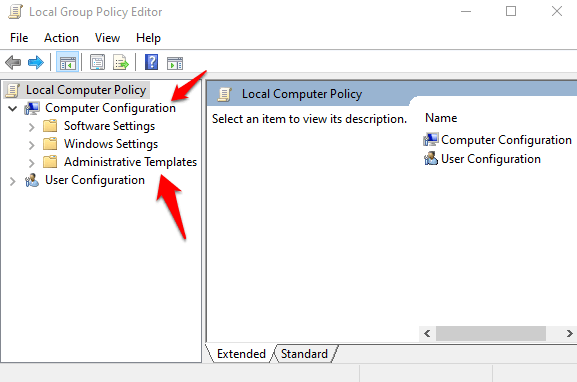
- Duplo click Componentes do Windows.
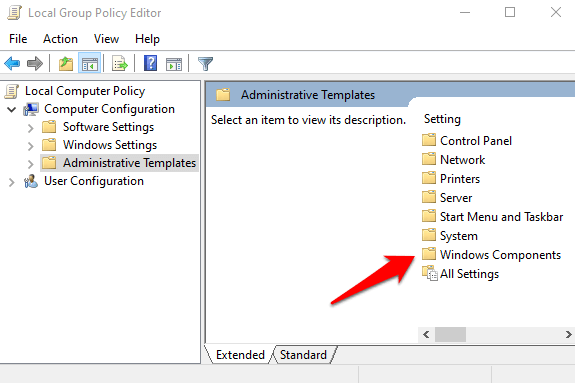
- Duplo click Biometria no painel direito e verifique se todas as suas configurações estão definidas.
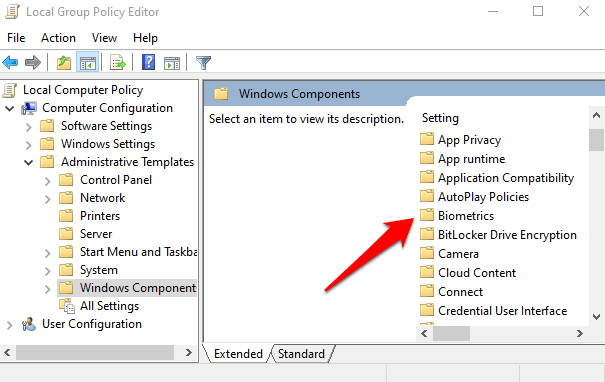
- Se eles mostrarem Não configurado, Provavelmente é por isso que o login do Windows Hello.
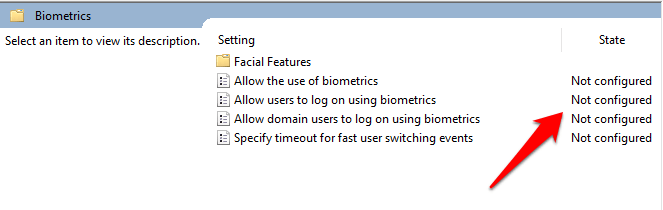
- Clique com o botão direito do mouse em cada configuração biométrica, selecione Habilitado e depois clique Aplique> OK.
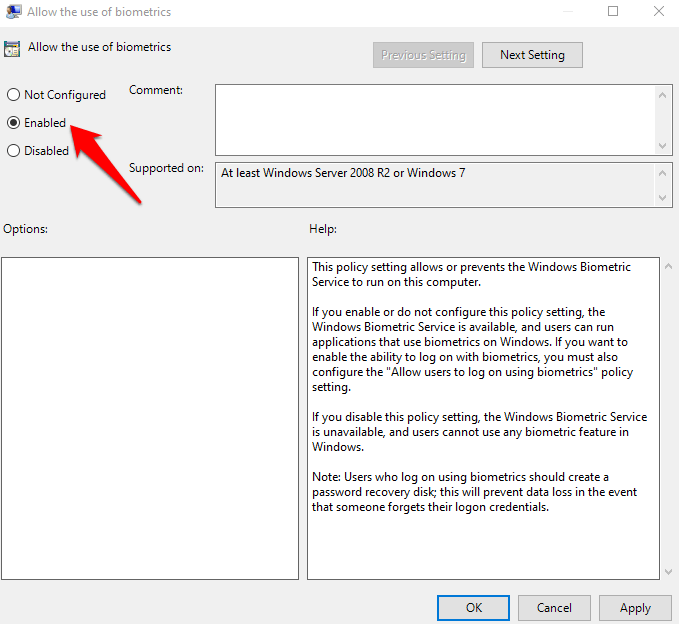
- Duplo click Permitir que o usuário faça login usando biometria e selecione Habilitado.
- Clique Aplique> OK.
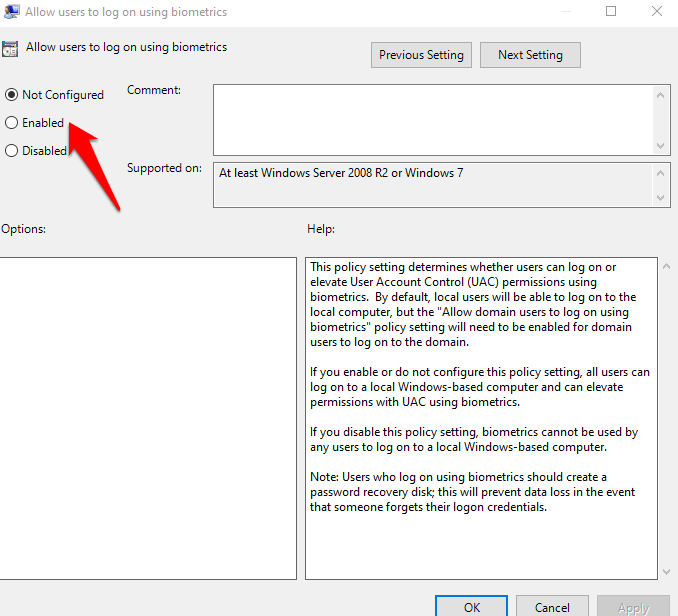
Modifique as configurações da política do Windows Hello Group
Uma atualização do Windows pode ter feito algumas alterações em algumas configurações importantes de políticas de grupo; portanto, você pode verificar as configurações do Windows Hello no editor de políticas de grupo. Os quatro primeiros passos são os mesmos que o exemplo acima.
- Clique com o botão direito do mouse Iniciar> Executar. Tipo gpedit e pressione Digitar.
- Clique Configuração do computador> Modelos administrativos.
- Em seguida, clique duas vezes Componentes do Windows.
- Duplo click Biometria.
- Duplo click Características faciais.
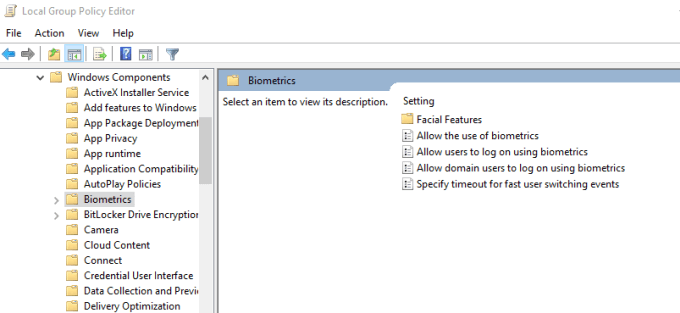
- Clique com o botão direito do mouse Configure aprimoramento anti-spoofing e selecione Editar.
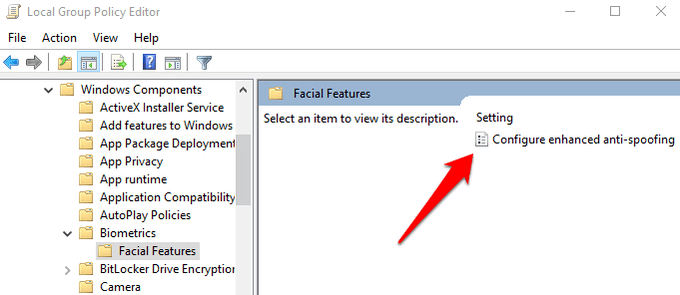
- Desativar Configure aprimoramento anti-spoofing e reinicie o computador para ver se ele resolve o problema de entrada de impressão digital do Windows Hello.
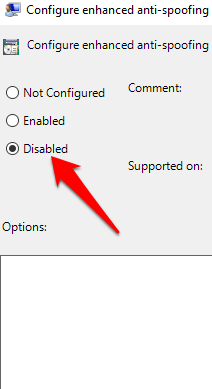
Atualizar drivers do sistema
Alguns motoristas, nesse caso, o motorista do leitor de impressão digital, podem ter sido corrompidos em algum momento, durante uma atualização ou outro processo, fazendo com que a impressão digital faça o que fazer mal.
- Para resolver isso, você pode atualizar os drivers clicando com o botão direito do mouse Iniciar> Gerenciador de dispositivos.
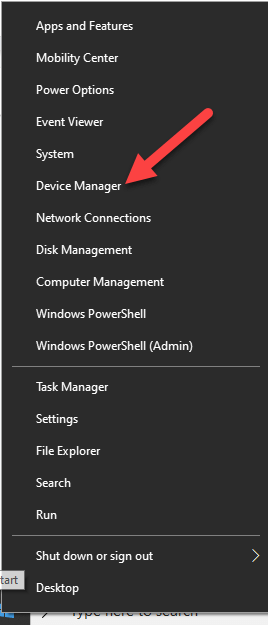
- Encontre os motoristas relevantes em Dispositivos biométricos, Clique com o botão direito do mouse no seu dispositivo e selecione Remova o software de driver.
- Faça isso para todos os drivers relacionados ao Windows Hello e reinicie seu dispositivo.
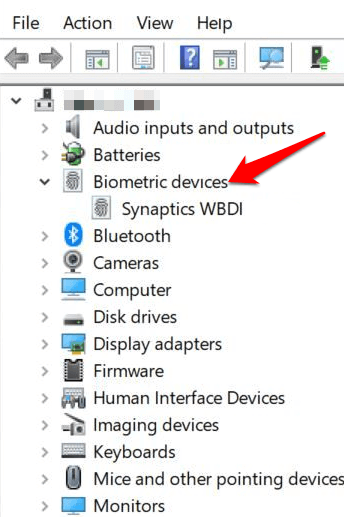
- Clique com o botão direito do mouse e selecione Digitalizar mudanças de hardware e o sistema detectará e instalará os drivers novamente.
- Você também pode reverter o motorista corrompido ou desatualizado para sua versão anterior clicando duas vezes Dispositivos biométricos e selecione Role o motorista Na seção Propriedades.
- Clique OK Uma vez feito.
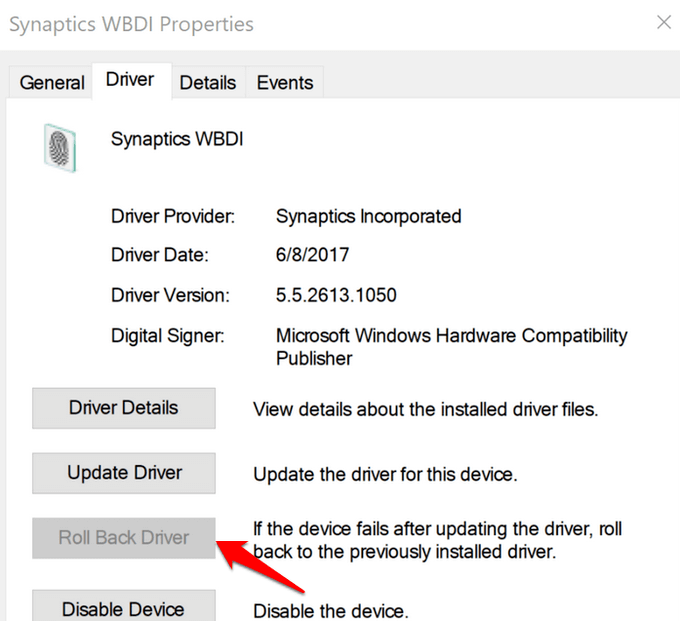
Execute uma redefinição do Windows
Ao redefinir seu dispositivo Windows, ele repara danos a todos os arquivos do sistema para que o Windows Hello possa funcionar normalmente novamente. Ele também redefine as configurações do seu dispositivo para as configurações padrão do Windows.
- Para atualizar o dispositivo, vá para Configurações> Atualização e segurança> Recuperação> Redefinir este PC e clique Iniciar.
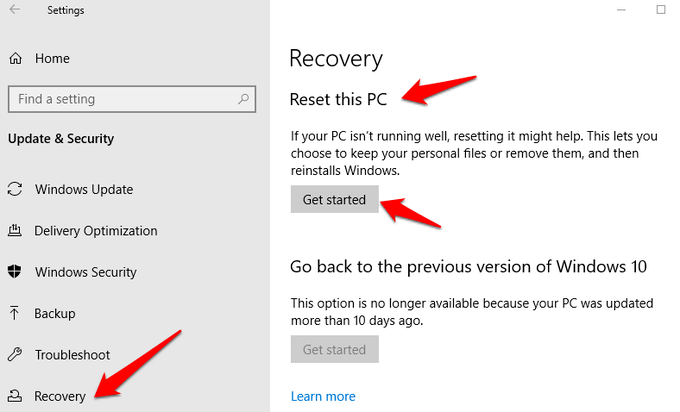
Observação: Esta ação apagará permanentemente os dados do seu computador, portanto, você faça backup ou copiar seus dados para armazenamento externo ou nuvem antes de fazer qualquer coisa.
Desligue a inicialização rápida
- Clique Iniciar> Configurações> Sistema> Power & Sleep
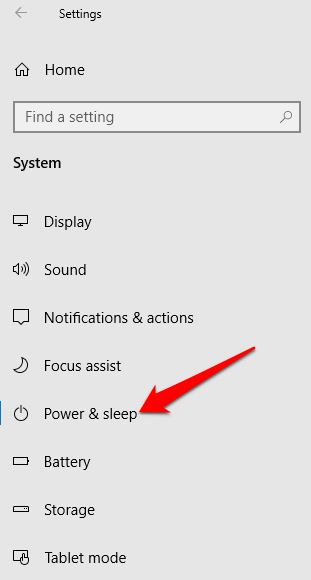
- Clique Configurações de energia adicionais.
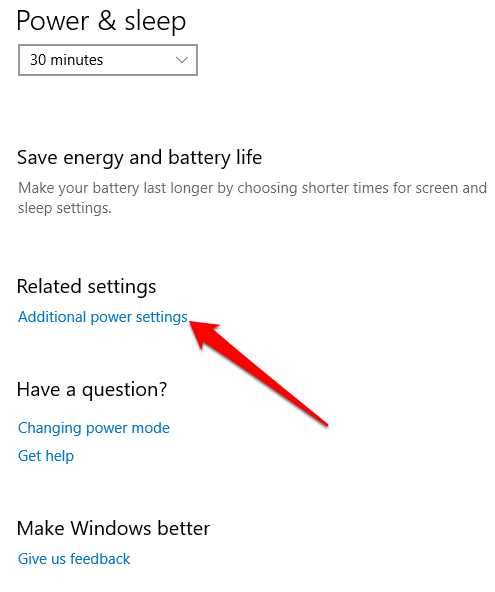
- Em seguida, clique em Escolha o que o botão liga / desliga faz.
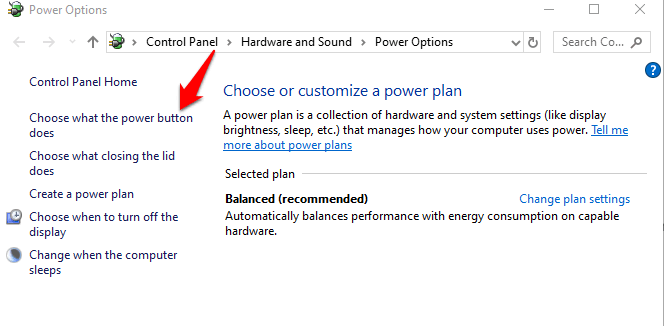
- Clique Altere as configurações que não estão disponíveis e desmarcar o Startup rápido caixa se estiver selecionada e clique Salvar alterações.
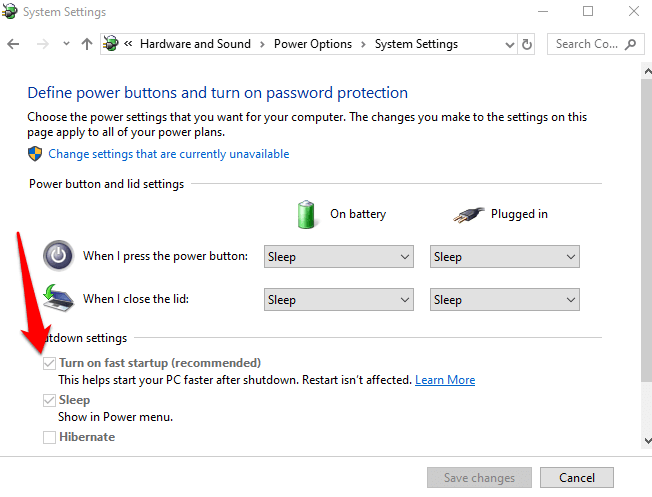
Verifique e desinstale atualizações que causaram o problema
Se os problemas de entrada de impressão digital começaram após a instalação do Windows Atualizações, verifique as atualizações instaladas e desinstalá-las.
- Clique Configurações> Atualização e segurança> Atualizações do Windows.
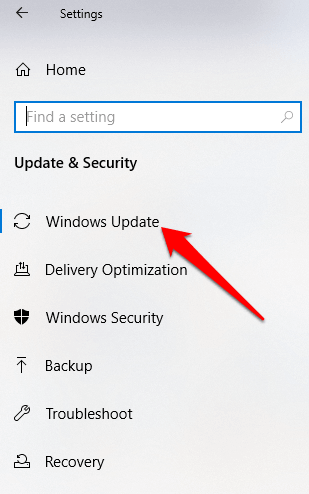
- Vá para Visualizar histórico de atualizações.
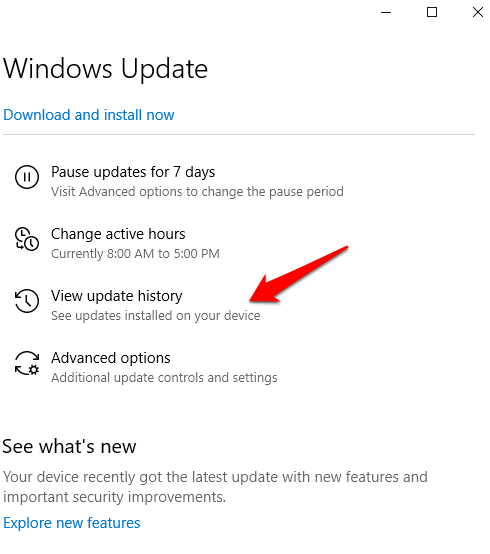
- Clique no Desinstalar atualizações link.
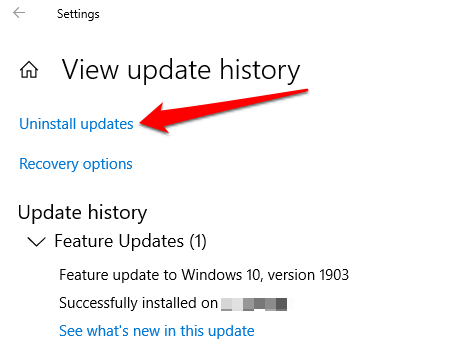
- Uma nova tela será aberta mostrando o Atualizações instaladas. Clique com o botão direito do mouse e selecione Desinstalar.
- Reinicie o computador e verifique se o Windows Hello Finger Find-In funciona novamente.
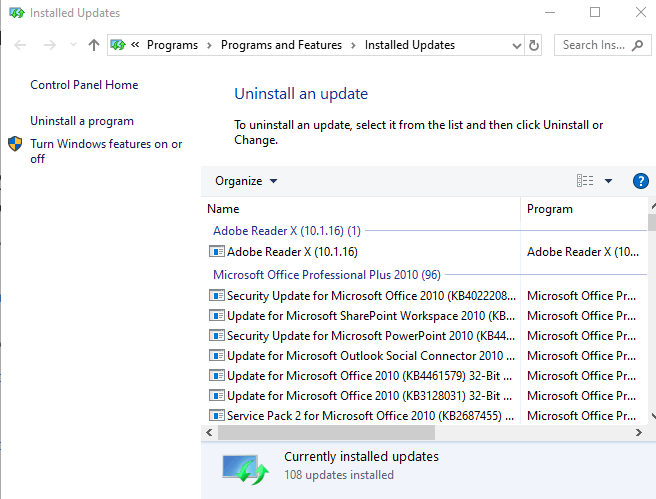
Redefinir login de impressão digital
Se o problema persistir, você poderá redefinir o login do seu impressão digital e ver se isso ajuda.
- Na caixa de pesquisa, digite entrar e pressione Enter para abrir o Contas cardápio.
- Vá para Opções de inscrição e clique Configurar debaixo de Windows Hello Fingerprint seção.
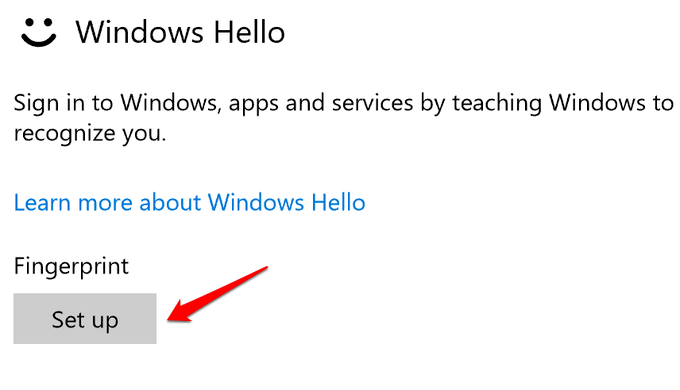
- Clique Iniciar e siga as instruções para configurar sua impressão digital de novo.
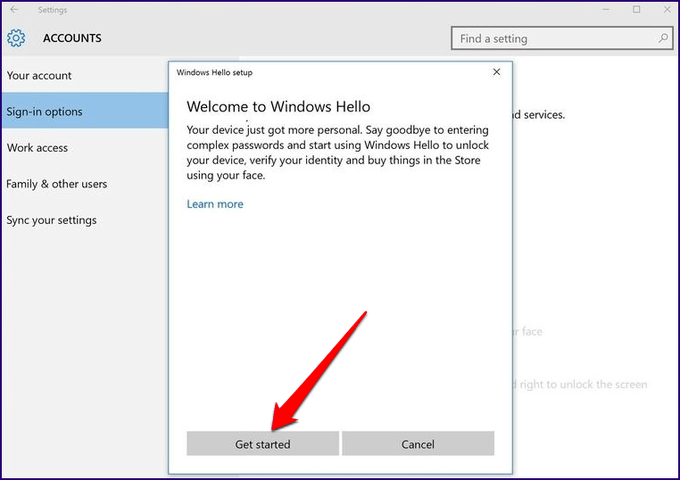
Reinstale o software de impressão digital
- Clique Iniciar> Configurações> Aplicativos. Em Aplicativos e recursos.
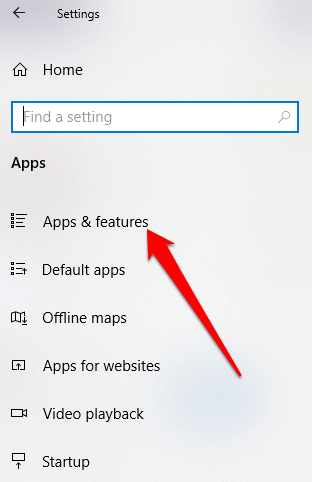
- Encontre seu leitor de impressão digital e clique nele. Clique Desinstalar e confirmar a ação.
- Clique com o botão direito do mouse Iniciar> Gerenciador de dispositivos e expandir o Dispositivos biométricos categoria.
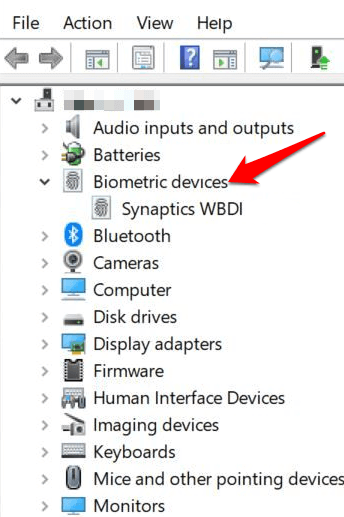
- Encontre seu leitor de impressão digital, clique com o botão direito do mouse e selecione Desinstalar dispositivo, e confirmar a ação.
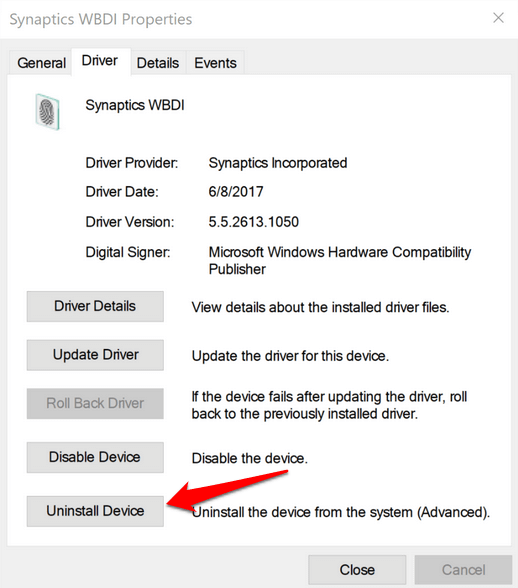
- Reinicie o computador para aplicar as alterações e verifique se a impressão digital funcionar novamente.
- Você pode impedir que seu computador desative o leitor de impressão digital, indo para Gerenciador de dispositivos> Controladores de barramento serial universal categoria e encontre o Hub de raiz USB.
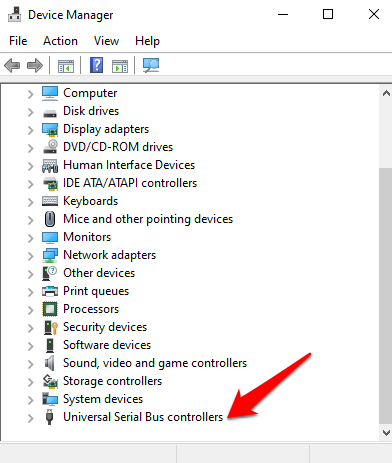
- Duplo click Hub de raiz USB para abrir seu Propriedades.
- Desmarque o Deixe o computador desativar este dispositivo para economizar energia caixa de opções sob o Gerenciamento de energia aba. Repita para todas as entradas do hub de raiz USB.
Reparar arquivos do sistema
A corrupção do arquivo é uma das causas do leitor de impressão digital com defeito quando você está tentando fazer login usando o serviço Windows Hello. Você pode usar o verificador de arquivo do sistema interno para corrigir as coisas.
- Tipo Cmd na caixa de pesquisa e selecione Prompt de comando> executar como administrador.
- Na caixa de diálogo Prompt de comando, digite sfc /scannow e pressione Enter para executar o comando.
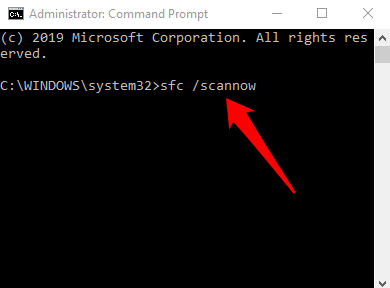
Os arquivos do sistema serão digitalizados, após o que você poderá reiniciar seu computador e ver se o problema da impressão digital foi resolvido.
Reiniciar o serviço de gerente de credenciais
- Clique com o botão direito do mouse Iniciar> Executar e tipo Serviços.MSc. Pressione Enter para abrir a janela de serviços e procurar o Serviço de gerente de credenciais.
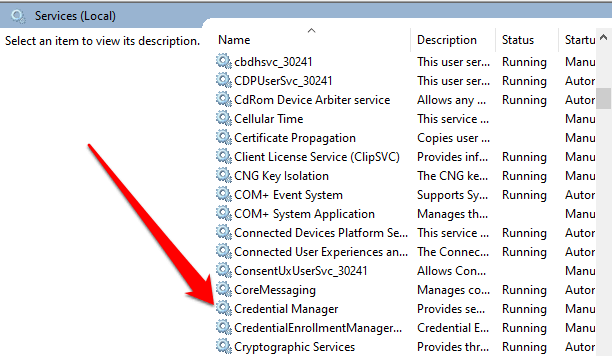
- Clique duas vezes no Gerenciador de Credenciais Serviço para abrir o Propriedades janela e vá para Status do serviço.
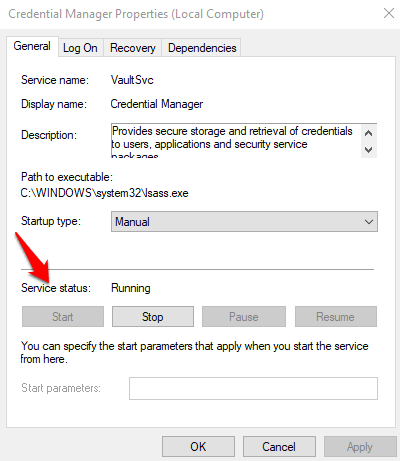
- Clique Parar, e depois clique no Começar botão novamente para reiniciar o serviço.
- Clique Aplique> OK e verifique se a impressão digital funciona novamente.
Se nada mais funcionar, você pode mudar para um leitor de impressão digital diferente.
- « Como atualizar para o último Ubuntu
- Como visualizar o código-fonte de um software de código aberto »

