Como corrigir o erro “O Windows não pode acessar o caminho do dispositivo ou arquivo especificado”
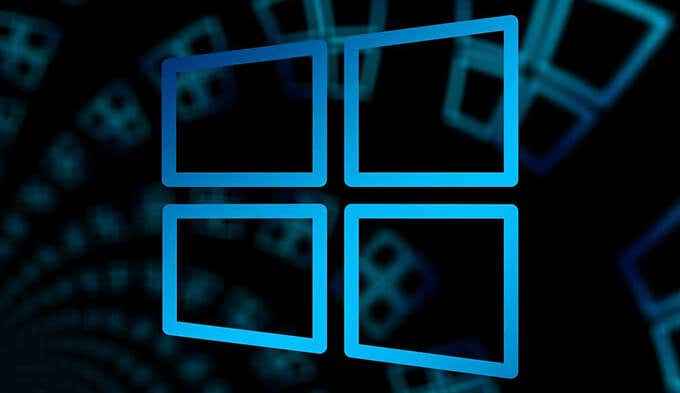
- 773
- 161
- Robert Wunsch DVM
Seu PC te dá o erro “O Windows não pode acessar o dispositivo, caminho ou arquivo especificado”Quando você tenta abrir um caminho de arquivo ou dispositivo? Provavelmente, você não tem as permissões adequadas para acessar o arquivo selecionado ou que o dispositivo que você está tentando acessar não está conectado ao seu PC.
Existem vários motivos pelos quais o Windows exibe o erro mencionado acima. Siga algumas correções comuns abaixo para se livrar do problema.
Índice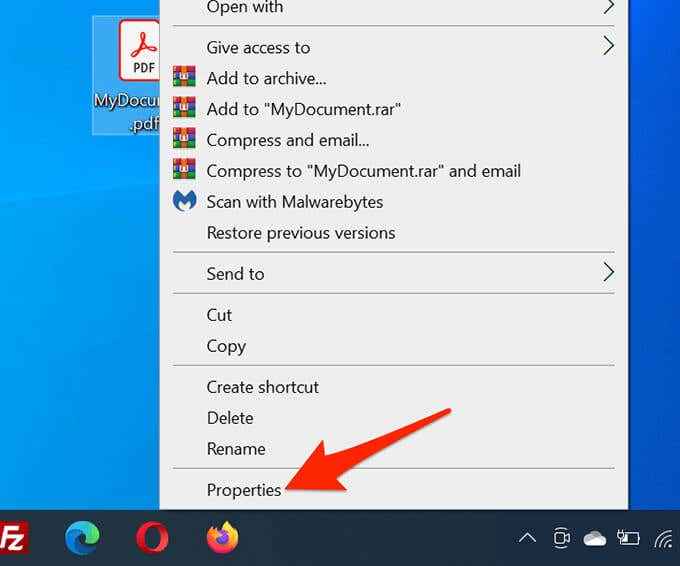
- Selecione os Segurança guia no topo.
- De Grupo ou nomes de usuário Seção, selecione sua conta de usuário e selecione o Editar botão.
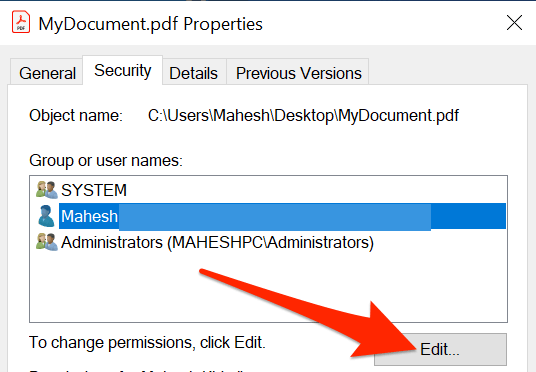
- Selecione sua conta de usuário Na nova janela que abre.
- No Permissões Seção na parte inferior, remova todas as marcas de verificação do Negar coluna.
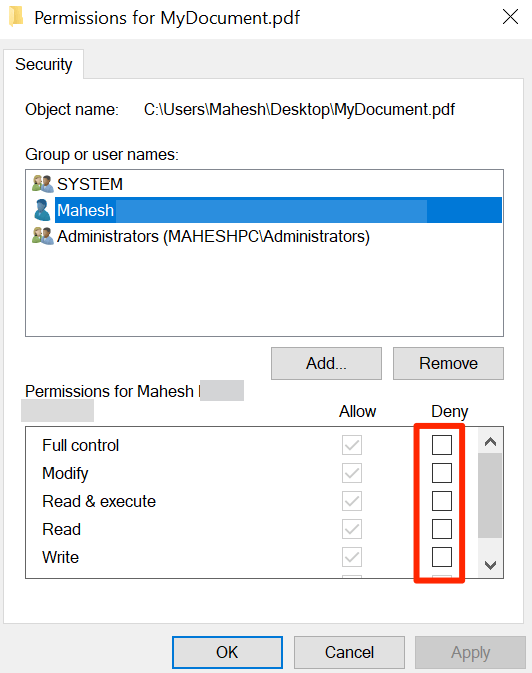
- Selecione Aplicar seguido pela OK no fundo. Faça isso no Propriedades janela também.
- Tente reabrir o arquivo problemático para ver se o problema foi resolvido.
Pique a unidade removível
Se você estiver experimentando o problema "Windows não pode acessar o caminho ou arquivo do dispositivo especificado" com um atalho, pode ser que o atalho leve a um arquivo que estava em uma unidade removível, e essa unidade não está mais conectada ao seu PC.

Nesse caso, o Windows falha em encontrar o arquivo real por trás do seu atalho e acaba mostrando uma mensagem de erro. Você pode corrigir o problema conectando sua unidade removível de volta ao seu computador.
Depois que a unidade estiver conectada e você a vê no File Explorer, execute o arquivo problemático e deve se abrir bem.
Conecte o computador ou o NAS à rede
Outro possível motivo pelo qual o Windows não pode abrir seu arquivo é que você salvou o arquivo em um computador de rede ou dispositivo NAS, e esse dispositivo atualmente não está conectado à rede. O Windows não consegue encontrar o arquivo real ao clicar duas vezes no atalho de arquivo.

A maneira mais fácil de corrigir esse problema é conectar o outro computador, onde o arquivo é armazenado, à sua rede. Quando o computador ou o NAS estiver de volta à rede, execute seu arquivo problemático e ele deve abrir sem problemas.
Verifique o arquivo real do atalho
Se o seu PC não abrir um atalho, há uma grande chance de que o arquivo real por trás do atalho não esteja mais disponível.
Uma maneira fácil de verificar a existência do arquivo por trás do atalho é usando uma janela de arquivo explorador.
- Localize seu atalho no arquivo explorador.
- Clique com o botão direito do mouse no atalho e selecione Propriedades.
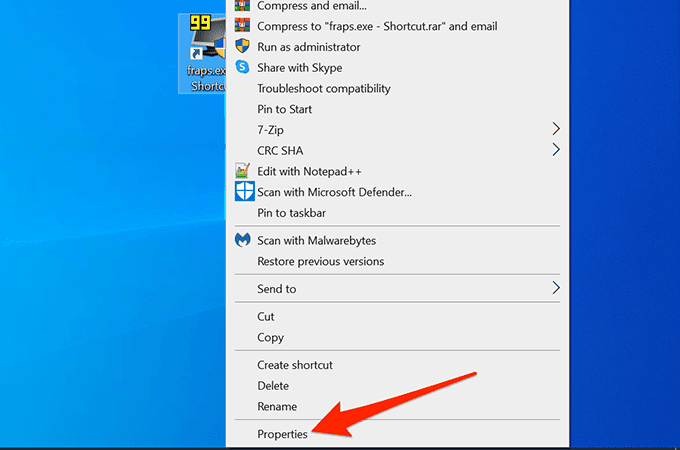
- Selecione os Atalho guia no Propriedades janela.
- Selecione os Alvo caixa. Copie o caminho completo para o arquivo, mas não copie o nome real do arquivo.
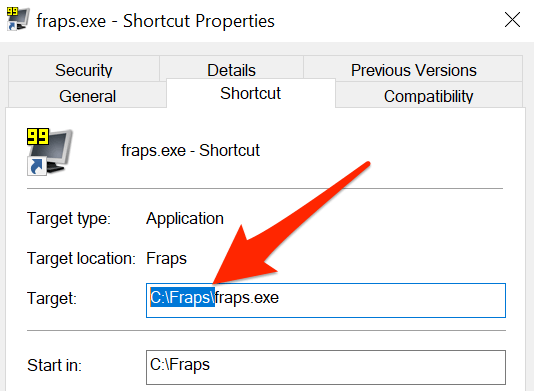
- Abrir a Explorador de arquivos Janela, selecione a barra de endereço na parte superior, pressione Ctrl + V Para colar o caminho copiado, pressione Digitar.
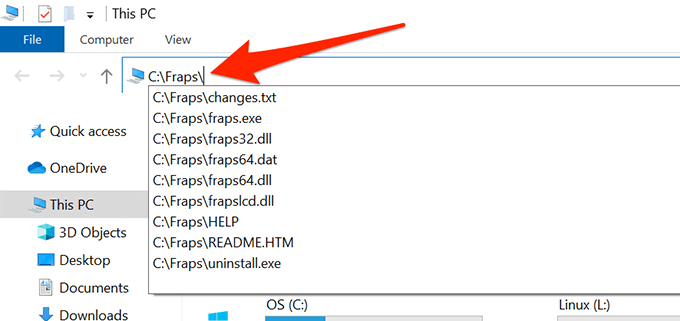
- Quando a pasta é aberta, seu atalho atual não funcionará se o arquivo para o atalho correspondente estiver faltando.
- Se você vir o arquivo, pode haver um problema com seu atalho. Crie um novo atalho de arquivo na sua área de trabalho clicando com o botão direito do mouse no arquivo e selecionando Enviar para > Desktop (Crie atalho).
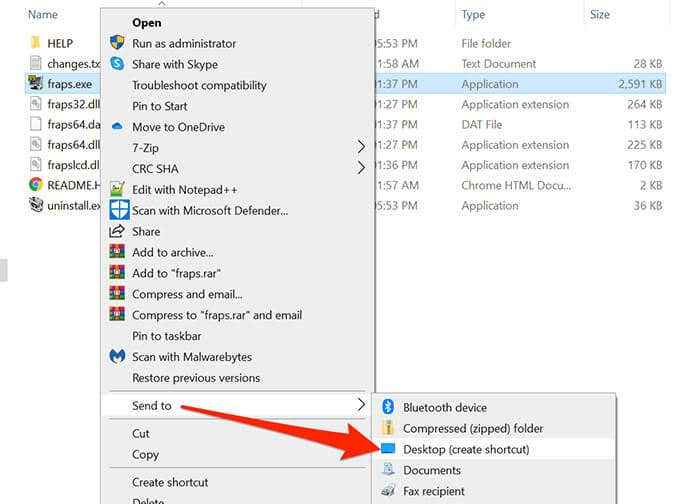
Desbloqueie o arquivo
Quando um arquivo vem de uma fonte não confiável, como a Internet, o Windows tende a bloquear o acesso ao arquivo. Isso é para proteger seu PC de quaisquer ameaças em potencial.
Esse bloqueio de arquivos não confiáveis pode fazer com que o Windows exiba o erro “Windows não pode acessar o dispositivo, caminho ou arquivo especificado” quando você tenta abrir um arquivo não confiável.
Você pode dizer ao Windows que o arquivo é seguro para abrir e o Windows desbloqueará o arquivo para você.
- Clique com o botão direito do mouse no arquivo problemático e selecione Propriedades.
- Selecione os Em geral guia no topo.
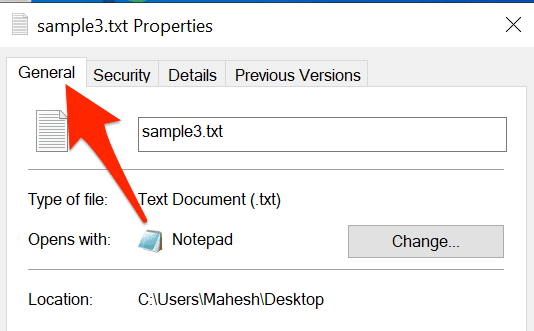
- Na parte inferior, verifique o Desbloquear opção.
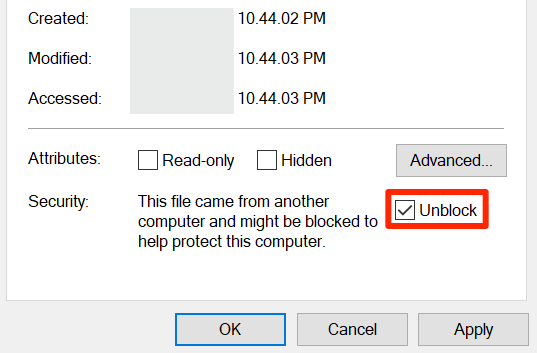
- Selecione Aplicar e depois selecione OK.
- Clique duas vezes em seu arquivo e ele deve abrir.
Desligue o antivírus
Às vezes, seu programa antivírus detecta arquivos seguros como arquivos suspeitos e impede que o Windows leia o arquivo, causando a mensagem de erro.
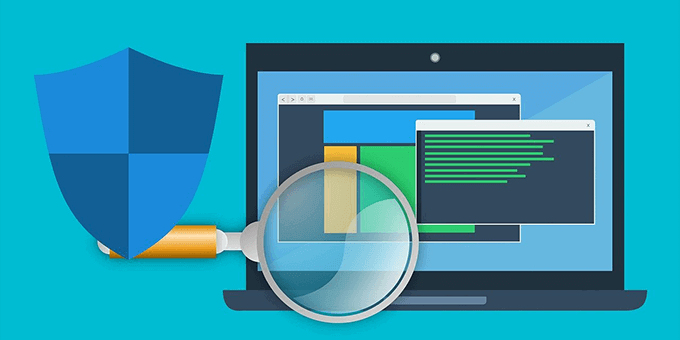
Para corrigir este problema:
- Desligue temporariamente seu programa antivírus.
- Tente abrir o arquivo para ver se ele abre.
- Se isso acontecer, a lista de permissões desse arquivo em seu programa antivírus para que não o detecte como uma ameaça. Geralmente você pode colocar arquivos e aplicativos na lista de permissões do menu de configurações da sua ferramenta antivírus. Você também pode apenas pesquisar no Google seu nome de programa antivírus, seguido de "aplicativo Whitelist" e obter as etapas corretas.
Agora você pode acessar o arquivo inacessível antes? Nesse caso, informe -nos como você corrigiu o problema nos comentários abaixo.
- « Como corrigir err_too_many_redirects no google chrome
- Como criar um link de registro de data e hora do YouTube »

