Como corrigir o aplicativo do Windows 11 Xbox Problema de download lento [resolvido]
![Como corrigir o aplicativo do Windows 11 Xbox Problema de download lento [resolvido]](https://ilinuxgeek.com/storage/img/images/how-to-fix-windows-11-xbox-app-slow-download-problem-[solved]_22.png)
- 3649
- 846
- Leroy Lebsack
Peguei um passe de jogo Xbox, mas os jogos estão baixando muito lentamente no aplicativo Xbox para PC? Não se preocupe, estamos aqui para consertar isso. Mas antes disso, se você estiver em uma conexão de rede/lenta na Internet, é óbvio e você não pode fazer muito sobre isso. Mas se você estiver usando uma largura de banda de alta rede, mas ainda está enfrentando o problema lento da velocidade de download, siga estas correções rápidas para aumentar o processo de download no Xbox para PC.
Soluções alternativas
1. A primeira e principal coisa que você deve fazer é fechar o aplicativo Xbox uma vez e reiniciar para verificar se isso ajuda.
2. Verifique a velocidade da rede. Você pode fazer isso facilmente usando o jejum.portal com.Se a rede estiver lenta, o que você fizer, você não pode melhorar muito a velocidade de download no Xbox.
Índice
- Fix preliminar
- Corrigir 1 - Defina o ajuste global como automático/normal
- Corrigir 2 - Desative os downloads de outros PCs
- Fix 3 - Atualize o aplicativo Xbox para PC
- Corrigir 4 - Reinstalar pacotes de serviços de jogo
- Fix 5 - Remova os limites da largura de banda
- Fix 6 - Desengage do Xbox Insider Preview
- Fix 7 - Redefinir/reparar o aplicativo Xbox
- Fix 6 - Desinstale e reinstale o aplicativo Xbox
- Soluções alternativas
Fix preliminar
Baixe o jogo usando a Microsoft Store
Etapa 1: comece a baixar o jogo do aplicativo Xbox. Agora, faça uma pausa com o download. Feche o aplicativo Xbox.
Etapa 2: Agora, abra a Microsoft Store, localize o jogo e retome o download aqui.
Corrigir 1 - Defina o ajuste global como automático/normal
Você precisa definir o nível de ajuste automático do Windows para o modo normal e testar.
1. No começo, escreva “Powershell”Na caixa de pesquisa depois de pressionar o ícone do Windows.
2. Então, com direito o “Windows PowerShell"E toque"Executar como administrador”Para abrir o terminal como administrador.
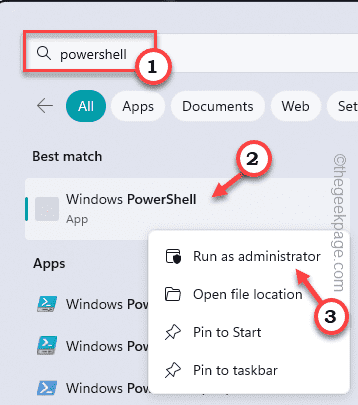
3. No terminal PowerShell, escreva esta linha e acerte Digitar para mostrar o status atual do nível de ajuste automático.
interface netsh tcp show global
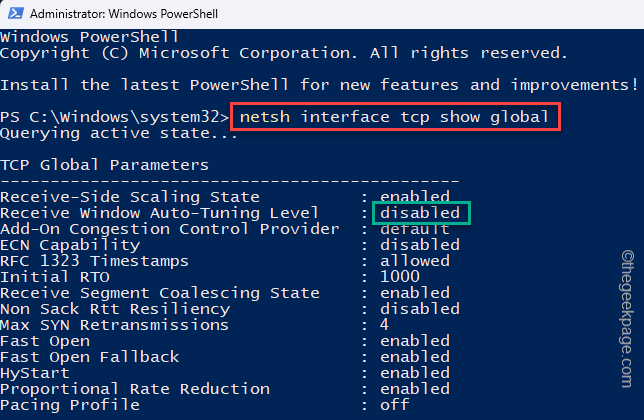
4. Agora, anote cuidadosamente o parâmetro de nível de ajuste automático da janela Receva.
Verifique se está aparecendo como “Desabilitado““.
5. Se estiver realmente no estado deficiente, copiar colar este código e acertar Digitar Para desativar o nível.
netsh int tcp define global autotuninglevel = normal
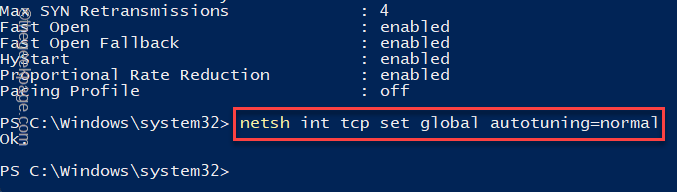
Agora, feche o terminal e abra o aplicativo Xbox para PC e tente baixar o jogo novamente.
Teste se isso funciona.
Corrigir 2 - Desative os downloads de outros PCs
Você pode desativar o download de outros PCs nas configurações de otimização de entrega e teste.
1. Abrir configurações.
2. Em seguida, selecione “atualização do Windows”No painel esquerdo.
3. Em seguida, no lado direito, clique em “Opções avançadas”Para abrir isso.
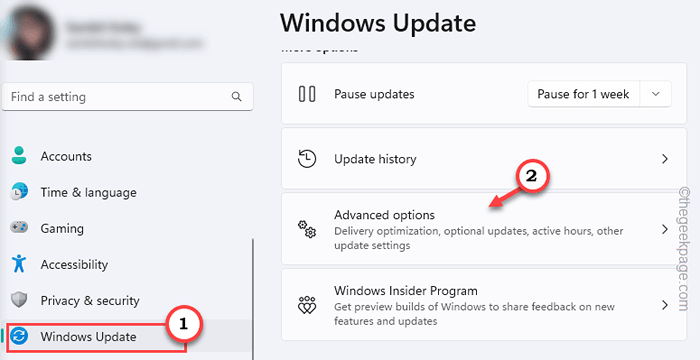
4. No mesmo lado da tela, toque em “Otimização de entrega”Configurações para abri -lo.
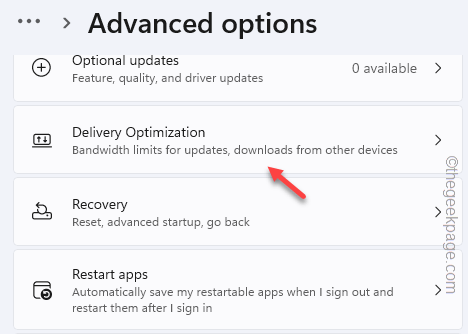
5. Agora, defina o Permitir downloads de outros PCs configurar para o “Desligado" contexto.
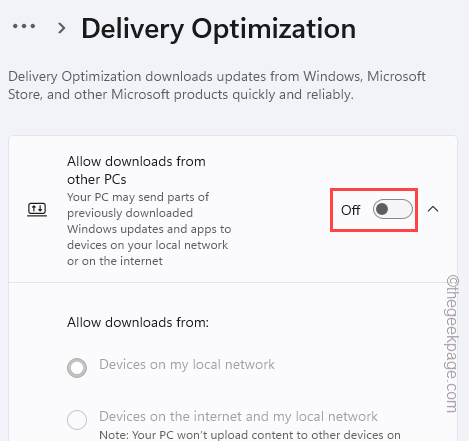
Dessa forma, o computador não fará o upload/ baixar componentes Wu em sua rede/ internet. Dessa forma, o Xbox deve ter melhor largura de banda para aumentar a velocidade de download.
OBSERVAÇÃO - Você pode mudar isso Permitir downloads de outros PCs contexto Sobre Além disso, se você tiver os jogos em um computador que está na mesma rede que o Xbox Console. Dessa forma, a velocidade de download no Xbox deve aumentar os coletores. Você pode testá -lo.
Fix 3 - Atualize o aplicativo Xbox para PC
Antes de redefinir ou reparar o aplicativo Xbox, verifique se o Xbox precisa de uma atualização da MS Store.
1. Abra a Microsoft Store.
2. Em seguida, clique no “Biblioteca”No painel esquerdo.
3. Agora, espere até o Windows carregar todos os aplicativos do seu sistema. Então, toque “Obter atualizações”Para obter as últimas atualizações.
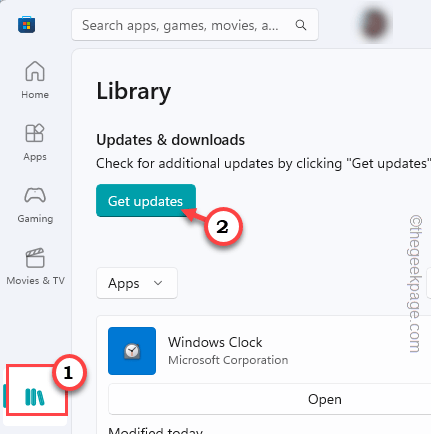
O aplicativo Xbox será atualizado automaticamente. Depois de atualizar, verifique se isso funciona.
Corrigir 4 - Reinstalar pacotes de serviços de jogo
Pacotes de serviço de jogo é uma ferramenta adicional para o Xbox que ele baixará antes de qualquer coisa. Então, desinstale e reinstale -o.
1. Escreva "Powershell”Depois de pressionar a tecla Windows uma vez.
2. Agora, basta-se à direita o “Windows PowerShell”E clique mais adiante no“Executar como administrador”Opção para executá -lo como administrador.
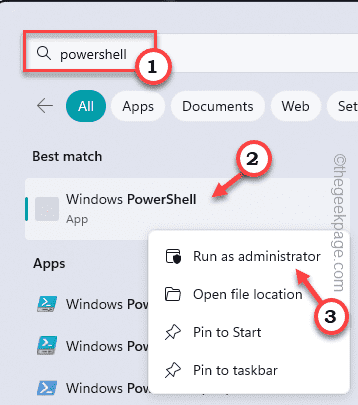
3. Agora, entrada Este código no terminal e atingiu Digitar.
Get -AppxPackage * GamingServices * -Alusers | Remover -AppxPackage -Alusers

Depois disso, feche o terminal do PowerShell e reiniciar Seu sistema.
4. Abra o Xbox no seu sistema. Você verá o prompt para baixar os serviços de jogos Xbox primeiro.
Então, toque “Serviços de jogo necessários. Clique para fazer o download.”Para começar isso.
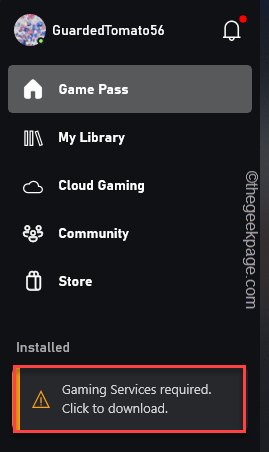
Depois disso, tente baixar os jogos do Xbox novamente. Verifique se isso resolve o problema.
Fix 5 - Remova os limites da largura de banda
Limites de largura de banda podem acelerar a velocidade de download no xbox. Então, você deve remover esses limites de largura de banda.
1. aperte o Win Key+i Chaves juntas para abrir configurações.
2. Em seguida, selecione “atualização do Windows”No painel esquerdo.
3. Em seguida, no lado direito, clique em “Opções avançadas”Para abrir isso.
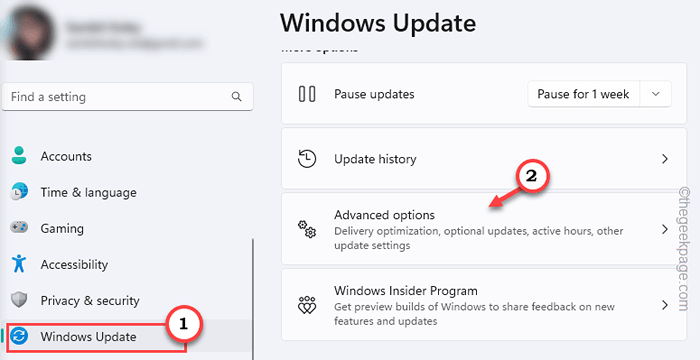
4. No painel direito, role para baixo para encontrar o “Otimização de entrega" configurações. Em seguida, clique uma vez para abri -lo.
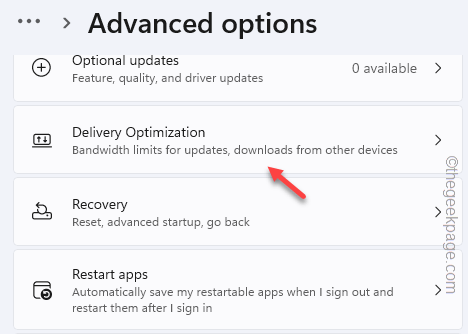
5. Na página de otimização de entrega, clique no “Opções avançadas”Para acessar isso.
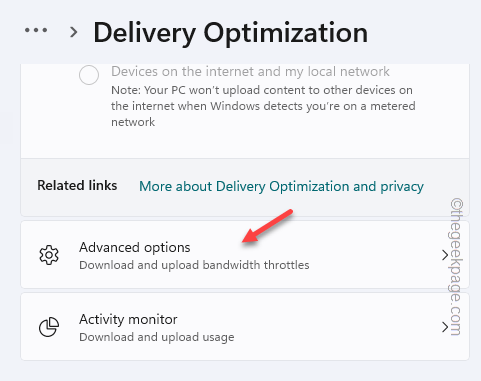
6. Agora, você tem que definir as configurações para “Porcentagem de largura de banda medida (medido em relação à fonte de atualização) ”.
7. Então, verificar a opção "Limite a quantidade de largura de banda ser usada para baixar atualizações em segundo plano”E deslize o controle deslizante para“100%““.
8. Depois disso, marque o “Limite a quantidade de largura de banda ser usada para baixar atualizações em segundo plano”E deslize para“100%““.
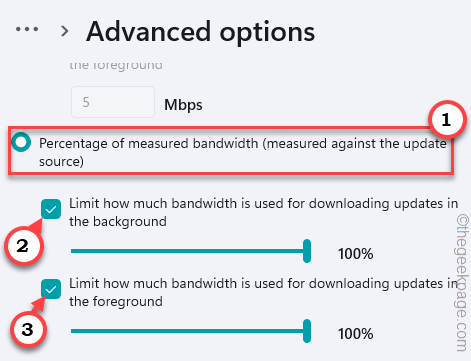
Feche as configurações depois disso e tente fazer o download dos jogos no Xbox novamente.
Fix 6 - Desengage do Xbox Insider Preview
Se você faz parte do programa Xbox Insider, pode causar esse problema.
1. Abra o Xbox aplicativo.
2. Em seguida, clique em seu Xbox Nome de usuário e toque “Xbox Insider ProgramM ”do menu suspenso.
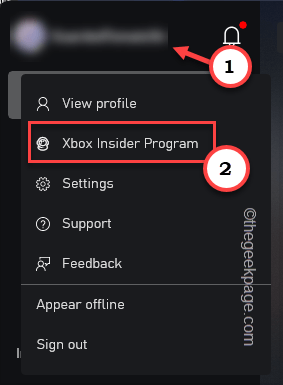
Isso vai abrir o Xbox Insider aplicativo.
3. Lá, no painel esquerdo, toque no “Visualizações" seção. Você verá a lista completa de opções no lado oposto.
4. Pelo lado direito da tela, vá para Ingressou seção. Lá, toque “Jogos do Windows”Para abrir isso.
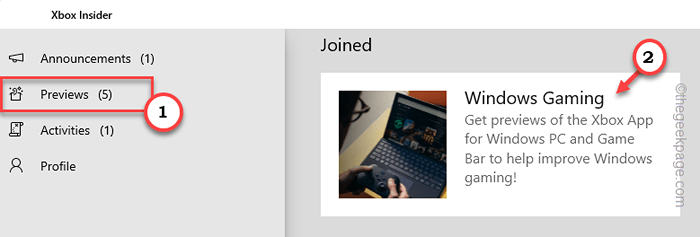
5. Clique em “Gerenciar”Para cumprir o programa Insider.
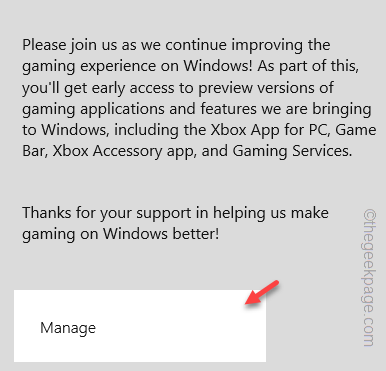
6. Agora, toque “Deixe a pré -visualização”Para deixar o programa Insider.
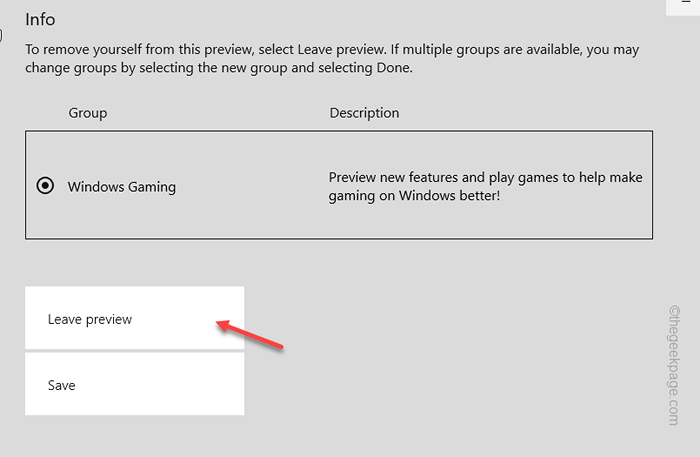
Siga as etapas na tela para deixá-lo completamente.
Depois disso, feche e relançam o Xbox. Verifique a velocidade de download mais uma vez.
Fix 7 - Redefinir/reparar o aplicativo Xbox
Repare ou redefinir o aplicativo Xbox e verifique. Mas lembre -se, redefinir o aplicativo Xbox excluirá todos os jogos que você baixou. Então, lembre -se de apoiar isso, se você quiser.
1. T-mapa da direita Ícone do Windows e toque “Aplicativos instalados”Para abrir essa configuração.
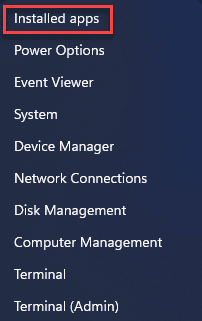
2. Isso o direcionará diretamente para a página de configurações.
3. Aqui, você pode ver todos os aplicativos em um formato de lista. Então, descubra o “Xbox”App entre aqueles.
4. Toque em três pontos menu e clique em “Opções avançadas”Para abrir.
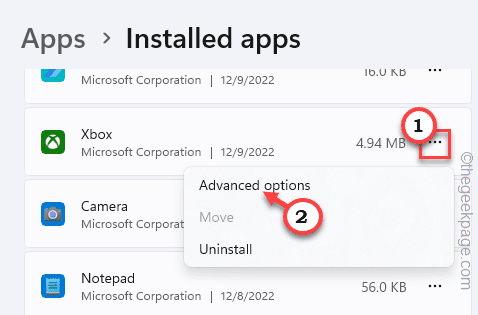
5. Em seguida, role para baixo e toque “Reparar”Para reparar o aplicativo.
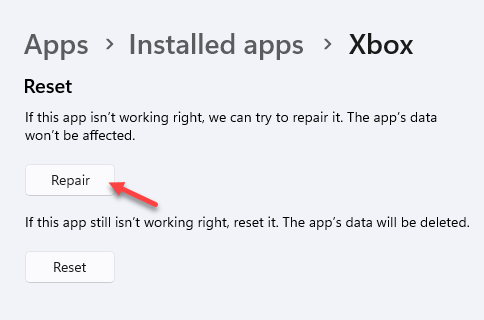
Agora, abra o Xbox e tente baixar mais os jogos. Verifique se isso aumentou a velocidade de download ou não.
6. Se o reparo do aplicativo Xbox não ajudar, você pode redefinir o aplicativo.
7. Então, volte às configurações e toque em “Reiniciar““. Então, toque no “Reiniciar”Opção novamente para redefinir o aplicativo.
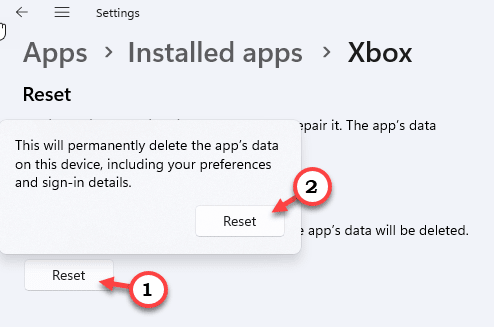
Depois de redefinir o Xbox, você precisa fazer login novamente. Então, você pode começar a baixar jogos.
Verifique se isso funciona.
Fix 6 - Desinstale e reinstale o aplicativo Xbox
Se nada até agora já funcionou para você, desinstale e reinstale o aplicativo Xbox.
1. Você pode desinstalar diretamente o aplicativo Xbox do menu Configurações.
2. Então, pressione o Win Key+i chave.
3. Em seguida, clique em “Aplicativos"E toque"Aplicativos instalados”No painel direito.
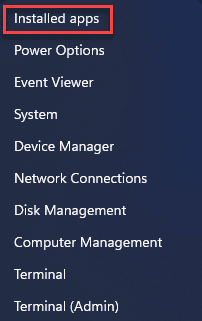
4. No seu lado direito, encontre o aplicativo Xbox e toque no três pontos cardápio.
5. Então clique "Desinstalar”Para desinstalar o aplicativo do seu sistema.
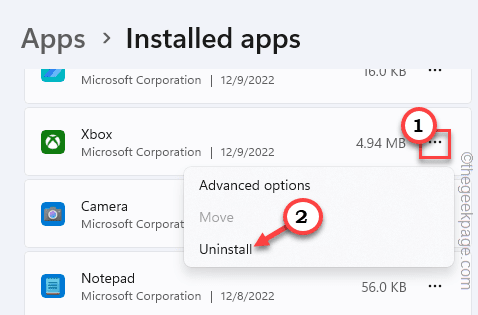
6. Um prompt de confirmação aparecerá. Tocar "Desinstalar”Para desinstalá -lo.
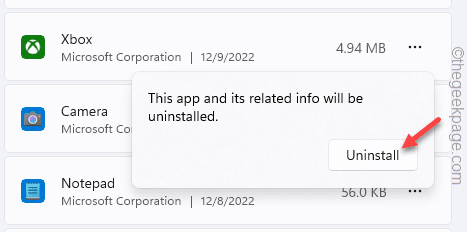
Espere até o Xbox não ser desinstalado.
7. Abrir Microsoft Store.
8. A pesquisa "xbox”Usando a caixa de pesquisa e clique em“Xbox”No resultado da pesquisa.
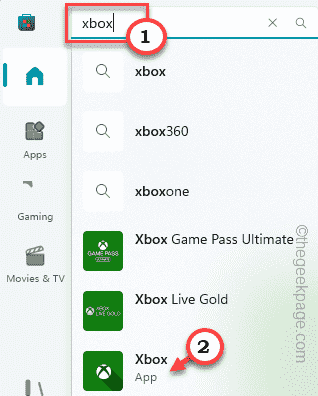
9. Agora, apenas toque “Instalar”Para reinstalá -lo.
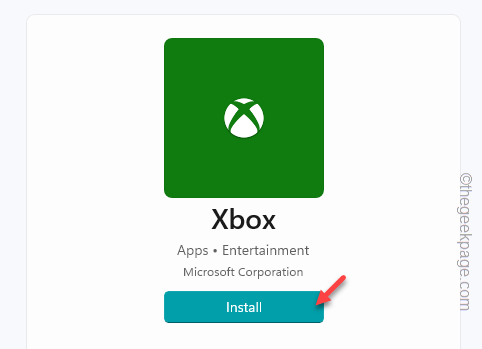
Depois disso, feche a loja. Espere até o Xbox estar instalado. Faça login usando credenciais do Xbox. Em seguida, retome o download de um jogo.
Verifique a velocidade de download no Xbox agora.
Soluções alternativas
Essas são algumas coisas que podem ajudá -lo a resolver o problema se todas as outras soluções tiverem ajudado.
Desconecte todos os outros dispositivos da rede
Você deve desconectar todos os dispositivos que você conectou ao seu roteador. Dessa forma, a largura de banda não será dividida entre os dispositivos e o Xbox pode usá -lo para baixar na velocidade mais alta possível. Se tiver um roteador de banda dupla, você deve conectar o Xbox à banda de 5 GHz. Você definitivamente notará um pico na velocidade de download.
Baixar à noite
Provavelmente o mais antigo, mas o melhor truque do livro, é começar a baixar os jogos à noite e deixá -lo lá. Se você estiver baixando um grande título AAA como Gears of War ou Starfield, sempre deve fazê -lo à noite para melhor download de velocidade.
- « Como baixar o painel de controle da NVIDIA no Windows 11/10
- Não registrado em edição de rede no Android Phone [resolvido] »

