Como corrigir a atualização do Windows 11 presa a 100%
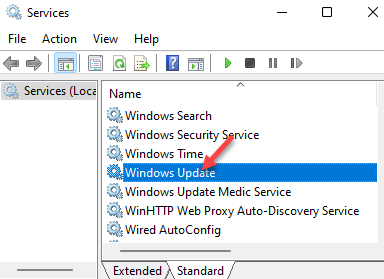
- 4773
- 546
- Enrique Gutkowski PhD
Esteja você verificando uma atualização do Windows 10 ou Windows 11, às vezes há quando o download do Windows Update pode ficar preso a 100% devido a alguma falha interna. Isso pode ser frustrante, porque você pode precisar terminar a instalação de atualização e seguir em frente com seu trabalho. Às vezes, o sistema pode desacelerar, a menos que a atualização seja instalada.
Então, se você instalou recentemente o Windows 11 e quando você começa a usar o sistema operacional, você se depara com a atualização do Windows presa a 100% durante o download, temos algumas soluções em potencial para você. Enquanto as atualizações geralmente devem baixar e instalar automaticamente em segundo plano, se não for, vá para Configurações> Windows Update> Verifique se há atualizações e o processo de atualização deve iniciar.
O processo de download do Windows Update também pode ser interrompido devido à desconexão da Internet ou à questão de energia. Você pode esperar um pouco e verificar se for resolvido quando a Internet ou a energia estiver de volta. No entanto, se a atualização do Windows 11 estiver presa a 100% por horas, você poderá experimentar os métodos abaixo.
Índice
- Método 1: Desativando e ativando o serviço de atualização do Windows
- Método 2: Redefinir componentes de atualização do Windows
- Método 3: Execute o solucionador de problemas do Windows Update
- Método 4: Execute SFC Scannow
- Método 5: Execute a limpeza do disco
- Método 6: Desative todos os serviços não-Microsoft usando o MSCONFIG
- Método 7: Desligue o firewall temporariamente
- Método 8: Força reinicie seu sistema
- Método 9: Desconecte quaisquer dispositivos externos e aguarde a atualização terminar
Método 1: Desativando e ativando o serviço de atualização do Windows
Este método precisa que você desative primeiro o serviço de atualização do Windows, limpe a pasta de distribuição de softwardestes e e depois reencenam o serviço de atualização novamente. Siga as instruções abaixo para verificar se isso ajuda a corrigir a atualização do Windows 11 presa a 100% em questão:
Passo 1: aperte o Win + r Teclas juntas no seu teclado para abrir o Comando de execução janela.
Passo 2: No Comando de execução barra de pesquisa, tipo Serviços.MSc e acertar Digitar Para iniciar o Gerente de Serviço janela.
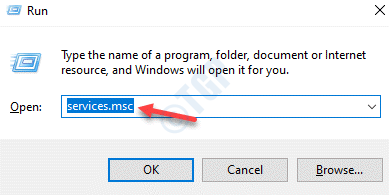
Etapa 3: No Serviços janela, vá para o lado direito e sob o Nomes Procurar coluna atualização do Windows serviço.
Clique duas vezes para abrir Propriedades janela.
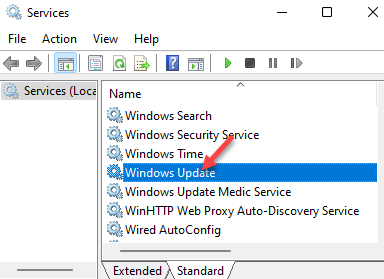
Passo 4: No Propriedades do Windows Update caixa de diálogo, sob o Em geral guia, vá para o Tipo de inicialização seção e altere para Desabilitado.
Imprensa Aplicar e então OK Para salvar as mudanças e saída.
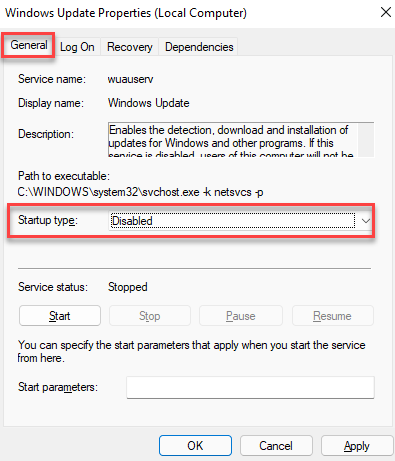
Etapa 5: Agora, reinicie seu PC e depois pressione o Win + e chaves simultaneamente no seu teclado para abrir o Explorador de arquivos janela.
Agora, navegue até o caminho abaixo:
C: \ Windows \ Softwaredistribution
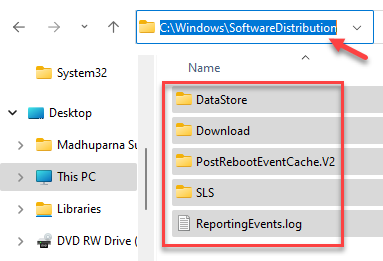
Etapa 6: Agora, feche o Explorador de arquivos e repita o Etapas 1 através 3 Para abrir o Propriedades do Windows Update caixa de diálogo no Serviços janela.
No Propriedades do Windows Update caixa de diálogo, sob o Em geral guia, navegue para o Tipo de inicialização seção novamente mude o campo para Automático.
Imprensa Aplicar e então OK Para aplicar as mudanças e a saída.
Além disso, clique em Iniciar para iniciar o serviço novamente.
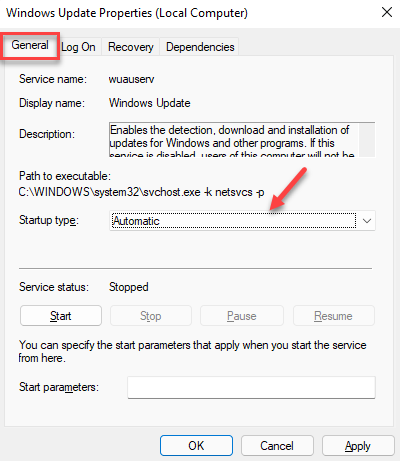
Agora, reinicie seu PC novamente e tente baixar o Atualização do Windows 11 novamente e deve terminar de baixar e instalar normalmente.
*Observação - Ao abrir o Serviços janela no Passo 1 e Passo 2 acima, sob o Nomes coluna, verifique se o Lançador de processos de servidor DCOM e a RPC Endpoint Mapper está correndo.
Se qualquer um dos serviços estiver aparecendo Parou, Clique com o botão direito do mouse neles um por um e selecione Começar Para iniciar esses serviços.
Método 2: Redefinir componentes de atualização do Windows
Quando nenhum dos métodos acima funciona, você pode redefinir os componentes do Windows Update para verificar se isso ajuda a corrigir a atualização do Windows 11 presa a 100%. Siga as instruções abaixo para redefinir os componentes do Windows Update para seu estado original:
Passo 1: aperte o Win + r teclas de atalho no seu teclado e no Comando de execução A janela é aberta.
Passo 2: No campo de pesquisa, digite cmd e pressione o Ctrl + Shift + Enter Teclas juntas no seu teclado para abrir o Prompt de comando no modo de administrador.
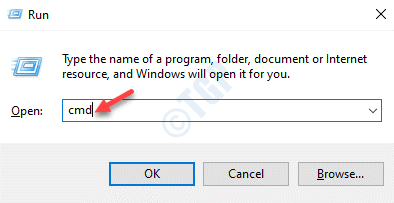
Etapa 3: No elevado Prompt de comando janela, execute o comando abaixo um por um e bata Digitar depois de cada um para parar o Antecedentes Serviço de Transferência Inteligente, Serviço de atualização do Windows, Serviços criptográficos, e Serviço de identidade do aplicativo:
NET BITS BITS STOP NET WUASERV NET STOP APPIDSVC NET STOP CRIPTSVC
Passo 4: Em seguida, execute o comando abaixo para remover o qmgr*.dat arquivo:
Del "%AllUsersProfile%\ Application Data \ Microsoft \ Network \ Downloader \ QMGR*.que "
Etapa 5: Agora, copie e cole o comando abaixo e atinge Digitar:
cd /d %windir %\ system32
Etapa 6: Aqui, você precisaria executar os comandos abaixo um após o outro e pressionar Digitar depois de cada um para registrar novamente o Bits e Arquivos de atualização do Windows:
Regsvr32.exe Atl.DLL Regsvr32.exe urlmon.DLL Regsvr32.exe mshtml.DLL Regsvr32.exe shdocvw.DLL Regsvr32.EXE Browseui.DLL Regsvr32.exe jscript.DLL Regsvr32.EXE VBScript.DLL Regsvr32.exe scrrun.DLL Regsvr32.exe msxml.DLL Regsvr32.EXE MSXML3.DLL Regsvr32.exe msxml6.DLL Regsvr32.exe Actxprxy.DLL Regsvr32.exe softpub.DLL Regsvr32.exe wrntrust.DLL Regsvr32.EXE DSSSENH.DLL Regsvr32.exe rsaenh.DLL Regsvr32.EXE GPKCSP.DLL Regsvr32.EXE SCCBASE.DLL Regsvr32.EXE SLBCSP.DLL Regsvr32.exe Cryptdlg.DLL Regsvr32.exe oleaut32.DLL Regsvr32.exe ole32.DLL Regsvr32.exe shell32.DLL Regsvr32.exe initpki.DLL Regsvr32.EXE WUAPI.DLL Regsvr32.EXE WUAUENG.DLL Regsvr32.exe wuaueng1.DLL Regsvr32.EXE WUCLTUI.DLL Regsvr32.exe wups.DLL Regsvr32.EXE WUPS2.DLL Regsvr32.EXE Wuweb.DLL Regsvr32.exe qmgr.DLL Regsvr32.exe qmgrprxy.DLL Regsvr32.EXE WUCLTUX.DLL Regsvr32.exe Muweb.DLL Regsvr32.EXE Wuwebv.dll
Etapa 7: Agora você precisaria executar o comando abaixo e bater Digitar novamente para reiniciar Winsock:
Netsh Winsock Reset
Etapa 8: agora, digite o comando abaixo na janela Prompt para reiniciar o Antecedentes Serviço de Transferência Inteligente, Serviço de atualização do Windows, Serviços criptográficos, e Serviço de identidade do aplicativo:
Iniciar bits líquidos Início líquido WuaUserv START APPIDSVC NET START Cryptsvc
Uma vez feito, feche a janela do prompt de comando e reinicie seu PC.
Agora, verifique se você pode terminar de baixar a atualização do Windows 11 normalmente.
Método 3: Execute o solucionador de problemas do Windows Update
A execução do solucionador de problemas do Windows Update deve ser uma das coisas básicas para fazer antes de prosseguir com os outros métodos. Portanto, tente executar o solucionador de problemas e verifique se isso ajuda a resolver o problema:
Passo 1: aperte o Win + i teclas de atalho para abrir o Configurações aplicativo.
Passo 2: No Configurações janela, vá para o lado esquerdo do painel e clique em Sistema.
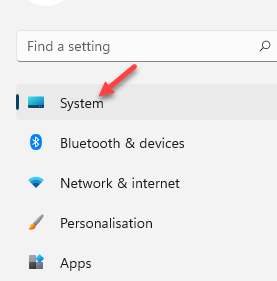
Etapa 3: Em seguida, navegue para o lado direito, role para baixo e selecione Solucionar problemas.
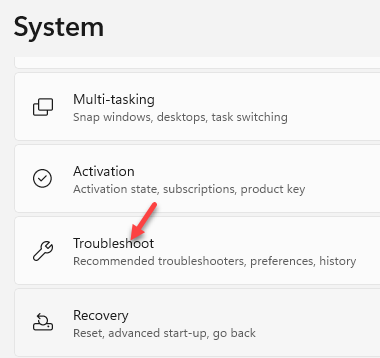
Passo 4: Agora, no lado direito, clique em Outros solteiros.
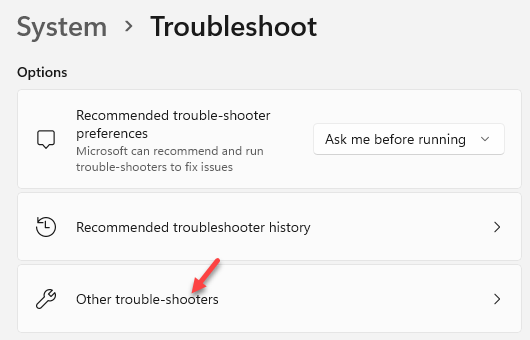
Etapa 5: No Outros solteiros janela, sob o Mais frequente seção, vá para atualização do Windows e clique em Correr.
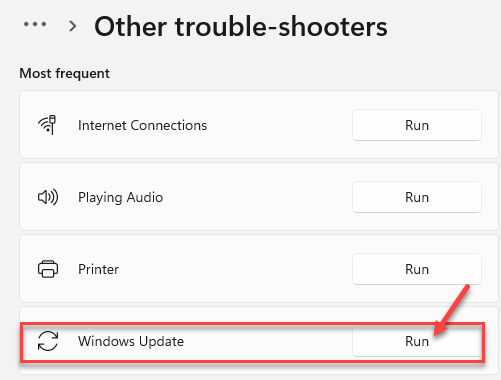
Agora, aguarde o solucionador de problemas para procurar problemas e, se houver algum, ele exibirá a correção sugerida automaticamente. Você pode pressionar o “Aplique esta correção”Opção para terminar de corrigir o problema.
Uma vez feito, reinicie seu PC e a atualização deve baixar e instalar agora.
Método 4: Execute SFC Scannow
Às vezes, o problema pode ser devido a arquivos do sistema corrompidos ou ausentes. Usando o Verificador de arquivo do sistema A ferramenta pode ajudá -lo a corrigir o problema na maioria dos casos. Vamos ver como:
Passo 1: Clique com o botão direito do mouse Começar botão (no centro do Barra de tarefas) e selecione Correr.
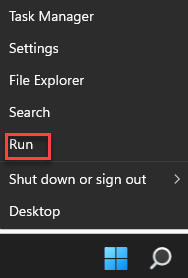
Passo 2: No Comando de execução janela que abre, digite cmd na barra de pesquisa e pressione o Ctrl + Shift + Enter teclas juntas para abrir o elevado Prompt de comando janela.
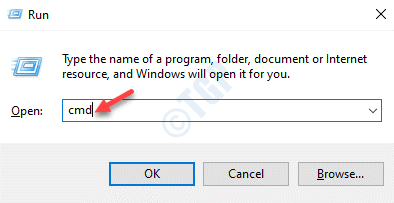
Etapa 3: No Prompt de comando (admin) Janela, execute o comando abaixo acerto Digitar:
sfc /scannow
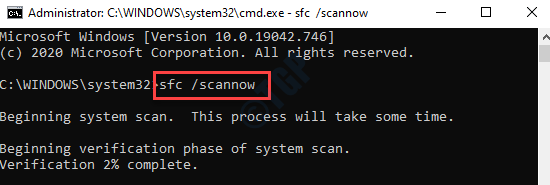
Agora, espere até que a varredura termine, pois demora um pouco.
Ele detectará quaisquer arquivos de sistema corrupto e reparará ou substituirá automaticamente.
Uma vez feito, reinicie seu PC e tente baixar a atualização do Windows 11.
Método 5: Execute a limpeza do disco
Se a atualização do Windows presa a 100% emitido dever. Siga as etapas abaixo para executar a ferramenta de limpeza de disco:
Passo 1: aperte o Win + r teclas de atalho no seu teclado para iniciar o Comando de execução janela.
Passo 2: No campo de pesquisa, digite CleanMgr e acertar Digitar Para abrir o Limpeza de disco: seleção de unidade janela de pop-up.
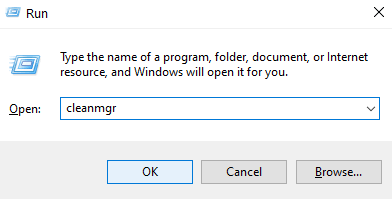
Etapa 3: No Limpeza de disco: seleção de unidade POPELE C Drive e pressione OK.
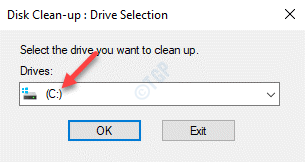
Passo 4: Enquanto o Limpeza de disco A caixa de diálogo é aberta, selecione os arquivos do Arquivos para excluir campo e clique no Limpe os arquivos do sistema botão abaixo.
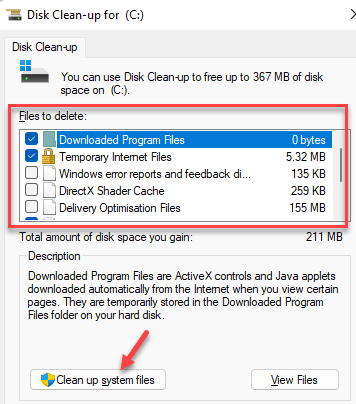
Método 6: Desative todos os serviços não-Microsoft usando o MSCONFIG
Passo 1: Clique com o botão direito do mouse no janelas ícone no centro do Barra de tarefas e selecione Run para abrir o Comando de execução janela.
Passo 2: No Comando de execução, tipo MSCONFIG no campo de pesquisa e pressione OK Para abrir o Configuração do sistema janela.
Etapa 3: No Configuração do sistema janela, vá para o Serviços guia e verifique a caixa ao lado de Ocultar todos os serviços da Microsoft.
Em seguida, pressione o Desativar tudo botão.
Clique em Aplicar e então OK Para salvar as mudanças e saída.
Agora, reinicie seu PC e agora você poderá preencher o download do Windows 11 Update.
Método 7: Desligue o firewall temporariamente
As chances são de que o Firewall do Windows está bloqueando qualquer componente no Windows 11 Atualizar e, portanto, surge o problema. Nesse caso, você pode tentar desligar o Firewall e verifique se funciona. Aqui está como:
Passo 1: aperte o Win + r Teclas juntas no seu teclado para abrir o Comando de execução caixa.
Passo 2: No campo de pesquisa, digite Firewall.cpl e acertar Digitar Para abrir o Windows Defender Firewall tela no Painel de controle janelas.
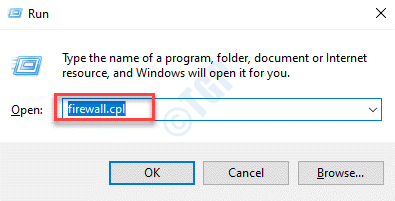
Etapa 3: No Windows Defender Firewall tela, clique em Ative ou desative o firewall do Windows Defender opção à esquerda.
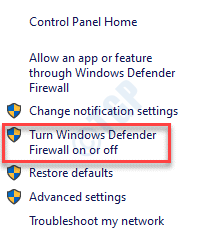
Passo 4: Em seguida, no Personalize configurações Janela, selecione o Desligue o Windows Defender Firewall opção em ambos Configurações de rede privada e Configurações de rede pública.
Imprensa OK Para salvar as mudanças e saída.
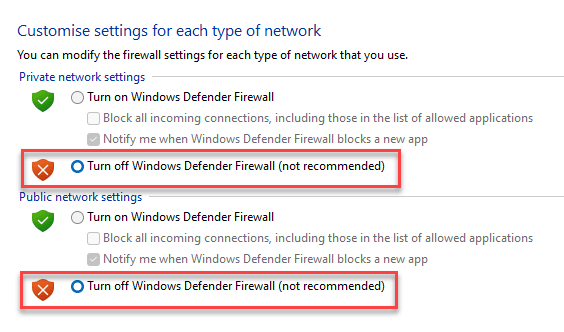
Agora, vá para o Windows Update e verifique se o problema foi resolvido.
*Observação - Mais tarde, você deve ligar o firewall do Windows Defender para continuar com a segurança do seu PC.
Método 8: Força reinicie seu sistema
Alguns usuários evidentemente se beneficiaram de simplesmente forçar a reiniciação de seu PC. Veja como fazer:
Passo 1: Pressione e segure o botão liga / desliga até o seu PC desligar.
Passo 2: Desconecte a fonte de alimentação, se houver e desapegar a bateria se for um laptop.
Etapa 3: Agora, mantenha o botão liga / desliga pressionado por mais 15 segundos.
Passo 4: Aguarde alguns minutos e depois conecte o carregador ou prenda a bateria do laptop novamente.
Etapa 5: Agora, pressione e segure o botão liga / desliga novamente para reiniciar seu PC.
Etapa 6: Se você vir um aviso que seu computador fechou anormalmente, escolha a opção de inicializar normalmente.
Agora você pode ir para o Windows Update e verificar se a atualização está baixando normalmente.
Método 9: Desconecte quaisquer dispositivos externos e aguarde a atualização terminar
Às vezes, a atualização do Windows presa a 100% não é realmente um problema como parece. Algumas atualizações podem demorar um pouco, pois o Windows pode estar ocupado apenas com a configuração e a instalação dos pacotes de atualização. Nesses casos, esperar por cerca de 2 a 3 horas sem usar o seu PC pode ser uma ideia inteligente e às vezes isso ajuda.
Ao mesmo tempo, certifique -se de desconectar quaisquer dispositivos externos anexados, como uma unidade de caneta, impressoras, etc. Esse truque ajudou a terminar o download do Windows 11 Update dentro de 2 a 3 horas para alguns usuários.
Como alternativa, você também pode tentar executar uma varredura de vírus usando um software antivírus de terceiros confiáveis, porque o problema às vezes pode ser devido a um malware ou a um vírus bloqueando a atualização do Windows 11. Isso o ajudará a identificar e colocar seu PC em quarentena de qualquer vírus em potencial.
- « Como corrigir a tela cinza do Excel / edição inativa
- Como remover o triângulo verde das células no Microsoft Excel »

