Como corrigir a tela cinza do Excel / edição inativa
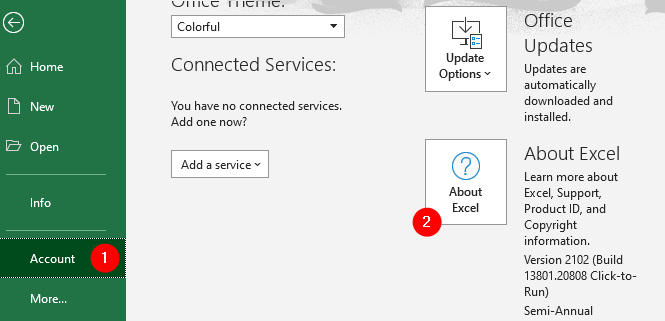
- 3191
- 978
- Ms. Travis Schumm
Digamos que você abra um arquivo excel salvo em seu sistema e veja que toda a área de trabalho do arquivo do Excel está acinzentada, ou seja, você não pode ver linhas ou colunas, em vez disso, está vendo uma janela cinza em branco. Agora, você tenta verificar as opções de menu clicando em Arquivo Do menu superior. Aqui, salve, salve como opções abertas são cinza fora. Estão se perguntando como abrir este arquivo do Excel? Se sim, então você está no lugar certo. Neste artigo, vamos ver o que fazer quando toda a área de trabalho no Excel Grays Out ou ficar inativa.
Antes de prosseguir, verifique as correções mencionadas no artigo, Microsoft Excel Opening Blank Document
Se você não conseguir resolver o problema com as correções especificadas no link, verifique a correção abaixo.
Corrigir 1 - etapas para corrigir a área de trabalho acinzentada no Excel usando o editor de registro
Etapa 1: Abra o arquivo do Excel que tem um problema de abertura.
Etapa 2: clique no Arquivo Do menu superior
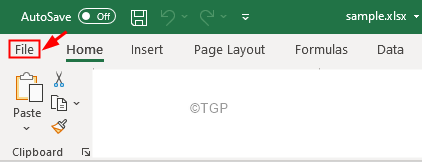
Etapa 3: do lado esquerdo, clique em Conta
Etapa 4: clique no Sobre o Excel botão
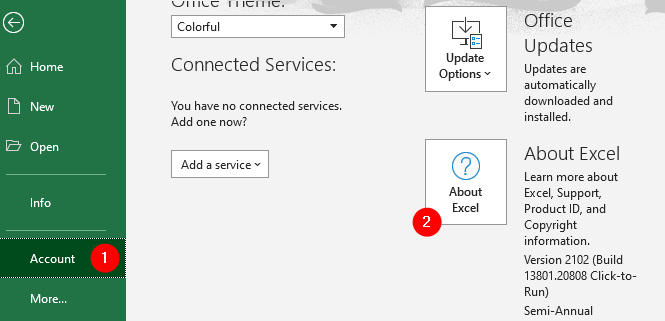
Etapa 5: na janela que abre, Determine a versão do MS Office executando em seu sistema como mostrado abaixo.

Etapa 6: Abra a caixa de diálogo Run usando as chaves Windows+r
Etapa 7: Tipo regedit e acertar Digitar
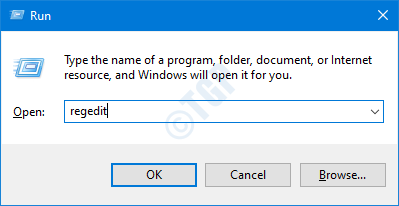
Etapa 8: Na janela Controle de conta de usuário que abre para solicitar permissões, clique em Sim
OBSERVAÇÃO:
A edição do registro pode ter um efeito adverso no sistema, mesmo com o menor erro. É recomendável fazer o backup do registro antes de prosseguir. Para fazer um backup, no editor de registro-> vá para Arquivo -> Exportar -> Salvar seu arquivo de backup.
Etapa 4: Na janela do editor de registro, na barra de pesquisa no topo, copie-se o seguinte local
Hkey_current_user \ software \ Microsoft \ Office
Se a coleta de cópia não funcionar, navegue até o local acima do painel lateral esquerdo.
Etapa 9: no painel lateral esquerdo, dentro do Escritório Chave do Registro, você pode ver muitas subtides das versões do escritório listadas, como 11.0, 12.0, 14.0, etc.
Etapa 10: Exclua todas as pastas correspondentes a versões anteriores (Exceto a versão em uso (consulte as etapas 5))
Etapa 11: Clique com o botão direito do mouse na pasta e escolha Excluir Do menu de contexto. Isso excluiria a pasta.
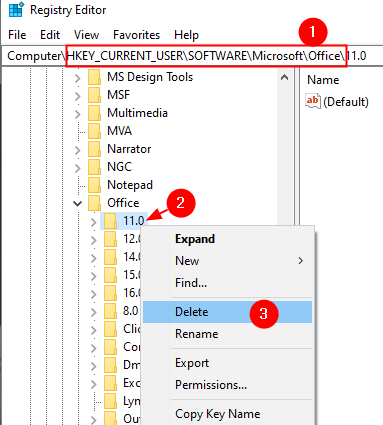
Etapa 11: Depois, excluindo todas as pastas correspondentes às versões anteriores, verifique se você pode ver o conteúdo do arquivo do Excel.
Etapa 12: Se você ainda está enfrentando o mesmo problema, abra o regedit e exclua a pasta correspondente à versão atual também.
Etapa 13: Feche o Regedit e verifique se isso corrige o problema.
Corrigir 2 -Repair Office
1 - Pressione Tecla Windows e R Torne -se do teclado para abrir CORRER caixa de comando
2 - tipo Appwiz.cpl nele e clique OK
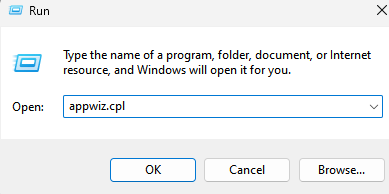
3 - Localize seu Microsoft escritório E então faça um certo clique e clique em mudar
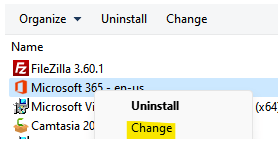
4 - Selecione sim para o prompt.
5 - Agora, escolha Rápido reparar e depois clique reparar
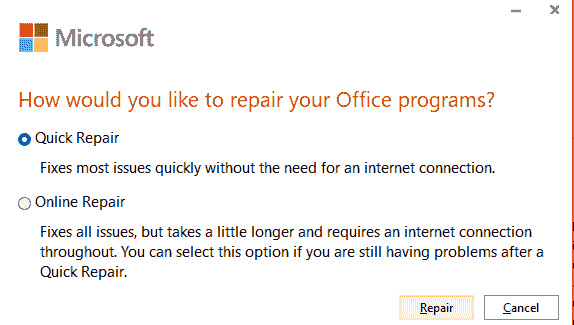
Isso é tudo
Esperamos que este artigo tenha sido informativo. Obrigado pela leitura
Por favor, comente e deixe -nos saber se você foi capaz de corrigir o problema.
Fique ligado para mais e dicas e truques.
- « Como corrigir a marca x vermelha no ícone do alto -falante no Windows 11/10
- Como corrigir a atualização do Windows 11 presa a 100% »

