Como corrigir o Windows 11 File Explorer lentamente ou não responder
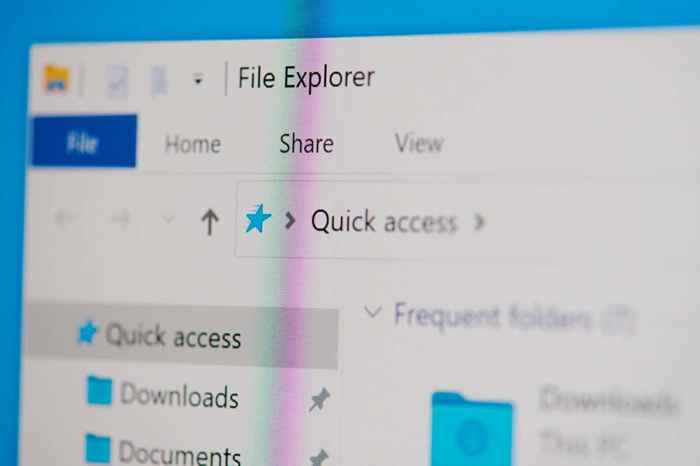
- 2791
- 318
- Loren Botsford
O Windows 11 traz o mesmo explorador de arquivos que você conhece de versões anteriores. Assim como antes, o utilitário não está sem problemas. Você pode experimentar o File Explorer diminuindo ou não respondendo aos seus comandos.
Alguns dos problemas incluem um problema menor com o seu PC, um arquivo de sistema corrompido ou seu PC sendo infectado com um vírus ou malware. Neste guia, veremos algumas soluções em potencial para o problema.
Índice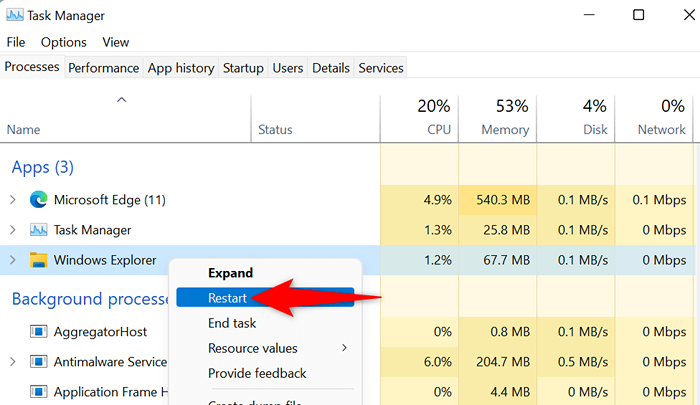
- Seu explorador de arquivos fechará e reabrirá automaticamente. Observe que o Windows Explorer inclui mais do que apenas o File Explorer. Você também verá sua barra de tarefas e desktop momentaneamente desaparecer e depois recarregar.
Reinicie seu PC Windows 11
Se o seu problema não for resolvido após reiniciar o Windows Explorer, reinicie seu PC e veja se isso funciona. Reiniciar o seu PC do Windows 11 ajuda a corrigir muitas pequenas falhas, incluindo aqueles que causam o explorador de arquivos a não funcionar corretamente.
Certifique -se de salvar seu trabalho não salvo antes de prosseguir para reiniciar o PC.
- Abre o teu Começar cardápio.
- Selecione os Poder opção no canto inferior direito.
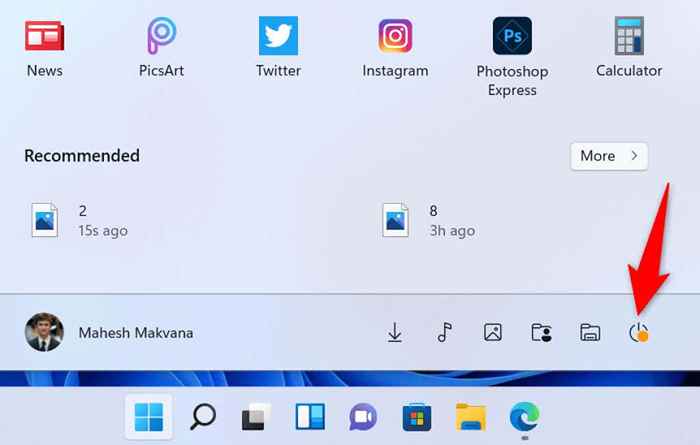
- Escolher Reiniciar No menu que abre.
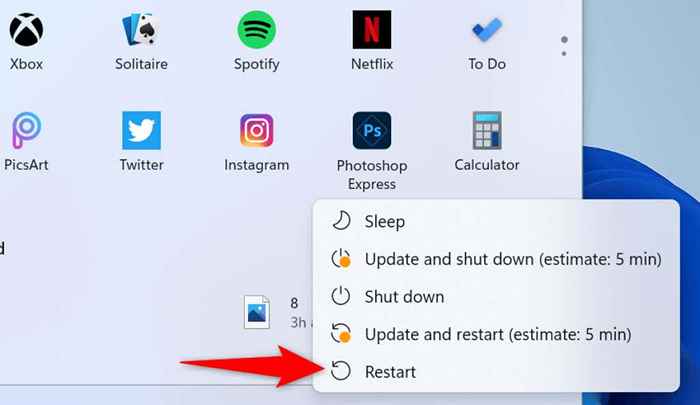
- Seu PC vai desligar e depois ligar novamente.
- Lança um Explorador de arquivos Janela quando o seu PC liga.
Limpar o cache do explorador de arquivos do Windows 11
Uma das razões pelas quais o seu arquivo explorador não está funcionando como o esperado é que o utilitário acumulou muitos arquivos de cache. Esses arquivos às vezes diminuem a velocidade ou fazem o utilitário não funcionar de todo.
Nesse caso, sua melhor correção é limpar os arquivos de cache do File Explorer. Isso remove os dados de cache subjacentes para que seu problema possa ser resolvido.
- Abrir Explorador de arquivos no seu PC.
- Selecione os três pontos no topo da janela e escolha Opções.
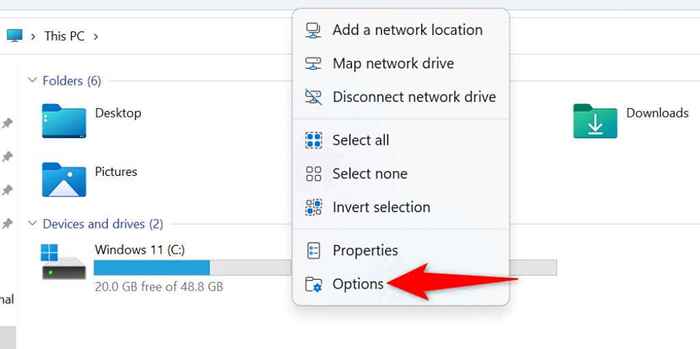
- Escolha o Claro Botão ao lado de Clear Arquivo Explorer Histórico.

- Feche e reabrir todos os seus Explorador de arquivos janelas.
Verifique o Windows Update
Se você tem problemas de explorador de arquivos ou não, é altamente recomendável manter seu PC do Windows atualizado. Isso garante que você sempre tenha as mais recentes correções de segurança e bugs, o que resulta em uma experiência mais suave.
É rápido, fácil e gratuito para atualizar o Microsoft Windows:
- Abrir Configurações no seu PC pressionando o janelas + EU chaves.
- Selecione atualização do Windows na barra lateral à esquerda.
- Escolher Verifique se há atualizações no painel à direita.
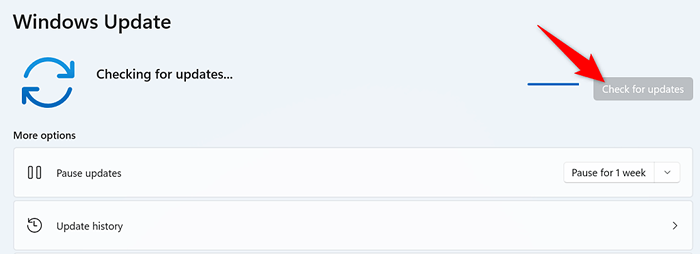
- Baixe e instale as atualizações disponíveis.
- Reinicie seu PC e inicie um Explorador de arquivos janela.
Use a ferramenta de manutenção do sistema
O Windows 11 inclui uma ferramenta de manutenção do sistema para ajudá -lo a digitalizar seu PC em busca de problemas comuns. Você deve executar esta ferramenta quando o seu arquivo explorador for confundido, pois há uma boa chance de você consertar seus problemas com esta ferramenta.
Você pode iniciar a manutenção do sistema no painel de controle da seguinte forma:
- Acesse o Começar menu, pesquise por Painel de controle, e escolha Painel de controle Nos resultados de pesquisa.
- Selecione Sistema e Segurança no painel de controle.
- Escolher Segurança e manutenção na janela que se segue.
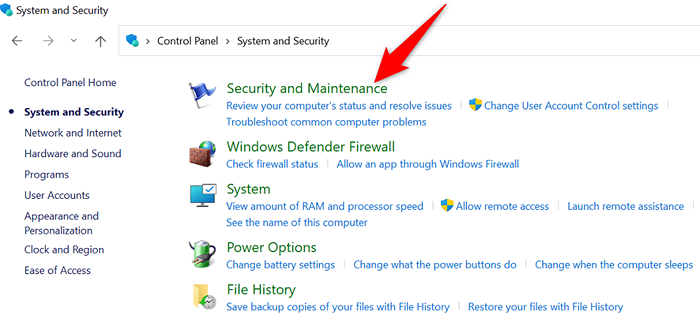
- Expandir o Manutenção seção e escolha Inicie a manutenção.
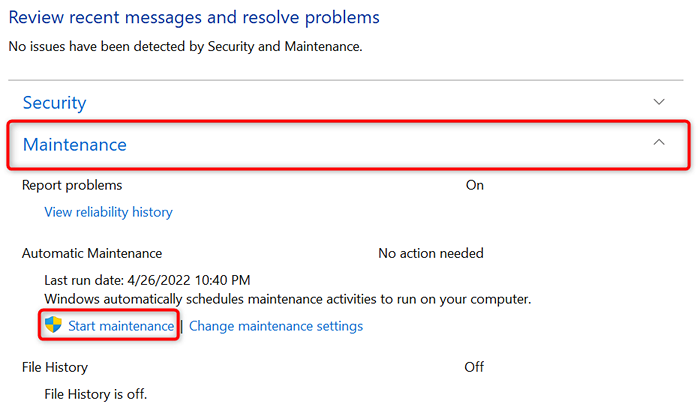
Digitalize seu PC Windows 11 em busca de vírus e malware
Vírus e malware podem causar vários problemas nos PCs do Windows, incluindo a criação de ferramentas do sistema como o File Explorer funcionar mal. Embora seja improvável, vale a pena executar uma varredura de vírus para ver se o seu PC está infectado com alguma ameaça.
Graças ao antivírus interno do Windows 11, você não precisa instalar um aplicativo de terceiros para encontrar e remover várias ameaças da sua máquina. Você pode executar uma varredura com este utilitário embutido e encontrar e remover os itens fazendo com que o explorador de arquivos não funcione.
- Abra o Começar menu, pesquise por Segurança do Windows, e selecione a ferramenta nos resultados da pesquisa.
- Escolher Proteção contra vírus e ameaças na janela que abre.
- Selecione Opções de digitalização.

- Ative o Varredura completa opção e selecione Escaneie agora.
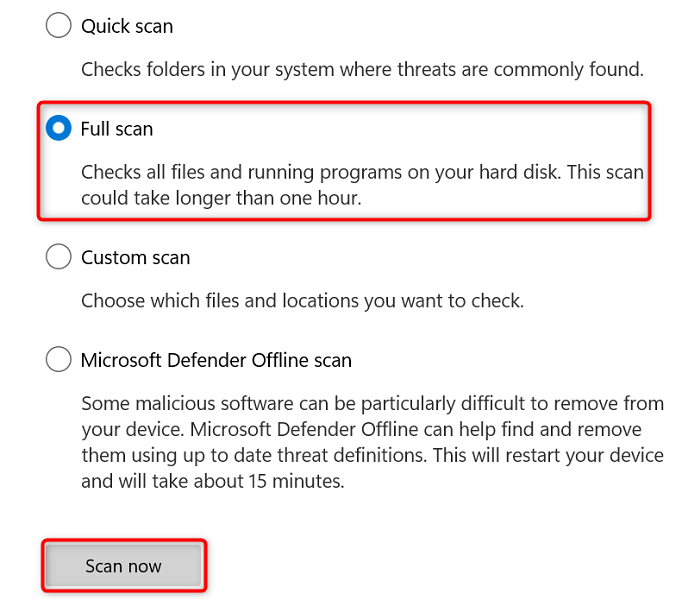
- Espere o scanner digitalizar e remover vírus do seu PC. Isso pode demorar um pouco.
- Reinicie o seu PC quando a digitalização do vírus terminar.
Corrija o File Explorer usando o SFC (verificador de arquivo do sistema) e descarte
Uma possível razão pela qual você tem problemas com o File Explorer é que os arquivos do sistema do seu PC se tornaram corruptos. Isso pode acontecer por vários motivos.
Felizmente, o Windows 11 inclui uma ferramenta chamada SFC (verificador de arquivo do sistema) para digitalizar e corrigir arquivos corruptos no seu computador. Você pode usar este comando com DISP para obter os arquivos do Windows Core original e depois substituir os arquivos corruptos pelos funcionários.
Este método envolve a execução de alguns comandos do prompt de comando, mas você não precisa saber tudo sobre a linha de comando para usar a técnica.
- Abra o Começar menu, pesquise por Prompt de comando, e selecione Executar como administrador.
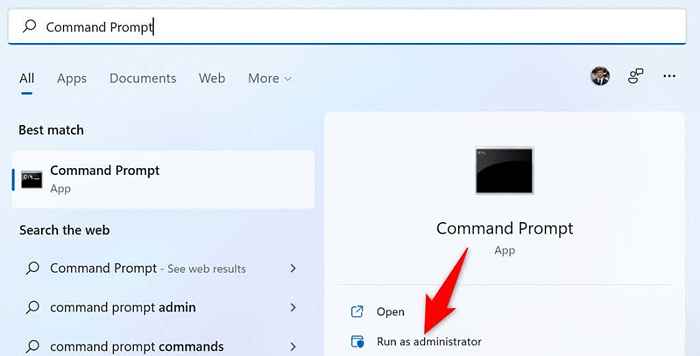
- Escolher Sim no Controle da conta de usuário incitar.
- Digite o seguinte comando na janela Prompt de comando e pressione Digitar:
Descartar.EXE /Online /Cleanup-Imagem /RestaureHealth
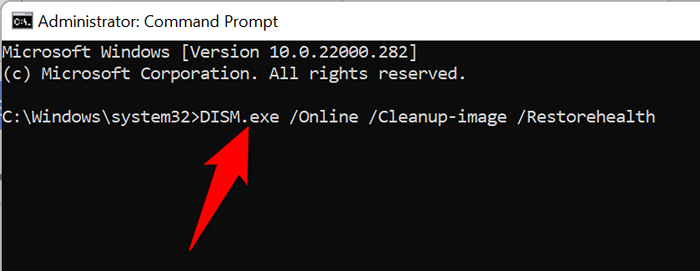
- Deixe o Windows consertar a imagem de recuperação em seu sistema. Isso pode levar vários minutos.
- Digite o seguinte comando no prompt de comando e pressione Digitar: sfc /scannow

- Aguarde o Windows para encontrar e corrigir arquivos corruptos em seu sistema.
- Reinicie o seu PC quando os arquivos forem corrigidos.
Se você receber uma mensagem de erro ao executar o comando SFC, inicialize seu PC no modo de segurança e tente executar o comando dessa maneira.
File Explorer é a ferramenta de gerenciamento de arquivos preferida nos PCs do Windows. Se essa ferramenta parar de funcionar, você não pode acessar seus arquivos, o que é um grande negócio. Felizmente, você tem várias maneiras de resolver problemas com seu Windows Explorer e trazer a ferramenta de volta à ação. Boa sorte!
- « Matrizes PowerShell como criá -las e usá -las
- Como excluir todos os arquivos do Windows Update baixados »

