Como corrigir o erro de atualização do Windows 10/11 0x8007012f
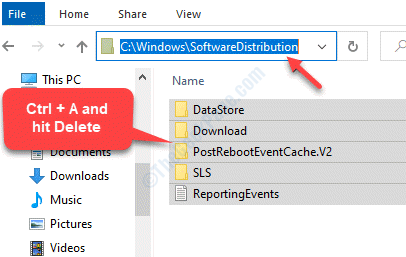
- 4015
- 578
- Mrs. Christopher Okuneva
Você vê uma nova atualização do Windows e tenta instalá -la, mas falha com um erro 0x8007012f. O erro do Windows Update 0x8007012f no seu PC Windows 10 pode aparecer sempre que você tentar instalar qualquer tipo de atualização do Windows (incluindo aplicativos, sistema e atualizações de recursos). Você pode ver um erro como "Houve alguns problemas para instalar atualizações, mas tentaremos novamente mais tarde. Se você continuar vendo isso e deseja pesquisar na web ou em contato com o suporte para obter informações, isso pode ajudar: (0x8007012f)““. No entanto, a boa notícia é que temos algumas soluções possíveis para isso que podem ajudá -lo a corrigir este erro. Vamos ver como.
Índice
- Método 1: Excluindo o conteúdo Softwaredistribution e Catroot2
- Método 2: com limpeza pendente.Arquivo XML
- Método 3: Ao limpar a fila de bits
- Método 4: Ao executar o solucionador de problemas de bits
- Método 5: Ao executar o solucionador de problemas do Windows Update
Método 1: Excluindo o conteúdo Softwaredistribution e Catroot2
Você precisaria inicializar seu PC no modo de segurança para poder excluir o conteúdo na pasta Softwaredistribution.
Passo 1: Clique com o botão direito do mouse Começar menu e selecione Correr Para abrir o Comando de execução.
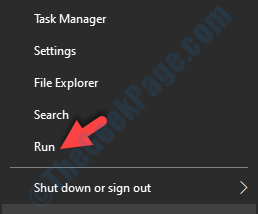
Passo 2: Tipo MSCONFIG no Comando de execução e acertar Digitar.
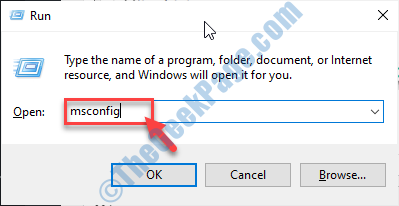
Etapa 3: No Configuração do sistema Janela, clique no Bota aba.
Verifique a caixa ao lado de Botagem segura.
*Observação - Se você precisar usar a Internet enquanto estiver Modo de segurança, Selecione o botão de rádio ao lado de Rede.
Imprensa Aplicar e então OK Para salvar as mudanças
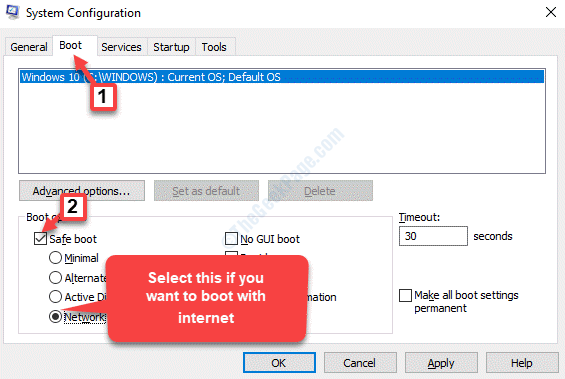
Agora, toda vez que você liga o seu PC, ele inicializará no modo de segurança. Você também pode desfazer as mudanças mais tarde.
Passo 4: Agora, clique com o botão direito do mouse Começar menu e selecione Explorador de arquivos.
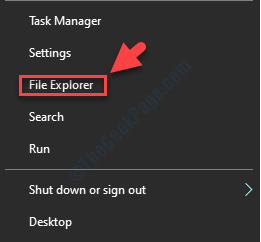
Etapa 5: Copie e cole o caminho abaixo no Explorador de arquivos barra de endereço e hit Digitar:
C: \ Windows \ Softwaredistribution
Agora, pressione Ctrl + a Teclas juntas no teclado para selecionar todo o conteúdo da pasta e acertar Excluir.
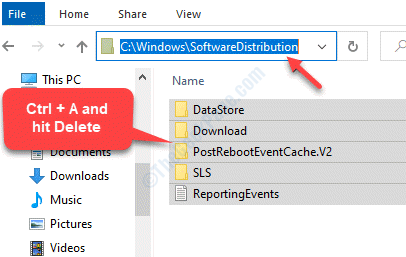
Etapa 6: Agora, você precisaria redefinir o pasta catroot2.
Para isso, vá para Começar e tipo Prompt de comando Na barra de pesquisa do Windows.
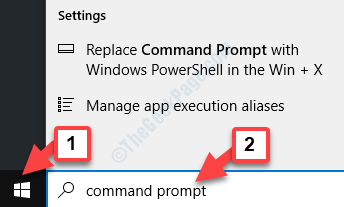
Etapa 7: Clique com o botão direito do mouse no resultado e selecione Executar como administrador abrir Prompt de comando no modo elevado.
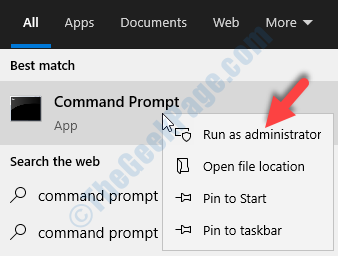
Etapa 8: Agora, digite os comandos abaixo um por um no Prompt de comando (admin) Janela e pressione Enter após cada comando:
stop líquido Cryptsvc md %systemroot %\ system32 \ catroot2.XCOPY antigo %Systemroot %\ System32 \ Catroot2 %Systemroot %\ System32 \ Catroot2.velhos
Etapa 9: Agora você pode excluir todo o conteúdo do pasta catroot2.
Agora, digite o comando abaixo no Prompt de comando (admin) Janela e acertar Digitar:
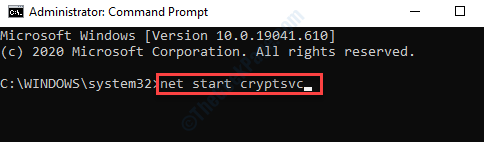
Reinicie seu PC, inicie o Windows Update novamente e a pasta Catroot2 deve ser redefinida.
Método 2: com limpeza pendente.Arquivo XML
Passo 1: Imprensa Win + r tecla de atalho no seu teclado para abrir o Comando de execução.
Passo 2: No Comando de execução caixa de pesquisa, tipo cmd e pressione Ctrl + Shift + Enter teclas juntas para abrir o Prompt de comando no modo de administrador .
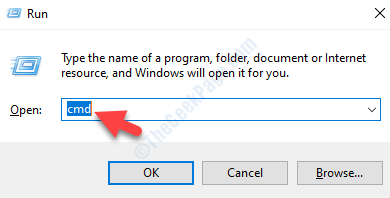
Etapa 3: No Prompt de comando (admin) Janela, execute o comando abaixo e pressione Digitar:
Ren C: \ Windows \ Winsxs \ pendente.XML pendente.velho
Isso renomeará o pendente.xml arquivo para pendente.velho.
Método 3: Ao limpar a fila de bits
Passo 1: Para isso, vá para Começar e tipo cmd Na barra de pesquisa do Windows.
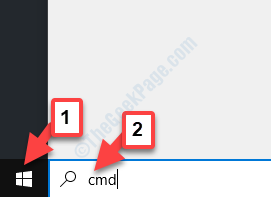
Passo 2: Agora, clique com o botão direito do mouse no resultado (Prompt de comando) e selecione Executar como administrador abrir Prompt de comando com Admin direitos.
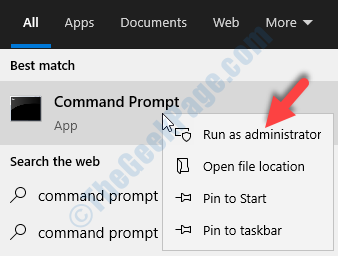
Etapa 3: No Prompt de comando (admin) Janela, escreva o comando abaixo e pressione Digitar:
bitsadmin.exe /reset /AllUsers
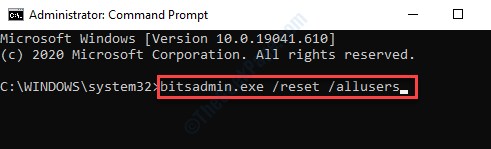
Método 4: Ao executar o solucionador de problemas de bits
Os bits (serviço de transferência de inteligência em segundo plano) facilita o download, transferência ou upload de arquivos para um cliente e um servidor. Em seguida, oferece o relatório de progresso das transferências. Mas, antes de prosseguir usando o solucionador de problemas de bits, certifique-se de reiniciar o serviço de transferência de inteligência em segundo plano. Vamos ver como:
Passo 1: Clique com o botão direito do mouse Começar menu e clique em Correr Para abrir o Comando de execução.
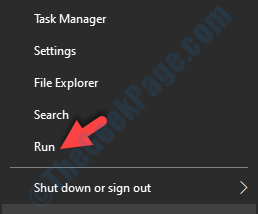
Passo 2: No Comando de execução campo de pesquisa, tipo Serviços.MSc e acertar Digitar Para abrir a janela do gerente de serviço.
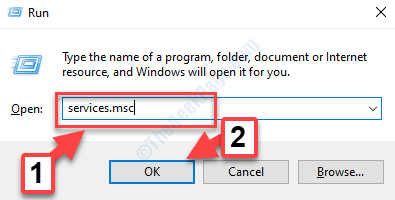
Etapa 3: No Serviços janela, vá para o lado direito e sob ti Nomes coluna, procure por Serviço de transferência de inteligência de fundo.
Se for Parou, Clique com o botão direito do mouse e selecione Começar.
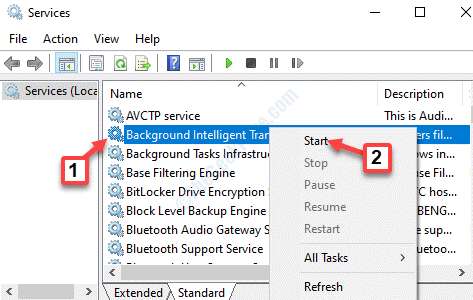
Passo 4: Se é Iniciado, Em seguida, clique com o botão direito do mouse no serviço e selecione Reiniciar.
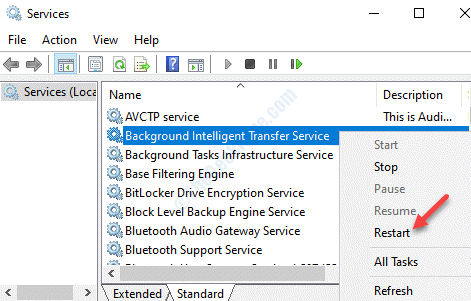
Etapa 5: Agora, clique com o botão direito do mouse no serviço e selecione Propriedades.
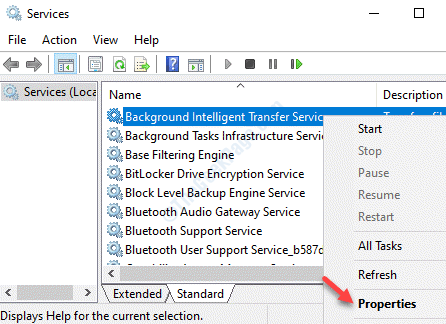
Etapa 6: No Propriedades janela, sob o Em geral guia, vá para o Comece digite campo e defina -o como Manual.
Imprensa Aplicar e então OK Para salvar as mudanças e saída.
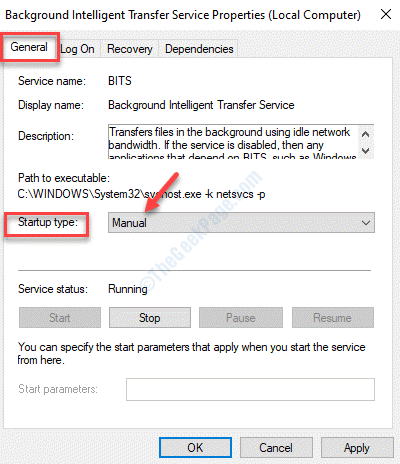
Agora, prossiga com os bits Trouble Shooting.
Passo 1: Clique no link abaixo para baixar o Serviço de transferência de inteligência de fundo Solucionador de problemas.
http: // aka.ms/diag_bits10
Passo 2: Agora, inicie o solucionador de problemas e clique em Avançado no fundo.
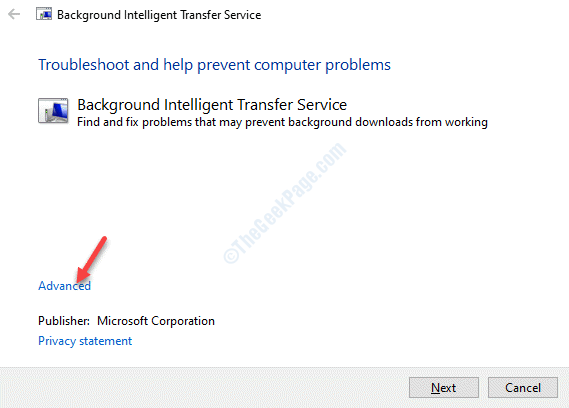
Etapa 3: Agora, desmarque a caixa ao lado de Aplique reparos automaticamente e clique em Próximo.
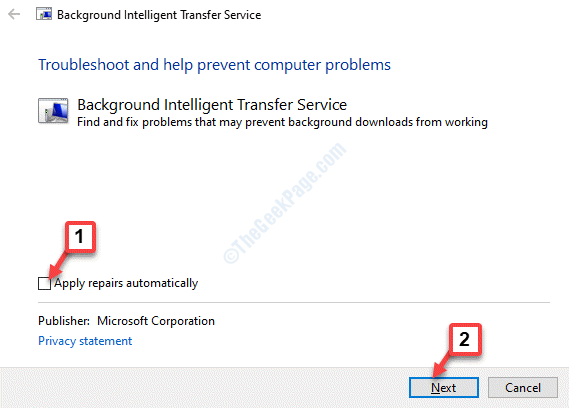
Passo 4: Isso começará a detectar problemas. Depois de concluir a varredura, ele exibirá uma lista de possíveis causas para o problema.
Clique em Próximo Para prosseguir com a correção.
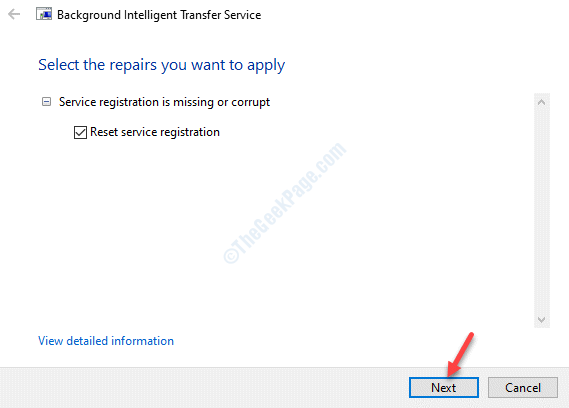
Agora, reinicie seu PC e o Erro de atualização do Windows 0x8007012f deve ter ido embora.
Método 5: Ao executar o solucionador de problemas do Windows Update
Passo 1: Imprensa Win + i Teclas juntas no seu teclado para abrir o Configurações janela.
Passo 2: No Configurações Janela, clique em Atualização e segurança.
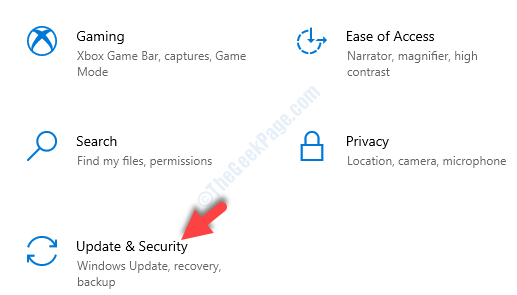
Etapa 3: Na próxima janela, selecione o Solucionar problemas opção no lado esquerdo do painel.
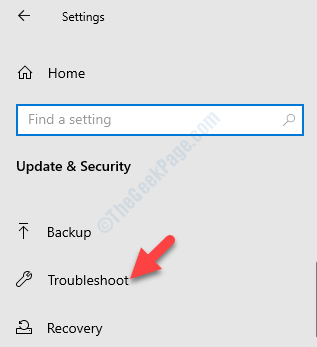
Passo 4: Agora, vá para o lado direito da janela, role para baixo e clique em Solucionadores de problemas adicionais.
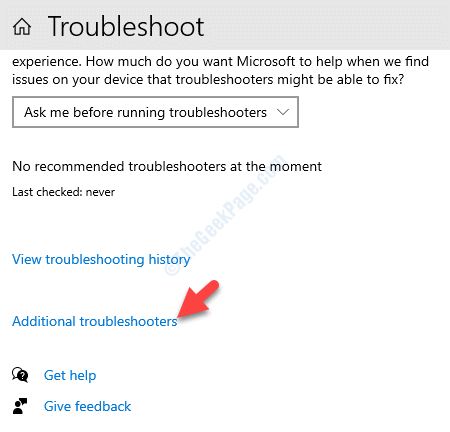
Etapa 5: Na próxima janela, sob o Levante -se Seção, clique em atualização do Windows.
Em seguida, clique em Execute o solucionador de problemas Botão abaixo dele.
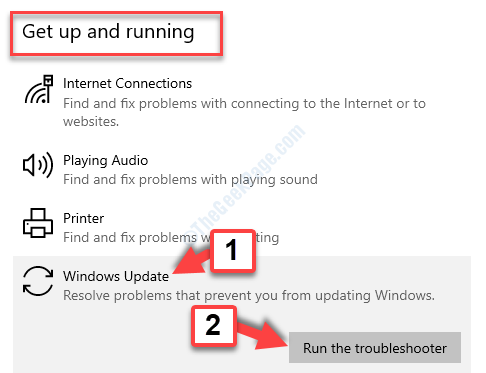
Agora, deixe o solucionador de problemas executar e detectar os problemas. Se algum problema encontrado, ele os corrigirá automaticamente.
- « Guia de uso de comando do usuário da rede no Windows 10/11
- O DiskPart falhou ao limpar o erro dos atributos do disco no Windows 11/10 correção »

