O DiskPart falhou ao limpar o erro dos atributos do disco no Windows 11/10 correção
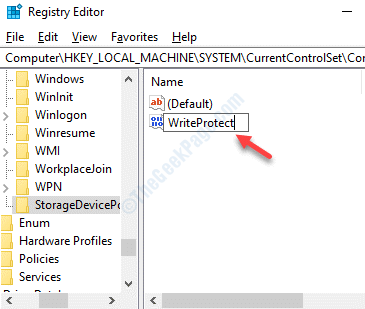
- 3788
- 236
- Mrs. Willie Beahan
Você pode encontrar “DiskPart falhou ao limpar os atributos do disco”Erro ao tentar transferir arquivos para sua unidade de caneta USB ou cartão SD. O erro significa que o disco está protegido por gravação e que você não pode escrever nenhum dado sobre ele. Pode haver muitas razões pelas quais o DiskPart não funciona, por exemplo, você não pode executar o DiskPart como administrador, o dispositivo ficou cru, o dispositivo foi bloqueado devido ao vírus e assim por diante. Felizmente, temos algumas soluções para este problema. Mas, antes de prosseguir com as correções, verifique se a chave de proteção física da gravação na unidade de caneta USB não está ligada. Se for, certifique -se de desligá -lo. Agora, conecte a unidade de caneta USB e prossiga com os métodos abaixo.
Índice
- Método 1 - Verifique se o USB tem algum interruptor de proteção de gravação ou botão
- Método 2: reformatando o USB de Raw para outra coisa
- Método 3: Verificando o uso do espaço da unidade e os atributos do arquivo
- Método 4: Ao remover a proteção de gravação via editor de registro
- Método 5: Verificando o disco rígido para erros
Método 1 - Verifique se o USB tem algum interruptor de proteção de gravação ou botão
Alguns dispositivos USB têm um interruptor deslizante para proteger os dados de escrever. Por favor, verifique se existe e desligue -o e tente novamente.

Método 2: reformatando o USB de Raw para outra coisa
Se a unidade de caneta USN que você está usando estiver com o formato bruto, você pode obter erro somente leitura e ele pode ser corrigido usando o disco DiskPart. Isso pode acontecer devido ao formato de partição incorreto. Portanto, você precisaria reformar o impulso. Vamos ver como.
Passo 1: Procurar DiskPart Na caixa de pesquisa do Windows
Passo 2: Faça um Clique com o botão direito do mouse no DiskPart e clique em executar como administrador

Etapa 3: Imprensa OK no Uac PROMUTO PARA RUNHA DiskPart como administrador.
Passo 4: Execute o comanda abaixo um após o outro e acerte Digitar cada vez:
Lista de disco Selecionar disco n
(Altere n com o seu número de disco é a unidade bruta)
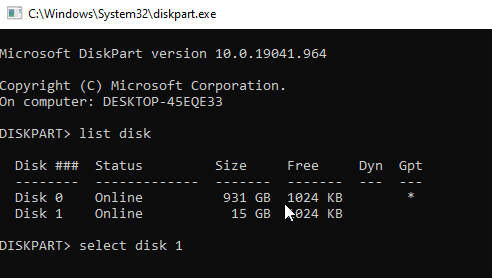
Etapa 5: Agora, execute os comandos dados abaixo um por um
Limpar criar partição formato primário fs = ntfs rápido
*Observação - Você também pode digitar Atributos disco Para visualizar o status do disco selecionado.
A unidade agora será reformatada e identificada pelo Windows.
Agora você pode tentar executar os atributos do disco comando claro ou simplesmente escrever dados para diretório.
Método 3: Verificando o uso do espaço da unidade e os atributos do arquivo
Em primeiro lugar, você deve garantir se há espaço suficiente e desativar o atributo somente leitura dos arquivos, porque o erro de proteção de gravação pode surgir devido à escassez de espaço ou aos atributos somente leitura do arquivo. Vamos ver como.
Passo 1: Clique com o botão direito do mouse Começar menu e selecione Explorador de arquivos.
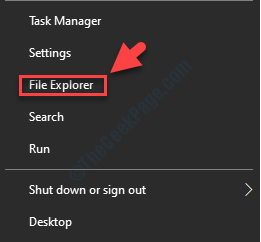
Passo 2: No Explorador de arquivos Janela, vá para o local do arquivo/pasta que você deseja transferir para o disco rígido externo.
Clique com o botão direito do mouse no arquivo/pasta e selecione Propriedades.
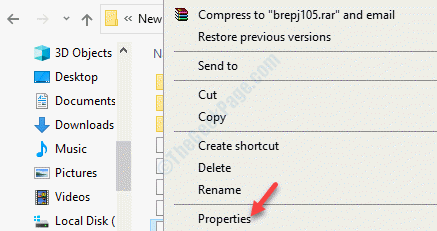
Etapa 3: No Propriedades janela, sob o Em geral guia, navegue para o Atributos opção na parte inferior e desmarque a caixa ao lado de Somente leitura.
Imprensa Aplicar e então OK Para salvar as mudanças e saída.
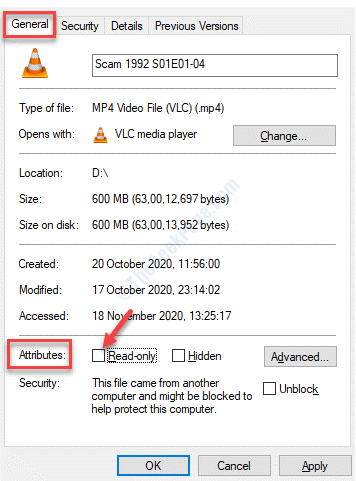
Agora, execute o comando DiskPart novamente e o problema deve ser resolvido.
Método 4: Ao remover a proteção de gravação via editor de registro
Se o disco rígido USB estiver bloqueado ou mostrar o “O disco é protegido por gravação”Erro, então você pode remover o modo e desbloquear sua unidade de caneta usando o editor de registro.
Mas, antes de fazer alterações no editor de registro, certifique -se de criar backup dos dados do registro. Isso é para garantir que, se você perder dados no processo, poderá recuperar esses dados.
Passo 1: Imprensa Win + r teclas de atalho no teclado para abrir o Comando de execução caixa.
Passo 2: Agora escreva regedit na caixa de pesquisa e acertar Digitar.
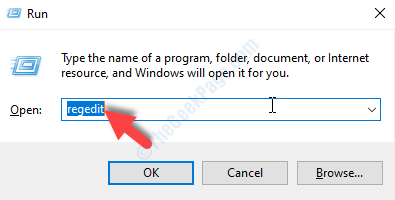
Etapa 3: Isso abrirá o Editor de registro janela.
Agora, navegue até o caminho abaixo no Editor de registro:
Hkey_local_machine \ System \ currentControlset \ Control
Agora, sob o Ao controle pasta, procure por StorageedEvicePolicies. Se a chave estiver faltando, você precisaria criar a nova chave.
Clique com o botão direito do mouse Control> New> Tecla.
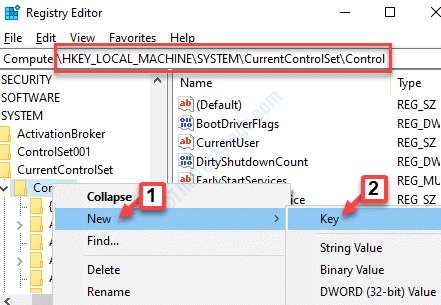
Passo 4: Renomeie a chave como StorageedEvicePolicies.
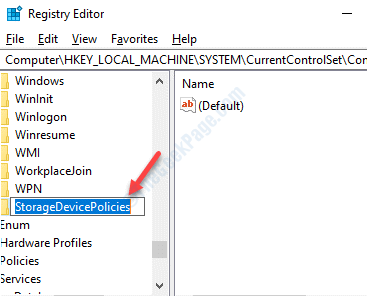
Etapa 5: Selecione StorageedEvicePolicies e então vá para o lado direito do painel e clique com o botão direito do mouse em um espaço vazio. Selecione Novo e então Valor DWORD (32 bits) No menu do clique com o botão direito.
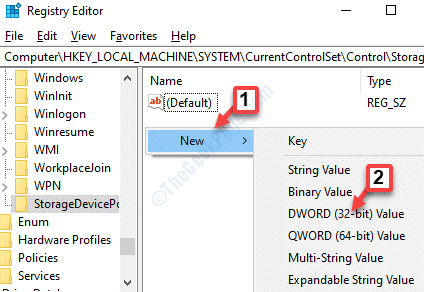
Etapa 6: Renomeie o Valor DWORD como WriteProtect.
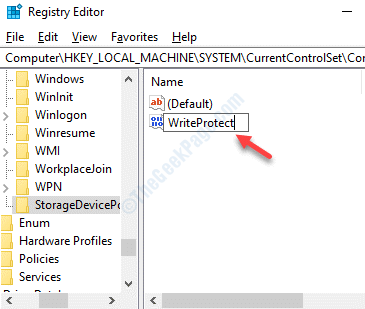
Etapa 7: Clique duas vezes WriteProtect Para abrir o Editar valor caixa de diálogo.
Agora, vá para o Dados de valor campo e defina -o para 0.
Imprensa OK Para salvar as mudanças e saída.
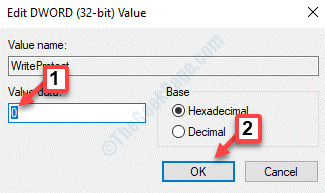
Feche a janela do editor de registro e reinicie seu PC. Agora você pode tentar transferir os dados para a unidade de caneta e o atributo somente leitura deve desaparecer agora.
Método 5: Verificando o disco rígido para erros
Para discos com setores ruins, é provável que o disco limpe apenas a leitura dos atributos do DiskPart não funciona. Para verificar e reparar os setores ruins, siga uma das soluções abaixo.
Solução 1: Usando a ferramenta de verificação de erros
Passo 1: aperte o Win + e Teclas juntas no seu teclado para abrir o Explorador de arquivos.
Passo 2: No Explorador de arquivos Janela, clique em Este PC atalho à esquerda e depois no lado direito do painel, clique com o botão direito do mouse na unidade protegida por gravação (no nosso caso, é o C unidade) e selecione Propriedades.
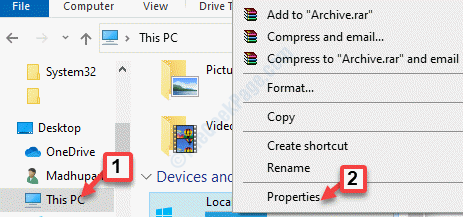
Etapa 3: No Propriedades janela, vá para o Ferramentas guia e abaixo Verificação de erros, aperte o Verificar botão.
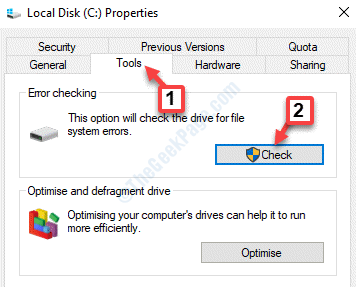
Passo 4: Em seguida, pressione Scan Drive opção para verificar e reparar os setores ruins.
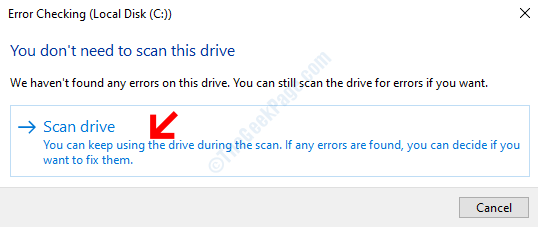
Agora, execute o comando DiskPart e verifique se o problema é resolvido.
Solução 2: Ao executar o comando chkdsk
Passo 1: aperte o Win + X tecla de atalho no teclado e selecione Correr Para abrir o Comando de execução.
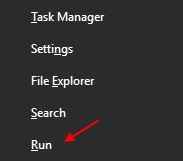
Passo 2: No Comando de execução caixa de pesquisa, tipo cmd e pressione Ctrl + Shift + Enter Teclas juntas no seu teclado para abrir o Comando prompt em modo elevado.

Etapa 3: No Prompt de comando (admin) Janela, execute o comando abaixo e pressione Digitar:
chkdsk f:/f
*Observação - Aqui, F é a letra de unidade, para que você possa substituí -la pela sua carta de unidade.
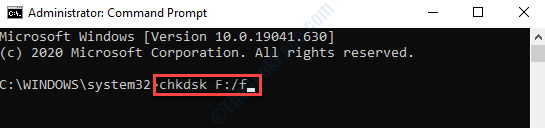
Deixe o processo completo. Ele vai verificar e reparar os setores ruins automaticamente. Agora você pode executar o comando DiskPart e transferir arquivo para a unidade USB.
Se nenhum dos métodos acima funcionar, você pode verificar problemas de hardware no dispositivo de armazenamento, porque há chances de ser o motivo. Às vezes, a unidade flash também pode estar perto do final de sua vida e, portanto, o DiskPart não consegue limpar os atributos. Verifique se o dispositivo de armazenamento está dentro do período de garantia. Se sim, entre em contato com o fabricante para fazer um reparo.Caso contrário, pague pelo reparo ou substitua -o.
- « Como corrigir o erro de atualização do Windows 10/11 0x8007012f
- O Windows não conseguiu concluir o formato no Windows 10 Fix »

